Mit Film Momenten können Sie Ihre Videos in kurze Filme verwandeln, die Sie gerne freigeben möchten. Kürzen Sie Ihr Video auf die gewünschten Szenen, heben Sie wichtige Momente mit schicken Beschriftungen hervor und sorgen Sie mit Musik für die richtige Stimmung. Teilen Sie anschließend den fertigen Film, ohne die App zu verlassen.
Diese APP soll schnelle, lustige Änderungen an kurzen Videos vornehmen. Die fertigen Filme sind maximal 60 Sekunden lang. Wenn Sie umfangreichere Änderungen vornehmen oder mit längeren Videos arbeiten möchten, suchen Sie im Windows Store auf Ihrem PC nach anderen Videobearbeitungs-Apps.
-
Öffnen Sie im Startmenü den Windows Store. Vergewissern Sie sich, dass eine Internetverbindung besteht und Sie mit einem Microsoft-Konto angemeldet sind.
-
Geben Sie in das Suchfeld im Store Videomomente ein.
-
Wählen Sie in den Ergebnissen Videomomente aus.
-
Wählen Sie Installieren aus.
-
Suchen Sie auf der Startseite nach Videomomente.
-
Wählen Sie in den Ergebnissen Videomomente aus.
Tipp: Sie können die Videomomente-App schneller aufrufen, wenn Sie diese an Start heften. Wählen Sie im letzten Schritt Videomomente nicht aus, sondern klicken Sie mit der rechten Maustaste darauf. Wählen Sie anschließend An „Start“ anheften aus. Nun können Sie auf der Startseite die Kachel Videomomente auswählen, um die App zu öffnen.
-
Öffnen Sie auf der Startseite die Videomomente-App.
-
Suchen Sie sich ein Video aus oder nehmen Sie ein neues. Wenn Sie Videos im Ordner "Bilder" haben, werden diese auf dieser Seite angezeigt.
-
Beim Erstellen eines Films können Sie die folgenden Schritte ausführen:
-
Szenen löschen. Verschieben Sie die Ziehpunkte an die Positionen, an denen der Film beginnen und enden soll. Fertige Filme dürfen maximal 60 Sekunden lang sein.
-
Fügen Sie Beschriftungen und einen Titel hinzu. Wählen Sie die Schaltfläche Beschriftung aus, geben Sie den Text ein und wählen Sie dann Fertig aus. Sie können ein Wort oder einen Ausdruck zur Hervorhebung auswählen und ein Standbild erstellen.
-
Ändern Sie die Formatvorlage für den Titel und die Beschriftungen. Wählen Sie die Schaltfläche Beschriftung > Formate und dann das Format für Ihren Film aus.
-
Musik hinzufügen. Wählen Sie Musik und dann einen Song aus.
-
-
Wählen Sie Vorschau aus. Beim Anzeigen der Vorschau des Films sehen Sie alle Effekte und hören den Soundtrack.
-
Führen Sie eine der folgenden Aktionen aus:
-
Nehmen Sie Änderungen vor. Wählen Sie Bearbeiten aus, nehmen Sie die Änderungen vor und sehen Sie sich erneut die Vorschau an.
-
Film speichern. Wählen Sie Speichern aus. Der Film wird in demselben Ordner wie das Originalvideo gespeichert.
-
Film posten oder per E-Mail senden. Wählen Sie Teilen aus.
-
Neuen Film starten. Klicken Sie mit der rechten Maustaste und wählen Sie dann Neuer Film aus.
-
Das Original Video kann bis zu 20 Minuten lang sein. Der fertige Film kann eine bis 60 Sekunden lang sein.
Kürzen Sie den fertigen Film auf eine Länge von maximal 60 Sekunden, indem Sie am Anfang, in der Mitte oder am Ende Szenen entfernen.
So kürzen Sie Szenen am Anfang oder Ende
Ziehen Sie die Ziehpunkte am linken und rechten Ende der Zeitachse an die gewünschten neuen Anfangs-und Endpunkte.

Der Mauszeiger zeigt auf den linken Ziehpunkt.
So kürzen Sie Szenen in der Mitte
-
Suchen Sie nach dem Kreis unterhalb der Schaltfläche „Beschriftung“ (die so genannte Wiedergabeposition). Verschieben Sie die Wiedergabeposition an das Ende eines Bereichs, den Sie behalten möchten.
-
Wischen Sie unter Windows 8,1 vom unteren Rand nach innen, um die APP-Befehle anzuzeigen.
(Wenn Sie eine Maus verwenden, klicken Sie mit der rechten Maustaste in die app.) -
Führen Sie eine der folgenden Aktionen aus:
-
Wählen Sie Aufteilen aus, wenn sich die Wiedergabeposition innerhalb eines aktiven Bereichs befindet.
-
Wählen Sie Abschnitt erstellen aus, wenn sich die Wiedergabeposition außerhalb eines aktiven Bereichs befindet.
-
-
Passen Sie die Ziehpunkte wie gewünscht an.
Der fertige Film enthält die Inhalte der aktiven Abschnitte.
So führen Sie Abschnitte zusammen
-
Ziehen Sie den Ziehpunkt am Ende eines Abschnitts über den Anfang des nächsten Abschnitts.
So ändern Sie das Format
-
Wählen Sie die Schaltfläche Beschriftung aus.

Der Mauszeiger zeigt auf die Schaltfläche Beschriftung. -
Wählen Sie Formate aus. (Wählen Sie Mehr aus, wenn diese Option nicht angezeigt wird.) Das neue Format gilt nicht nur für die aktuelle Beschriftung, sondern für den Titel und die Beschriftungen des gesamten Films.
-
Wählen Sie Fertig aus.
-
Wählen Sie Vorschau aus, um die Änderungen anzuzeigen.
Hinweis: Bei einigen Formaten ist die Schriftart nicht in allen Sprachen verfügbar. In diesem Fall wird eine andere Schriftart verwendet.
So bearbeiten oder entfernen Sie einen Titel bzw. eine Beschriftung
-
Wählen Sie den Punkt der Beschriftung aus. Eine Miniaturansicht der Beschriftung wird angezeigt.
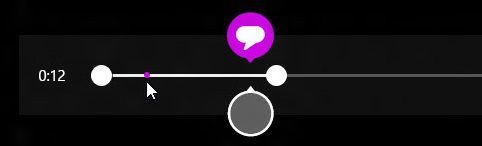
Der Mauszeiger zeigt auf den Punkt der Beschriftung. -
Wählen Sie die Miniaturansicht aus.
-
Führen Sie eine der folgenden Aktionen aus:
-
Bearbeiten Sie die Beschriftung und wählen Sie anschließend Fertig aus.
-
Entfernen Sie die Beschriftung, indem Sie Beschriftung entfernen auswählen. (Wählen Sie die Schaltfläche Mehr aus, wenn die Schaltfläche Beschriftung entfernen nicht angezeigt wird.)
-
-
Wenn Sie bereit zum Anzeigen der Änderungen sind, wählen Sie Vorschau aus.
So fügen Sie einen Song hinzu
-
Wählen Sie Musik aus.
-
(Optional) Sie können über Videomomente Songs abrufen, indem Sie Empfohlene Songs herunterladen auswählen.
-
Wählen Sie einen der empfohlenen Songs oder Song aus meiner Sammlung wählen aus. Wählen Sie dann einen Ihrer Songs aus.
-
Wählen Sie Vorschau aus, wenn Sie die Musik zusammen mit dem Film wiedergeben möchten.
Hinweis: Die Anpassung, an welcher Stelle die Musik beginnt, wird derzeit nicht unterstützt.
So schalten Sie die Audiowiedergabe des Videos stumm
-
Wählen Sie Musik aus.
-
Wählen Sie Video stumm schalten aus.
-
Wählen Sie in der APP aus, um die Musikoptionen zu schließen.
Wählen Sie Vorschau aus, um die Änderungen anzuzeigen. Sie sehen, wie die Effekte für die Titel und Beschriftungen aussehen, und hören die Musikwiedergabe für den Film.
Wenn Sie während der Vorschau des Films eine Änderung vornehmen möchten, wählen Sie Bearbeiten aus, nehmen die Änderungen vor und wählen dann erneut Vorschau aus.
Nach dem Öffnen der App haben Sie folgende Optionen:
-
Wählen Sie ein Video aus. Die hier gezeigten Optionen sind Videos im Ordner "Bilder".
-
Wählen Sie ein Video auswählen aus, um nach einem vorhandenen Video zu suchen.
-
Wählen Sie Video aufnehmen aus, um mit Ihrer Webcam ein Video aufzunehmen .
Wenn Sie einen Film in der Vorschau anzeigen, können Sie einen neuen Film auswählen (unter Windows 8,1 müssen Sie zuerst nach oben vom unteren Rand wischen oder mit der rechten Maustaste klicken, um die APP-Befehle anzuzeigen). Sie gelangen in einen Bereich, in dem Sie ein Video auswählen oder ein neues Video aufzeichnen können.
Während Sie Änderungen an Ihrem Video vornehmen, können Sie nicht mehr daran arbeiten und einen neuen Film beginnen. Wählen Sie Film Abbrechen (unter Windows 8,1 müssen Sie zuerst vom unteren Rand nach oben wischen oder mit der rechten Maustaste klicken, um die APP-Befehle anzuzeigen). Sie gelangen in einen Bereich, in dem Sie ein Video auswählen oder ein neues Video aufzeichnen können.
|
Drücken Sie diese Taste |
Aktion |
|---|---|
|
RÜCKTASTE |
Bei der Bearbeitung: Abbrechen des Films und Zurückkehren auf die Hauptseite Abbrechen der Vorschau und Zurückkehren zur Bearbeitung |
|
EINGABETASTE |
Auswählen des aktuellen Elements |
|
ESC |
Löschen des gesamten Texts im Beschriftungsfeld |
|
NACH-LINKS-TASTE |
Verschieben des Ziehpunkts oder Abschnitts in Rückwärtsrichtung, wenn ein Ziehpunkt oder Abschnitt den Fokus hat |
|
NACH-RECHTS-TASTE |
Verschieben des Ziehpunkts oder Abschnitts in Vorwärtsrichtung, wenn ein Ziehpunkt oder Abschnitt den Fokus hat |
|
UMSCHALT+NACH-LINKS oder NACH-RECHTS |
Schnelleres Verschieben vor oder zurück |
|
Windows-Taste +Z |
Anzeigen von anderen in der App verfügbaren Befehlen |











