Sie können zusätzliche Apps für den automatischen Start verfügbar machen. Die Apps werden in den Optionen angezeigt, die Auf der Seite Start unter Einstellungen angezeigt werden, während Sie festlegen, dass Apps automatisch ausgeführt werden, wenn Sie Ihr Gerät starten (wenn diese Option ausgewählt ist, werden die Apps möglicherweise auf der Taskleiste oder an anderer Stelle angezeigt, oder die Apps beginnen im Hintergrund).

Um zu sehen, welche Apps verfügbar sind, wechseln Sie zu Start > Einstellungen > Apps > Start. Wenn "Wir konnten diese App nicht gefunden" als App-Titel angezeigt wird, könnte sich die App auf einem Netzlaufwerk befinden, oder der Pfad zur App ist möglicherweise nicht vorhanden. Dies geschieht manchmal, wenn eine App deinstalliert wurde, und Sie können die App erneut hinzufügen, um zu versuchen, sie zu beheben.
Wenn keine App angezeigt wird, für die Sie festlegen möchten, dass sie automatisch gestartet wird, können Sie versuchen, sie hinzuzufügen.
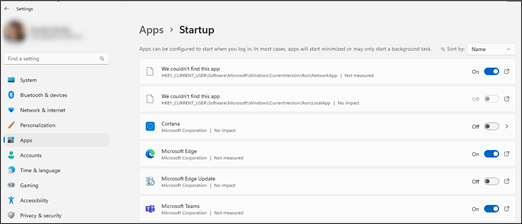
Hinzufügen einer App zu den verfügbaren Optionen
Wenn die gewünschte App nicht auf der Seite Start angezeigt wird, gibt es zwei Möglichkeiten, sie hinzuzufügen.
-
Sie können es aus dem Microsoft Store herunterladen.
Hinweis: Nicht alle Apps aus dem Microsoft Store sind für die Startseite verfügbar. Wenn Sie eine App herunterladen und sie nicht auf der Startseite sehen, ist sie möglicherweise nicht für den automatischen Start verfügbar.
-
Wenn die App nicht im Microsoft Store verfügbar ist (. MSIX-Apps) können Sie Ordnerspeicherorte verwenden, um sie hinzuzufügen. Sie müssen es herunterladen, den Ordnerspeicherort notieren, in dem Sie sie installiert haben, und dann die ausführbare Datei aus diesem Ordner für diese App in einen der folgenden empfohlenen Ordner kopieren.
Die App wird nur auf der Seite Start angezeigt, wenn Sie Folgendes verwenden:
%userprofile%\AppData\Roaming\Microsoft\Windows\Start Menu\Programs\Startup
Jeder Benutzer, der das Gerät verwendet, wird die App auf der Startseite angezeigt, wenn Sie Folgendes verwenden:
%ProgramData%\Microsoft\Windows\Startmenü\Programme\Start
Weitere Informationen zum Hinzufügen der App, sodass sie nur angezeigt wird, finden Sie unter Hinzufügen einer App zur automatischen Ausführung beim Start in Windows 10.
Anzeigen von Pfaden für Apps, die nicht gefunden werden können
Wenn Sie eine App mit einem fehlerhaften Pfad korrigieren und auf der Startseite ordnungsgemäß anzeigen möchten, können Sie die App hinzufügen. Wenn Sie nur den unterbrochenen Pfad anzeigen möchten, können Sie den Pfad überprüfen und überprüfen, ob er ihren Erwartungen entspricht.
-
Wechseln Sie zu Start > Einstellungen > Apps > Start.
-
Wählen Sie das symbol

Hinweis: Apps, die über den Microsoft Store (. MSIX-Apps) verfügen nicht über diese Symbole. Wenn Sie das Symbol für diese Apps auswählen, wird Explorer geöffnet und markiert die ausführbare Datei.
Wenn kein gültiger Pfad vorhanden ist, wird in einem Fenster der Registrierungsspeicherort mit dem fehlerhaften Pfad aufgelistet.
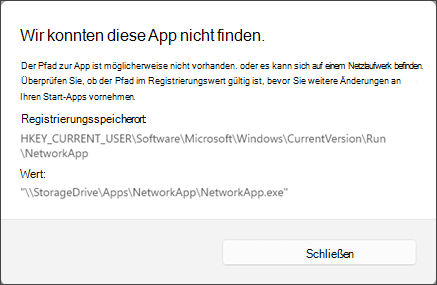
-
Navigieren Sie zum Registrierungsspeicherort, und suchen Sie den fehlerhaften Pfad.
Wenn die App nur auf der Seite Start angezeigt wird, suchen Sie in:
HKCU\Software\Microsoft\Windows\CurrentVersion\Run
Wenn eine andere Person, die das Gerät verwendet, die App auf der Startseite sieht, suchen Sie in:-
HKLM\Software\Microsoft\Windows\CurrentVersion\Run
-
HKLM\Software\Wow6432Node\Microsoft\Windows\CurrentVersion\Run
-
Wichtig: Es wird nicht empfohlen, etwas in der Registrierung zu ändern. Wenn Sie dies tun, wird dringend empfohlen, zuerst Ihre Registrierung zu sichern .
Verwandtes Thema
Festlegen, dass Apps automatisch ausgeführt werden, wenn Sie Ihr Gerät starten










