Importieren von Favoriten unter Windows 10 oder Mac
Importieren aus einem Browser
-
Öffnen Sie Microsoft Edge, und wählen Sie Einstellungen und mehr aus.
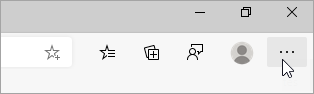
-
Wählen Sie Favoriten .
-
Wählen Sie im Fenster Favoriten die Option Weitere Optionen und dann Favoriten importieren.
-
Wählen Sie im Menü Importieren aus, ob Sie Ihre Favoriten aus Internet Explorer, Google Chrome oder Mozilla Firefox importieren möchten.
-
Wählen Sie unter Zu importierende Elemente auswählen die Option Favoriten oder Lesezeichen aus (Sie können auch andere Elemente auswählen).
-
Wählen Sie Importieren aus.
-
Nach Abschluss des Imports wird eine Benachrichtigung angezeigt. Wählen Sie Fertig aus.
Importieren aus einer Datei
-
Öffnen Sie Microsoft Edge, und wählen Sie Einstellungen und mehr aus.
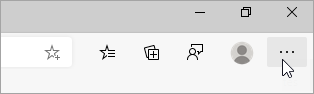
-
Wählen Sie Favoriten .
-
Wählen Sie im Fenster Favoriten die Option Weitere Optionen und dann Favoriten importieren.
-
Wählen Sie im Menü Importieren von die Option Favoriten oder HTML-Datei mit Lesezeichen aus.
-
Wählen Sie Datei auswählen, und suchen Sie die Datei, die Sie beim Exportieren von Favoriten aus einem anderen Browser erstellt haben.
-
Wählen Sie die gewünschte Datei und dann Öffnen.
-
Nach Abschluss des Imports wird eine Benachrichtigung angezeigt. Wählen Sie Fertig aus.
-
Suchen Sie Ihre importierten Favoriten in einem Ordner auf der Favoriten-Leiste. Der Ordner hat möglicherweise den Namen Importiert.
Importieren von Favoriten unter Windows 10 S
Importieren Ihrer Favoriten aus Internet Explorer
-
Öffnen Sie Microsoft Edge und wählen Sie Einstellungen und mehr aus.
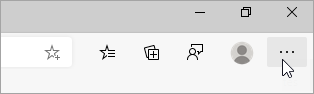
-
Wählen Sie im Fenster Favoriten die Option Weitere Optionen und dann Favoriten importieren.
-
Wählen Sie im Menü Importieren von die Option Microsoft Internet Explorer.
-
Wählen Sie Importieren aus.
Lassen Sie Ihre Favoriten hier, oder ziehen Sie diese an eine beliebige Position. Sie können Ihre Favoritenordner auch erstellen, löschen oder umbenennen. Um die Favoriten alphabetisch anzuordnen, halten Sie ein Element in der Liste gedrückt (oder klicken Sie mit der rechten Maustaste darauf).
Importieren von Favoriten aus einem anderen Browser oder aus einer Datei
-
Öffnen Sie Microsoft Edge und wählen Sie Einstellungen und mehr aus.
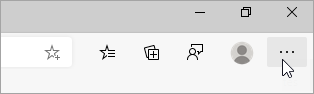
-
Wählen Sie im Fenster Favoriten die Option Weitere Optionen und dann Favoriten importieren.
-
Wählen Sie im Menü Importieren von die Option Google Chrome oder Mozilla Firefox aus.
-
Wählen Sie Importieren aus.
-
Nach Abschluss des Imports wird eine Benachrichtigung angezeigt. Wählen Sie Fertig aus.
-
Nach Abschluss des Imports wird eine Benachrichtigung angezeigt. Wählen Sie Fertig aus.
Lassen Sie Ihre Favoriten hier, oder ziehen Sie diese an eine beliebige Position.











