Wenn die Windows-Sicherung aktiviert ist, sichert Windows die einstellungen, die Sie auf allen Windows-Geräten auswählen, bei denen Sie sich mit Ihrem Microsoft-Konto angemeldet haben. In diesem Artikel wird ausführlich beschrieben, was synchronisiert wird.
Aktivieren Sie die Windows-Sicherung
Sie können die Windows-Sicherung über die Windows-Sicherung-App oder über Einstellungen aktivieren. Ausführliche Informationen zum Konfigurieren ihrer Sicherung finden Sie unter Sichern und Wiederherstellen Ihres Windows-PCs.
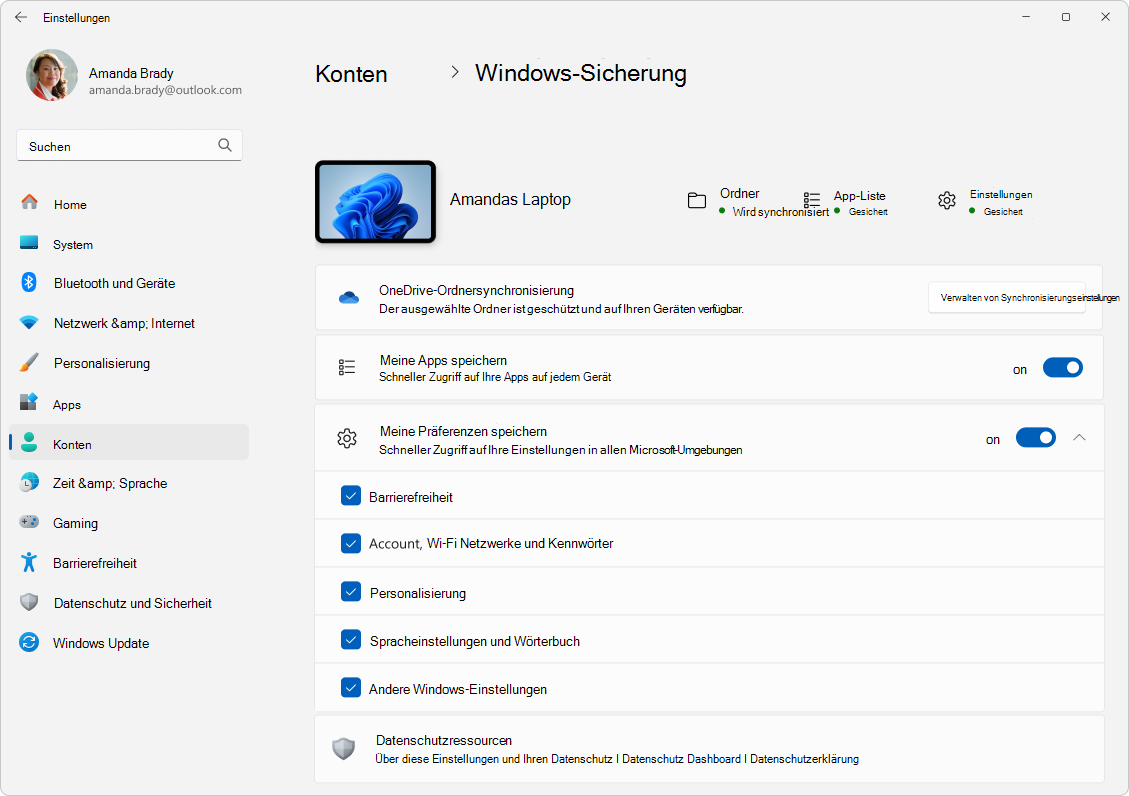
katalog mit Windows-Sicherung Einstellungen und Einstellungen
Erweitern Sie jeden Abschnitt, um zu erfahren, was für jedes Element gesichert wird, das Sie unter Einstellungen oder in der Windows-Sicherung-App auswählen können.
Hinweis: In den Windows-Einstellungen > Konten > Windows-Sicherung ist dies der Schalter Meine Apps speichern .
|
Einstellungsseite |
Einstellung |
|---|---|
|
Apps |
Liste der installierten Apps |
|
Einstellungsseite |
Unterseite |
Einstellung |
||
|---|---|---|---|---|
|
Barrierefreiheit |
Textgröße |
Größe des Texts auf Ihrem Gerät |
||
|
Visuelle Effekte |
Scrollleisten immer anzeigen Transparenzeffekte Animationseffekte Verwerfen von Benachrichtigungen nach bevorzugter Zeit |
|||
|
Mauszeiger und Toucheingabe |
Mauszeigerformat Benutzerdefinierte Mausfarbe Cursorgröße Touchanzeige Machen Sie den Kreis der Toucheingabeanzeige dunkler und größer |
|||
|
Augensteuerung |
Augensteuerung ein/aus Auswählen, wie geklickt werden soll Anvisieren des Cursors anzeigen Verwenden von Shape-Schreibvorgängen Verwenden erweiterter Mausfeatures Eingabe der Verweilzeit Allgemeine Verweilzeit Glättend Zurückbleiben |
|||
|
Textcursor |
Textcursorindikator Größe des Textcursorindikators Farbe des Textcursorindikators Textcursorindikatorstärke |
|||
|
Lupe |
Bildschirmlupe vor der Anmeldung starten Bildschirmlupe nach der Anmeldung starten Zoomfaktor Zoom inkrementieren |
|||
|
Ansicht |
Ansichtspräferenz |
|||
|
Lassen Sie die Bildschirmlupe meiner folgen: |
Mauszeiger Tastaturfokus Textcursor Sprachausgabecursor |
|||
|
Behalten Sie die Position des Mauszeigers bei. Behalten Sie die Position des Textcursors bei |
||||
|
Farben umkehren Glatte Ränder von Bildern und Text Leseverknüpfung |
||||
|
Farbfilter |
Farbfilter Bevorzugte Farbfilterauswahl Tastenkombination für Farbfilter |
|||
|
Kontrastdesigns |
Kontrastdesigns |
|||
|
Sprachausgabe |
Stimme der Sprachausgabe |
Wählen Sie eine Stimme aus Geschwindigkeit Pech Volumen |
||
|
Verringern der Lautstärke anderer Apps, wenn die Sprachausgabe spricht |
||||
|
Ausführlichkeitsgrad |
Ausführlichkeitsgrad Hervorheben von formatierten Texten Phonetisch lesen beim Lesen nach Zeichen Beim Lesen der Interpunktion leicht anhalten Lesen erweiterter Details wie Hilfetext auf Schaltflächen und anderen Steuerelementen Ändern des Lesevorgangs für groß geschriebenen Text |
|||
|
Kontextebene für Schaltflächen und Steuerelemente |
Kontextebene für Schaltflächen und Steuerelemente Lesen von Hinweisen zur Interaktion mit Schaltflächen und anderen Steuerelementen Sagen Sie mir, warum Aktionen nicht ausgeführt werden können Wiedergeben von Sounds anstelle von Ankündigungen für gängige Aktionen Details zu Schaltflächen und anderen Steuerelementen |
|||
|
Lassen Sie die Sprachausgabe bei der Eingabe ankündigen |
Buchstaben, Zahlen und Interpunktion Wörter Funktionstasten Pfeiltasten, TAB und andere Navigationstasten Umschalttasten, z. B. FESTSTELLTASTE und NUM-TASTE UMSCHALTTASTE, ALT und andere Modifizierertasten |
|||
|
Sprachausgabetaste Aktivieren Sie tasten auf Bildschirmtastaturen, wenn ich den Finger anhebe. Lesen und Interagieren mit dem Bildschirm mithilfe der Maus Anzeigen des Sprachausgabecursors Meinen Textcursor mit dem Sprachausgabecursor verschieben, während die Sprachausgabe Text vorliest Synchronisieren des Sprachausgabecursors und des Systemfokus Verringern der Ausführlichkeit in Outlook |
||||
|
Audio |
Mono-Audio Einstellung für blinkende Bildschirme während Audiobenachrichtigungen |
|||
|
Beschriftung Liveuntertitel |
Schriftstil Anstößige Anstößigkeiten filtern (In-App-Einstellung) Position (In-App-Einstellung) |
|||
|
Spracherkennung |
Sprachzugriff |
Starten des Sprachzugriffs nach der Anmeldung auf Ihrem PC Starten des Sprachzugriffs vor der Anmeldung am PC Anstößige Anstößigkeiten starten (In-App-Einstellung) Automatische Interpunktion (In-App-Einstellung) |
||
|
Spracheingabe |
Spracheingabe-Startfeld (In-App-Einstellung) Automatische Interpunktion (In-App-Einstellung) |
|||
|
Tastatur |
Sticky Keys |
Verwenden von Sticky-Tasten Tastenkombination für einrastige Tasten Symbol "Sticky Keys" auf der Taskleiste anzeigen Tastenkombinationen sperren, wenn sie zweimal in einer Zeile gedrückt werden Einrastige Tasten deaktivieren, wenn zwei Tasten gleichzeitig gedrückt werden Sound wiedergeben, wenn Tastenkombinationen gedrückt und losgelassen werden |
||
|
Anschlagverzögerung |
Verwenden von Filterschlüsseln Tastenkombination für Filtertasten Symbol "Filtertasten" auf der Taskleiste anzeigen Signalton, wenn Tasten gedrückt oder akzeptiert werden |
|||
|
Schnelle Tastenanschläge ignorieren (langsame Tasten) |
Warten Sie, bevor Sie einen Tastenstrich akzeptieren. |
|||
|
Unbeabsichtigte Tastenanschläge ignorieren (Unzustellbarkeitsschlüssel) |
Warten Sie, bevor Sie wiederholte Tastenanschläge akzeptieren. |
|||
|
Wiederholte Tastaturanschläge ignorieren (Tasten wiederholen) |
Warten Sie, bevor Sie den ersten wiederholten Tastenanschlag akzeptieren. Warten Sie, bevor Sie nachfolgende wiederholte Tastenanschläge akzeptieren. |
|||
|
Umschalttasten |
||||
|
Benachrichtigungseinstellungen |
Benachrichtigen, wenn ich die Tasten "Sticky", "Filter" oder "Umschalten" über die Tastatur einschalte Wiedergeben eines Sounds, wenn ich die Tasten "Sticky", "Filter" oder "Umschalten" über die Tastatur ein- oder ausschalte |
|||
|
Unterstreichen von Zugriffsschlüsseln Verwenden der Drucktaste zum Öffnen des Snipping-Tools |
||||
|
Maus |
Maustasten |
Maustasten Verwenden Sie die Maustasten nur, wenn die Num-Taste aktiviert ist. Maustastensymbol auf der Taskleiste anzeigen Halten Sie die STRG-TASTE gedrückt, um zu beschleunigen, und drücken Sie die UMSCHALTTASTE, um zu verlangsamen. Geschwindigkeit der Maustasten Beschleunigung der Maustasten |
||
|
Einstellungsseite |
Unterseite |
Einstellung |
|
|---|---|---|---|
|
Zeit & Sprache |
Sprachregion & |
Sprachprofil Windows-Anzeigesprache Land oder Region Regionales Format |
|
|
Eingabe |
Bildschirmtastatur |
Wiedergeben von Tastensounds während der Eingabe Großbuchstaben des ersten Buchstabens jedes Satzes Hinzufügen eines Punkts nach dem Doppeltippen auf die LEERTASTE Anzeigen der Mikrofonschaltfläche für die Spracheingabe |
|
|
Anzeigen von Textvorschlägen bei der Eingabe auf der physischen Tastatur Mehrsprachige Textvorschläge AutoKorrektur falsch geschriebener Wörter Hervorheben falsch geschriebener Wörter |
|||
|
Datenschutz und Sicherheit |
Personalisierung von Freihand- und Tastatureingaben |
Benutzerwörterbuch |
|
|
Aktivitätsverlauf |
„Meinen Aktivitätsverlauf auf diesem Gerät speichern” |
||
|
Einstellungsseite |
Unterseite |
Einstellung |
|
|---|---|---|---|
|
System |
Anzeigen |
Mehrere Anzeigen |
Speichern von Fensterspeicherorten basierend auf der Monitorverbindung Minimieren von Fenstern, wenn ein Monitor getrennt ist Einfaches Bewegen des Cursors zwischen Displays Nachtlicht |
|
Benachrichtigungen |
Abrufen von Benachrichtigungen von Apps und anderen Absendern |
Zulassen, dass Benachrichtigungen Sounds wiedergeben Anzeigen von Benachrichtigungen auf dem Sperrbildschirm Anzeigen von Erinnerungen und eingehenden VoIP-Anrufen auf dem Sperrbildschirm |
|
|
Multitasking |
Windows andocken |
Fenster andocken Wenn ich ein Fenster andocke, schlage ich vor, was ich daneben andocken kann. |
|
|
Anzeigen von Registerkarten aus Apps beim Andocken oder Drücken von ALT+TAB-Einstellung Zeigen Sie auf der Desktop-Taskleiste alle geöffneten Fenster an. Alle geöffneten Fenster anzeigen, wenn ich ALT+TAB drücke |
|||
|
Für Entwickler |
Datei-Explorer |
Dateierweiterungen anzeigen Ausgeblendete Dateien und Systemdateien anzeigen Vollständigen Pfad in der Titelleiste anzeigen Leere Laufwerke anzeigen |
|
|
Sound |
Ausgabe |
Mono-Audio |
|
|
Erfahrene Benutzer |
Weitere Soundeinstellungen (nur Soundschemas) |
||
|
Bluetooth &-Geräte |
Maus |
Primäre Maustaste Mauszeigergeschwindigkeit Mausrad zum Scrollen Zeilen, die gleichzeitig gescrollt werden sollen Scrollen Sie inaktive Fenster, wenn Sie darauf zeigen |
|
|
Touchpad |
Touchpad |
||
|
Gesten & Interaktion |
Cursorgeschwindigkeit Feedback zum Touchpad Haptische Intensität |
||
|
Hähne |
Touchpadempfindlichkeit Tippen mit nur einem Finger, um mit nur einem Klick zu klicken Tippen Mit zwei Fingern, um mit der rechten Maustaste zu klicken Doppelt tippen und zum Mehrfachauswahl ziehen Drücken Sie die untere rechte Ecke des Touchpads, um mit der rechten Maustaste zu klicken. |
||
|
Scrollen & Zoom |
Ziehen Sie zwei Finger, um zu scrollen Bildlaufrichtung Zum Zoom zusammendrücken |
||
|
Toucheingabe |
Touchgesten mit drei und vier Fingern Tippen, um zu reaktivieren |
||
|
Stift & Windows Ink |
Stifthand Verwenden Sie die Stiftschaltfläche als Rechtsklick-Entsprechung, wenn sie verfügbar ist. Verwenden sie den oberen Rand des Stifts, um Freihandeingaben zu löschen, wenn sie verfügbar sind. Auswählen der Funktionsweise der Tastenkombination |
||
|
Auswählen der Funktionsweise der Tastenkombination |
Einzelklick Doppelklicken Drücken und halten (wird nur von einigen Stiften unterstützt) Zulassen, dass Apps das Verhalten der Tastenkombination überschreiben Wenn verfügbar, wird das Stiftmenü nach dem Entfernen des Stifts aus dem Speicher angezeigt. |
||
|
Zusätzliche Stifteinstellungen |
Visuelle Effekte anzeigen Cursor anzeigen Lassen Sie mich meinen Stift als Maus verwenden, wenn er verfügbar ist Toucheingabe ignorieren, wenn ich meinen Stift verwende Anzeigen zusätzlicher Gedrückter Tasten bei Verwendung des Stifts |
||
|
Einstellungen des Handschriftbereichs |
Schriftart Schriftgrad Wenn ich mit dem Stift auf ein Textfeld tippe, verwende den Schreibbereich oder die Bildschirmtastatur, um Text einzugeben. Schreiben mit der Fingerspitze |
||
|
Automatische Wiedergabe |
Verwenden der automatischen Wiedergabe für alle Medien und Geräte Auswählen der Standardeinstellung für wechselbares Laufwerk für automatische Wiedergabe Wählen Sie "Arbeitsspeicher automatisch wiedergeben" Karte Standard aus. |
||
|
USB |
Verbindungsbenachrichtigungen Anzeigen einer Benachrichtigung, wenn dieser PC langsam über USB geladen wird |
||
|
Drucker & Scanner |
„Windows verwaltet Standarddrucker” |
||
|
Netzwerk und Internet |
WLAN |
Zufällige Hardwareadressen |
|
|
VPN |
VPN über getaktete Netzwerke zulassen VPN während des Roamings zulassen |
||
|
Mobilfunknetz |
Mobilfunkdaten pro App Wi-Fi Failover Gemessen Lassen Sie mich von Windows verbunden bleiben Dropdownliste der Datenroamingoption |
||
|
Konten |
Windows-Sicherung |
Meine Präferenzen speichern |
Zugänglichkeit Konten und Kennwörter Personalisierung Spracheinstellungen Andere Windows-Einstellungen |
|
Email &-Konten |
Von anderen Apps verwendete Konten (nur MSA-Konten) |
||
|
Zeit & Sprache |
Datum & Uhrzeit |
Zeitzone automatisch festlegen Zeitzone |
|
|
Gaming |
Spielleiste |
Öffnen der Spielleiste mithilfe einer Schaltfläche auf einem Controller Alle Tastenkombinationen |
|
|
Spielmodus |
Verwenden des Spielmodus |
||
|
Windows Update |
Abrufen der neuesten Updates, sobald sie verfügbar sind |
||
|
Erweiterte Optionen |
Empfangen von Updates für andere Microsoft-Produkte Holen Sie mich auf den neuesten Stand Benachrichtigen, wenn ein Neustart erforderlich ist, um die Aktualisierung abzuschließen |
||
|
Andere |
Datei-Explorer |
Einzelklick zum Öffnen eines Elements (Point-to-Select): Unterstrichen von Symboltiteln Doppelklicken Sie, um ein Element zu öffnen (zum Auswählen mit nur einem Klick) Verkleinern des Platzes zwischen Elementen (kompakte Ansicht) Anzeigen des vollständigen Pfads in der Titelleiste Ausblenden von Erweiterungen für bekannte Dateitypen Ausgeblendete Dateien und Ordner: Ausgeblendete Dateien, Ordner oder Laufwerke nicht anzeigen/Ausgeblendete Dateien, Ordner und Laufwerke anzeigen Verwenden des Kontrollkästchens zum Auswählen von Elementen |
|
|
Papierkorb |
Dialogfeld zur Bestätigung des Löschvorgangs anzeigen |
||
|
Desktop |
Ansicht (Symbolgröße, Symbole automatisch anordnen, Symbole am Raster ausrichten, Desktopsymbole anzeigen) Sortieren nach (Name, Größe, Elementtyp, Änderungsdatum) |
||
|
Einstellungsseite |
Unterseite |
Einstellung |
||
|---|---|---|---|---|
|
Personalisierung |
Hintergrund |
Personalisieren Ihres Hintergrunds Auswählen einer Anpassung für Ihr Desktopbild |
||
|
ändern |
Wählen Sie Ihren Modus aus. Auswählen des Windows-Standardmodus Auswählen des Standard-App-Modus Transparenzeffekte Akzentfarbe Akzentfarbe auf Start- und Taskleiste anzeigen Akzentfarbe auf Titelleisten und Fensterrahmen anzeigen |
|||
|
Designs |
Aktuelles Design Design "Benutzerdefinierter Posteingang" |
|||
|
Sperrbildschirm- |
Personalisieren des Sperrbildschirms Erhalten Sie lustige Fakten, Tipps, Tricks und mehr auf Ihrem Sperrbildschirm Anzeigen des Hintergrundbilds für den Sperrbildschirm auf dem Anmeldebildschirm |
|||
|
Texteingabe |
Design für die Bildschirmtastatur Bildschirmtastaturgröße Schlüsselhintergrund anzeigen Schlüsseltextgröße |
|||
|
Start |
Layout Zuletzt hinzugefügte Apps anzeigen Empfohlene Dateien unter Start, zuletzt verwendete Dateien in Explorer und Elemente in Jump Listen |
|||
|
Ordner |
Einstellungen Explorer Urkunden Downloads Musik Bilder Videos Netz Persönlicher Ordner |
|||
|
Taskleiste |
Taskleistenelemente |
Vorgangsansicht Widgets |
||
|
Verhalten der Taskleiste |
Taskleistenausrichtung Automatisches Ausblenden der Taskleiste Anzeigen von Signalen in Taskleisten-Apps Blinken in Taskleisten-Apps anzeigen Meine Taskleiste auf allen Anzeigen anzeigen Wenn Sie mehrere Anzeigen verwenden, zeigen Sie meine Taskleisten-Apps an Zuletzt verwendete Suchvorgänge anzeigen, wenn ich auf das Suchsymbol zeige Freigeben eines beliebigen Fensters über meine Taskleiste Wählen Sie die ferne Ecke der Taskleiste aus, um den Desktop anzuzeigen. Kombinieren von Taskleistenschaltflächen und Ausblenden von Bezeichnungen Kombinieren von Taskleistenschaltflächen und Ausblenden von Bezeichnungen auf anderen Taskleisten |
|||
|
Andere |
Anheften von Taskleiste und Startmenü |
|||
Hinweis: In den Windows-Einstellungen > Konten > Windows-Sicherung ist dies das Kontrollkästchen Konten und Kennwörter .
|
Einstellungsseite |
Unterseite |
Einstellung |
|---|---|---|
|
Netzwerk und Internet |
WLAN |
Wi-Fi Profile (nur WPA-Profile) |
|
Andere |
Kennwörter |
Webanmeldeinformationen |
Der Support für Windows 10 endet im Oktober 2025.
Nach dem 14. Oktober 2025 stellt Microsoft keine kostenlosen Softwareupdates mehr über Windows Update, technische Unterstützung oder Sicherheitsupdates für Windows 10 bereit. Ihr PC funktioniert weiterhin, aber es wird empfohlen, zu Windows 11 zu wechseln.
Wenn die Windows-Sicherung aktiviert ist, sichert Windows die einstellungen, die Sie auf allen Windows-Geräten auswählen, bei denen Sie sich mit Ihrem Microsoft-Konto angemeldet haben.
Aktivieren Sie die Windows-Sicherung
Sie können die Windows-Sicherung über die Windows-Sicherung-App oder über Einstellungen aktivieren. Ausführliche Informationen zum Konfigurieren ihrer Sicherung finden Sie unter Sichern und Wiederherstellen Ihres Windows-PCs.
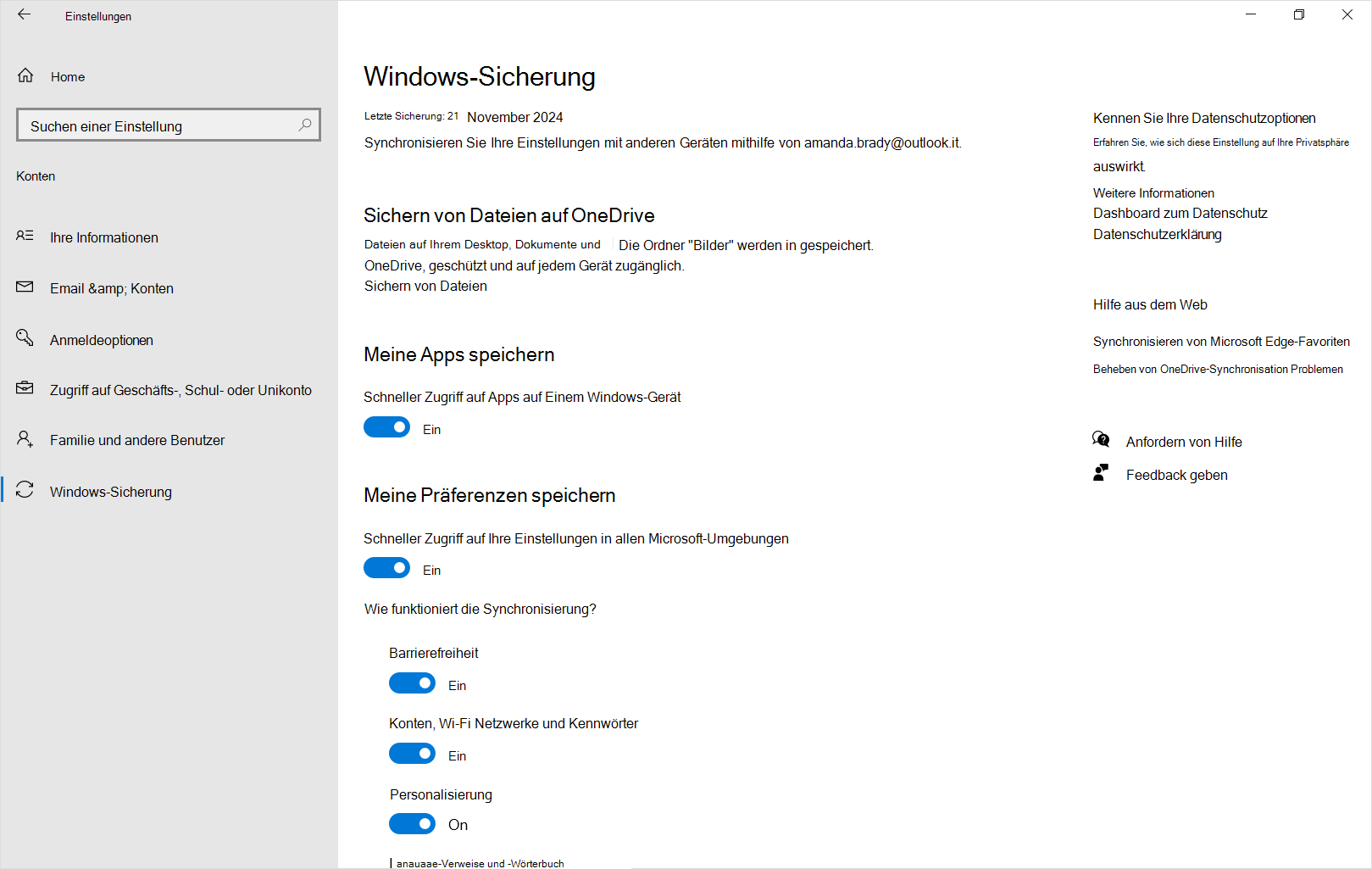
katalog mit Windows-Sicherung Einstellungen und Einstellungen
Erweitern Sie jeden Abschnitt, um zu erfahren, was für jedes Element gesichert wird, das Sie unter Einstellungen oder in der Windows-Sicherung-App auswählen können.
Hinweis: Unter Windows-Einstellungen > Konten > Einstellungen synchronisieren ist dies der Schalter Zugriff auf Apps auf Windows-Geräten erhalten.
|
Einstellungsseite |
Einstellung |
|---|---|
|
Apps |
Liste der installierten Apps |
|
Einstellungsseite |
Unterseite |
Einstellung |
||
|---|---|---|---|---|
|
Erleichterte Bedienung |
Anzeigen |
Anzeigetextgröße Anzeigen von Animationen in Fenstern Transparenz in Fenstern anzeigen Automatisches Ausblenden von Bildlaufleisten in Fenstern Zeit zum Anzeigen von Benachrichtigungen |
||
|
Mauszeiger |
Ändern der Zeigergröße Ändern der Zeigerfarbe Visuelles Feedback um die Berührungspunkte anzeigen, wenn ich den Bildschirm touchiere Visuelles Feedback für Touchpunkte dunkler und größer gestalten |
|||
|
Augensteuerung |
Augensteuerung ein/aus Auswählen, wie geklickt werden soll Anvisieren des Cursors anzeigen Verwenden von Shape-Schreibvorgängen Verwenden erweiterter Mausfeatures Eingabe der Verweilzeit Allgemeine Verweilzeit Glättend Zurückbleiben |
|||
|
Textcursor |
Textcursoranzeige aktivieren Textcursorgröße Farbe des Textcursorindikators Textcursorstärke |
|||
|
Lupe |
Bildschirmlupe vor der Anmeldung starten Bildschirmlupe nach der Anmeldung starten Zoomfaktor Zoom inkrementieren Glatte Kanten von Bild und Text Farben umkehren Auswählen einer Ansicht |
|||
|
Lassen Sie die Bildschirmlupe folgen |
Mauszeiger Tastaturfokus Textcursor Sprachausgabecursor |
|||
|
Mauszeigerposition beibehalten Auswählen einer Modifizierertaste zum Lesen Position des Textcursors beibehalten |
||||
|
Farbfilter |
Aktivieren von Farbfiltern Zulassen, dass die Tastenkombination den Filter ein- oder ausschaltet Ausgewählter Farbfilter, um Elemente auf dem Bildschirm besser anzuzeigen Ausgewählter Farbblindheitsfilter, um die neun Farben auf dem Rad deutlicher zu machen |
|||
|
Hoher Kontrast |
Aktivieren des hohen Kontrasts Design mit hohem Kontrast Ausgewähltes farbiges Rechteck zum Anpassen von Farben mit hohem Kontrast |
|||
|
Sprachausgabe |
Starten der Sprachausgabe vor der Anmeldung Starten der Sprachausgabe nach der Anmeldung Start der Sprachausgabe anzeigen, wenn die Sprachausgabe gestartet wird Wählen Sie eine Stimme aus Ändern der Sprachgeschwindigkeit Ändern der Stimmhöhe Ändern der Sprachlautstärke Verringern der Lautstärke anderer Apps, wenn die Sprachausgabe spricht Ändern der Detailebene, die die Sprachausgabe zu Text und Steuerelementen bereitstellt Ändern des Lesevorgangs für groß geschriebenen Text Lassen Sie die Stimme der Sprachausgabe formatierten Text hervorheben Phonetik beim Lesen nach Zeichen hören Die Sprachausgabe muss Interpunktion verwenden, um Pausen beim Lesen zu bestimmen Hören Sie erweiterte Details, z. B. Hilfetext, auf Schaltflächen und anderen Steuerelementen. Ändern der Kontextebene, die die Sprachausgabe für Schaltflächen und andere Steuerelemente bereitstellt Anpassen, wenn die Sprachausgabe Details zu Schaltflächen und anderen Steuerelementen bereitstellt Hören von Hinweisen zur Interaktion mit Schaltflächen und anderen Steuerelementen Hören Sie, wie die Sprachausgabe ankündigt, warum eine Aktion nicht ausgeführt werden kann. Hören Sie nur Sounds für häufige Aktionen Effizientere Sprachausgabe in Outlook (experimentell) Während der Eingabe Buchstaben, Zahlen und Interpunktion hören Wörter während der Eingabe hören Funktionstasten während der Eingabe hören Während der Eingabe pfeil-, TAB- und andere Navigationstasten hören Hören, wenn Umschalttasten wie FESTSTELLTASTE und NUM-Sperre aktiviert oder deaktiviert sind Während der Eingabe umschalten, alt und andere Modifizierertasten hören Wählen Sie die Sprachausgabetaste aus. Aktivieren Sie tasten auf Bildschirmtastaturen, wenn ich den Finger anhebe. Anzeigen des Sprachausgabecursors Bewegen des Cursors mit dem Sprachausgabecursor, wenn die Sprachausgabe Text vorliest Synchronisieren des Sprachausgabecursors und des Systemfokus Lesen und Interagieren mit dem Bildschirm mithilfe der Maus |
|||
|
Audio |
Mono-Audio aktivieren Auswählen, wie visuelle Warnungen für Benachrichtigungen angezeigt werden |
|||
|
Tastatur |
Sticky Keys |
Verwenden von Sticky Keys Zulassen, dass die Tastenkombination "Sticky Keys" startet Symbol "Kurzschlüssel" auf der Taskleiste anzeigen Sperren der Modifizierertaste beim zweimaligen Drücken in einer Zeile Einrastige Tasten deaktivieren, wenn zwei Tasten gleichzeitig gedrückt werden Wiedergeben eines Sounds, wenn eine Modifizierertaste gedrückt und losgelassen wird |
||
|
Umschalttasten |
Verwenden von Umschalttasten Zulassen, dass die Tastenkombination zum Starten der Umschalttasten gestartet wird |
|||
|
Filtern von Schlüsseln |
Verwenden von Filterschlüsseln Zulassen, dass die Tastenkombination zum Filtern von Schlüsseln gestartet wird Symbol "Filtertasten" auf der Taskleiste anzeigen Signalton, wenn Tasten gedrückt oder akzeptiert werden |
|||
|
Aktivieren Sie Die Unzustellbarkeitstasten, um zu warten, bevor Sie zusätzliche Tastenanschläge akzeptieren, wenn Sie dieselbe Taste mehrmals drücken |
Wählen Sie aus, wie lange Ihr PC wartet, bevor wiederholte Tastaturanschläge akzeptiert werden. |
|||
|
Aktivieren Sie langsame Tasten, damit Ihr PC warten kann, bevor Tastaturanschläge akzeptiert werden. |
Wählen Sie aus, wie lange Ihr PC wartet, bevor eine Tastatureingabe akzeptiert wird. |
|||
|
Aktivieren Sie "Tasten wiederholen", um wiederholte Tastaturanschläge zu verzögern, wenn Sie eine Taste gedrückt halten. |
Wählen Sie aus, wie lange Ihr PC wartet, bevor der erste wiederholte Tastaturanschlag akzeptiert wird. Wählen Sie aus, wie lange Ihr PC wartet, bevor sie nachfolgende wiederholte Tastatureingaben akzeptiert. |
|||
|
Unterstreichen von Zugriffsschlüsseln Verwenden der Drucktaste zum Öffnen des Snipping-Tools |
||||
|
Vereinfachen der Eingabe |
Anzeigen einer Warnmeldung beim Aktivieren der Tasten "Sticky", "Filter" oder "Umschalten" über die Tastatur Sound beim Ein- oder Ausschalten der Tasten "Sticky", "Filter" oder "Umschalten" über die Tastatur |
|||
|
Maus |
Steuern der Maus mit der Tastatur |
Aktivieren der Maustasten, um den Mauszeiger mithilfe der Zehnertastatur zu bewegen Verwenden Sie die Maustasten nur, wenn die Num-Taste aktiviert ist. Symbol "Maustasten" auf der Taskleiste anzeigen Halten Sie die STRG-TASTE gedrückt, um zu beschleunigen, und drücken Sie die UMSCHALTTASTE, um zu verlangsamen. Geschwindigkeit der Maustasten Beschleunigung der Maustasten |
||
|
Einstellungsseite |
Unterseite |
Einstellung |
|---|---|---|
|
Zeit und Sprache |
Region |
Land oder Region Regionales Format |
|
Sprache |
Sprachprofil |
|
Einstellungsseite |
Unterseite |
Einstellung |
|
|---|---|---|---|
|
System |
Benachrichtigungen |
Abrufen von Benachrichtigungen von Apps und anderen Absendern Zulassen, dass Benachrichtigungen Sounds wiedergeben Anzeigen von Benachrichtigungen auf dem Sperrbildschirm Anzeigen von Erinnerungen und eingehenden VoIP-Anrufen auf dem Sperrbildschirm |
|
|
Geräte |
Maus |
Primäre Maustaste Cursorgeschwindigkeit Mausrad zum Scrollen Zeilen, die gleichzeitig gescrollt werden sollen Scrollen Sie inaktive Fenster, wenn Sie darauf zeigen |
|
|
Eingabe |
Rechtschreibung |
AutoKorrektur falsch geschriebener Wörter Hervorheben falsch geschriebener Wörter |
|
|
Anzeigen von Textvorschlägen während der Eingabe auf der Softwaretastat Hinzufügen eines Leerzeichens nach dem Auswählen eines Textvorschlags Hinzufügen eines Punkts nach dem Doppeltippen auf die LEERTASTE |
|||
|
Hardwaretastaturen |
Textvorschläge während der Eingabe anzeigen AutoKorrektur falsch geschriebene Wörter, die ich einzugeben habe |
||
|
Anzeigen von Textvorschlägen basierend auf den erkannten Sprachen, die Sie eingeben |
|||
|
Touchpad |
Touchpad Cursorgeschwindigkeit Touchpadempfindlichkeit Tippen mit nur einem Finger, um mit nur einem Klick zu klicken Tippen Mit zwei Fingern, um mit der rechten Maustaste zu klicken Doppelt tippen und zum Mehrfachauswahl ziehen Drücken Sie die untere rechte Ecke des Touchpads, um mit der rechten Maustaste zu klicken. Ziehen Sie zwei Finger, um zu scrollen Bildlaufrichtung Zum Zoom zusammendrücken |
||
|
Stift & Windows Ink |
Handschrift: Schriftart |
||
|
Automatische Wiedergabe |
Verwenden der automatischen Wiedergabe für alle Medien und Geräte Auswählen der Standardeinstellung für wechselbares Laufwerk für automatische Wiedergabe Wählen Sie "Arbeitsspeicher automatisch wiedergeben" Karte Standard aus. |
||
|
USB |
Benachrichtigen, wenn Probleme beim Herstellen einer Verbindung mit USB-Geräten auftreten Benachrichtigen, wenn mein PC langsam über USB aufgeladen wird |
||
|
Konten |
Synchronisieren der Einstellungen |
Synchronisierungseinstellungen |
Zugänglichkeit Wi-Fi Netzwerke und Kennwörter Personalisierung Spracheinstellungen Andere Windows-Einstellungen |
|
Zeit und Sprache |
Datum & Uhrzeit |
Automatisches Festlegen der Zeitzone Zeitzone |
|
|
Gaming |
Spielleiste |
Öffnen der Spielleiste mithilfe einer Schaltfläche auf einem Controller Tastenkombinationen |
|
|
Spielmodus |
Verwenden des Spielmodus |
||
|
Update und Sicherheit |
Für Entwickler |
Datei-Explorer |
Ändern der Einstellungen zum Anzeigen von Dateierweiterungen Ändern der Einstellungen, um ausgeblendete Dateien und Systemdateien anzuzeigen Ändern der Einstellungen zum Anzeigen des vollständigen Pfads in der Titelleiste Ändern der Einstellungen, um leere Laufwerke anzuzeigen |
|
Andere |
Datei-Explorer |
Einzelklick zum Öffnen eines Elements (Point-to-Select): Unterstrichen von Symboltiteln Doppelklicken Sie, um ein Element zu öffnen (zum Auswählen mit nur einem Klick) Anzeigen des vollständigen Pfads in der Titelleiste Erweiterungen für bekannte Dateitypen ausblenden Ausgeblendete Dateien, Ordner und Laufwerke anzeigen Verwenden des Kontrollkästchens zum Auswählen von Elementen |
|
|
Papierkorb |
Dialogfeld zur Bestätigung des Löschvorgangs anzeigen |
||
|
Desktop |
Ansicht (Symbolgröße, Symbole automatisch anordnen, Symbole am Raster ausrichten, Desktopsymbole anzeigen) Sortieren nach (Name, Größe, Elementtyp, Änderungsdatum) |
||
|
Andere |
Anheften von Taskleiste und Startmenü |
||
|
Einstellungsseite |
Unterseite |
Einstellung |
|
|---|---|---|---|
|
Personalisierung |
Hintergrund |
Hintergrund (Bild, Volltonfarbe, Windows-Blickpunkt) Auswählen einer Anpassung für Ihr Desktopbild |
|
|
ändern |
Farbe auswählen (hell, dunkel, benutzerdefiniert) Auswählen des Windows-Standardmodus Auswählen des Standard-App-Modus Transparenzeffekte Automatisches Auswählen einer Akzentfarbe aus meinem Hintergrund Akzentfarbe Akzentfarbe auf Start, Taskleiste und Info-Center anzeigen Akzentfarbe auf Titelleisten und Fensterrahmen anzeigen |
||
|
Sperrbildschirm- |
Personalisieren des Sperrbildschirms Erhalten Sie lustige Fakten, Tipps, Tricks und mehr auf Ihrem Sperrbildschirm Anzeigen des Hintergrundbilds für den Sperrbildschirm auf dem Anmeldebildschirm |
||
|
Start |
Zuletzt hinzugefügte Apps anzeigen Anzeigen zuletzt geöffneter Elemente im Listen beim Start oder auf der Taskleiste und in Explorer Schnellzugriff |
||
|
Taskleiste |
Schaltfläche "Badges auf Taskleiste anzeigen" |
||
|
Mehrere Anzeigen |
Taskleiste auf allen Anzeigen anzeigen Einstellungen für 'Taskleistenschaltfläche anzeigen auf...' Einstellungen für "Schaltflächen auf anderen Taskleisten kombinieren" |
||
Hinweis: Unter Windows-Einstellungen > Konten > Einstellungen synchronisieren ist dies der Schalter WLAN-Netzwerke und Kennwörter .
|
Einstellungsseite |
Unterseite |
Einstellung |
|---|---|---|
|
Netzwerk und Internet |
WLAN |
Wi-Fi Profile (nur WPA-Profile) |
|
Andere |
Kennwörter |
Webanmeldeinformationen |










