Sound Recorder ist eine APP, mit der Sie Audio für bis zu drei Stunden pro Aufnahmedatei aufzeichnen können. Sie können sie neben anderen Apps nutzen, um Sound aufzuzeichnen, während Sie mit Ihrer Arbeit am PC fortfahren. (Es gibt auch ein Desktopprogramm mit dem Namen Sprachrekorder, aber in diesem Artikel geht es um die Sprachrekorder-App.)
-
Um die Aufzeichnung zu starten, tippen oder klicken Sie auf die kreisförmige Schaltfläche mit einem Mikrofon in der Mitte. Dies ist die Schaltfläche " aufzeichnen ".
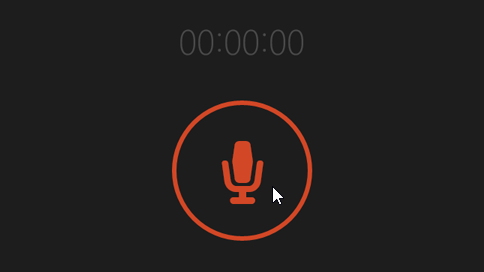
-
Um die Aufzeichnung anzuhalten, tippen oder klicken Sie auf Anhalten.
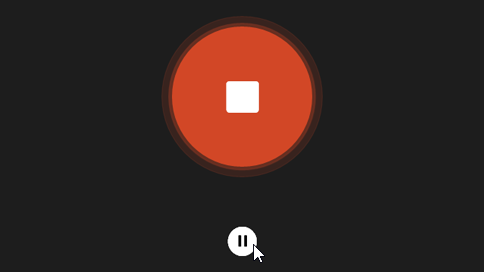
-
Tippen oder klicken Sie zum Fortsetzen der angehaltenen Aufzeichnung erneut auf Pause.
-
Tippen oder klicken Sie zum Speichern der Aufzeichnung auf die Schaltfläche Beenden. Die Aufzeichnung wird in der Liste der Aufzeichnungen angezeigt.
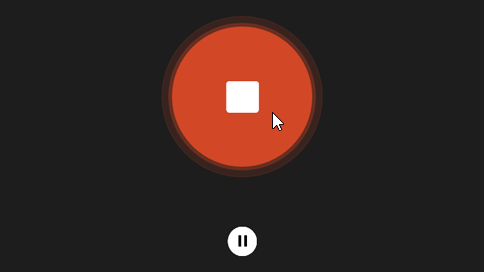
(wenn Sie das nächste Mal auf aufzeichnentippen oder klicken, beginnen Sie mit einer neuen Aufzeichnung.)
-
Tippen oder klicken Sie auf die Aufzeichnung, die Sie umbenennen möchten.
-
Tippen oder klicken Sie auf Umbenennen.
-
Geben Sie einen neuen Namen für die Aufzeichnung ein. Tippen oder klicken Sie auf Umbenennen.
Ihre Aufzeichnungen werden in der Audiorekorder-App gespeichert. Wenn Sie die App deinstallieren, werden die Aufzeichnungen gelöscht. Verwenden Sie den Charm Teilen, um die Aufzeichnungsdatei mithilfe einer anderen App an eine andere Person zu senden.
-
Öffnen Sie den Audiorekorder.
-
Tippen oder klicken Sie auf die Aufzeichnung, die Sie teilen möchten.
-
Wischen Sie vom rechten Rand des Bildschirms nach unten, und tippen Sie dann auf Freigeben.
(Wenn Sie eine Maus verwenden, zeigen Sie auf die obere rechte Ecke des Bildschirms, bewegen Sie den Mauszeiger nach unten, und klicken Sie dann auf Freigeben.) -
Es wird eine Liste mit den verfügbaren Apps angezeigt, für die das Teilen möglich ist. Tippen oder klicken Sie zum Senden der Aufzeichnung per E-Mail auf Mail und folgen Sie den Anweisungen. Wenn Sie die Aufzeichnung für eine App teilen möchten, tippen oder klicken Sie auf die App und folgen Sie dann den Anweisungen.
Sie können Aufzeichnungsdateien auch direkt über die Mail-App als Anhänge senden. Tippen oder klicken Sie beim Auswählen einer Datei zum Anfügen an eine E-Mail im Menü auf Audiorekorder.
-
Tippen oder klicken Sie auf die Aufzeichnung, die Sie kürzen möchten.
-
Tippen oder klicken Sie auf Kürzen.
-
Ziehen Sie das linke und rechte Ende der Zeitachse jeweils an den gewünschten neuen Anfangs- bzw. Endpunkt.Sie können die gekürzte Aufzeichnung wiedergeben, um sicherzustellen, dass sie an den gewünschten Punkten beginnt bzw. endet. Passen Sie die gewünschten Start- und Endpunkte ggf. an. Tippen oder klicken Sie auf OK.
-
Führen Sie eine der folgenden Aktionen aus:
-
Wenn Sie den gekürzten Teil als neue Aufzeichnungsdatei speichern möchten, tippen oder klicken Sie auf Kopie speichern.
-
Wenn Sie die Aufzeichnung durch den gekürzten Teil ersetzen möchten, tippen oder klicken Sie auf Original aktualisieren.
Hinweis: Das Kürzen ist nicht möglich, wenn Sie den Audiorekorder so stark verkleinert haben, dass er auf dem Bildschirm weniger als 672 Pixel einnimmt. Sie müssen den Audiorekorder zum Kürzen größer anzeigen.
-
Tippen oder klicken Sie auf die Aufzeichnung, die Sie löschen möchten.
-
Tippen oder klicken Sie auf Löschen.
Der Audiorekorder setzt die Aufzeichnung im Hintergrund nicht fort, wenn Sie andere Apps verwenden. Wenn Sie Sound Recorder zusammen mit anderen apps verwenden möchten, verwenden Sie diese nebeneinander.
So verwenden Sie den Audiorekorder neben anderen Apps
-
Öffnen Sie den Audiorekorder.
-
Wischen Sie vom oberen Bildschirmrand nach unten, bis hinter der App ein freier Bereich zu sehen ist, und ziehen Sie die App dann nach links oder rechts. (Klicken Sie bei Verwendung einer Maus oben auf dem Bildschirm und ziehen Sie die App nach unten, bis dahinter ein freier Bereich zu sehen ist, und ziehen Sie sie dann nach links oder rechts.)
-
Wechseln Sie zurück ins Startmenü, und öffnen Sie eine zweite App. Sie wird neben Sound Recorder auf demselben Bildschirm angezeigt.
-
Passen Sie den Bereich des Bildschirms an, der vom Audiorekorder eingenommen werden soll, indem Sie die Leiste zwischen den Apps verschieben.
-
Öffnen Sie den Audiorekorder.
-
Wischen Sie vom rechten Bildschirmrand aus nach innen, und tippen Sie dann auf Einstellungen.
(Wenn Sie eine Maus verwenden, zeigen Sie auf die untere rechte Ecke des Bildschirms, bewegen Sie den Mauszeiger nach oben, und klicken Sie dann auf Einstellungen.) -
Tippen oder klicken Sie auf Berechtigungen.
-
Legen Sie die Option Mikrofon auf Ein fest. Jetzt können Sie mit dem Aufzeichnen beginnen.
-
Wischen Sie vom rechten Bildschirmrand nach innen, und tippen Sie dann auf Suche.
(Wenn Sie eine Maus verwenden, zeigen Sie auf die obere rechte Ecke des Bildschirms, bewegen Sie den Mauszeiger nach unten, und klicken Sie dann auf Suchen.) -
Geben Sie im Suchfeld Sound ein und tippen oder klicken Sie dann auf Sound.
-
Tippen oder klicken Sie auf die Registerkarte Aufnahme.
-
Tippen oder klicken Sie auf Mikrofon und anschließend auf Eigenschaften.
-
Tippen oder klicken Sie auf die Registerkarte Pegel. Passen Sie die Lautstärke und die Verstärkung des Mikrofons an.
-
Tippen oder klicken Sie auf OK und anschließend erneut auf OK, um die Option Sound zu schließen.











