Hinweis: Der Support für Windows Phone 7 wurde eingestellt, daher werden Dienste und Funktionen für diese Version von Windows im Laufe der Zeit eingestellt.
Wir haben hier häufig besuchte Hilfe zu Windows Phone 7 gesammelt, um die am häufigsten gestellten Fragen zu beantworten. Wenn wir Ihre Frage nicht beantwortet haben, besuchen Sie das Microsoft Community-Forum, um eine Diskussion zu starten oder an einer Diskussion teil zu nehmen.
-
Heften Sie Elemente auf dem Startbildschirm an, um Schnellzugriff auf Kontakte, Apps und andere Elemente zu erhalten. Streichen Sie auf dem Startbildschirm nach links zur App-Liste. Tippen und halten Sie die App, die Sie an "Start" anheften, und tippen Sie dann auf An "Start" anheften.
-
Drücken Sie die Schaltfläche Suchen, um Schnellsuchen im Web zu finden.
-
Halten Sie die Schaltfläche Zurück gedrückt, um schnell zwischen Apps zu wechseln.
-
Drücken und halten Sie die Taste Kamera, um schnell ein Foto aufzunehmen, auch wenn das Handy gesperrt ist.
-
Tippen Sie auf ein Wort, und ziehen Sie die Pfeile, um auf Ihrem Handy Text zu kopieren und einzufügen.
Windows Phone 7.8 ist ein Update für Handys mit Windows Phone 7.5. Es bietet einige tolle Features für mehr Bedienspaß auf Ihrem Handy. Informationen dazu, wie Sie das Update erhalten, finden Sie im Abschnitt Handyupdates – FAQ weiter unten.
Features in Windows Phone 7.8
Sauberer Start. Ändern Sie die Größe von Live-Kacheln – klein, mittel oder groß – für einen vollständig anpassbaren Startbildschirm. Große Kacheln bieten mehr Informationen, z. B. den Text neuer Nachrichten oder Details zu Terminen. Kleinere Kacheln erleichtern das Tippen und Wechseln.
20 Farben. Es gibt jetzt doppelt so viele Akzentfarben zum Aufpeppen Ihres Handys – mindestens 20, von Rot und Gelb bis hin zu Indigo und Stahl. Die ausgewählte Farbe wird auf dem Startbildschirm und überall auf dem Handy angezeigt.
Lieblingssperrbildschirm. Lassen Sie sich mit einem wunderschönen neuen Bild von Bing auf dem Sperrbildschirm an exotische Orte entführen – jeden Tag.
Hinweise:
-
Das Windows Phone 7.8-Update ist nicht für alle Märkte oder für alle Handys verfügbar.
-
Einige Features funktionieren möglicherweise anders oder überhaupt nicht, wenn Ihr Handy über 256 MB RAM verfügt. Um die Größe des Speichers herauszufinden, streichen Sie auf dem Startbildschirm nach links, tippen Sie auf Einstellungen und dann auf Info. Weitere Informationen erhalten Sie von Ihrem Mobilfunkanbieter.
-
Einige Features sind in Ihrem Land bzw. Ihrer Region möglicherweise nicht verfügbar.
Hier finden Sie Antworten auf einige häufig gestellte Fragen zu Handyupdates.
Hinweis: Wenn Ihr Handy die Windows Phone 7-Software verwendet, kann es nicht auf Windows Phone 8 aktualisiert werden. Wenn Sie nicht sicher sind, welche Version auf Ihrem Handy verwendet wird, lesen Sie Welche Version von Windows Phone verwende ich? weiter unten.
Welche Version von Windows Phone besitze ich?
Um anzuzeigen, welche Windows Phone-Betriebssystemversion zurzeit auf Ihrem Handy installiert ist, gehen Sie folgendermaßen vor:
-
Streichen Sie auf dem Startbildschirm nach links zur App-Liste.
-
Tippen Sie auf Einstellungen

Wie aktualisiere ich meine Handysoftware?
Vorbereiten auf ein Update
-
Installieren Sie Zune Software auf Ihrem PC. Sie benötigen diese Software zum Herunterladen von Handyupdates.
-
Wenn der Akku fast leer ist, sollten Sie das Handy vor dem Update kurz aufladen.
-
Schaffen Sie auf dem Handy Platz für das Update. Löschen Sie bei Bedarf einige nicht benötigte Apps oder andere große Elemente.
Um zu sehen, wie viel freien Speicherplatz Sie auf Ihrem Smartphone haben, streichen Sie auf Startnach links zur App-Liste, tippen Sie auf Einstellungen

-
Auch auf dem Computer sollte genügend Speicherplatz vorhanden sein.
Sie benötigen Speicherplatz, um das Softwareupdate herunterzuladen, eine Sicherung Ihrer vorhandenen Handysoftware und Handyeinstellungen zu speichern und um Mediendateien auf dem Handy gegebenenfalls mit dem Computer zu synchronisieren.
-
Es ist wichtig, dass Ihr Computer über eine zuverlässige Internetverbindung verfügt.
Unter Umständen empfiehlt es sich, von einer drahtlosen Verbindung (WLAN) zu einer Kabelverbindung (Ethernet) zu wechseln. Auch eine Anpassung der Firewall- oder Proxyeinstellungen auf dem Computer kann erforderlich sein.
-
Vergewissern Sie sich, dass Datum und Uhrzeit auf dem Handy richtig eingestellt sind. So können wir einfacher ermitteln, welche Updates Sie benötigen. Streichen Sie unter Start nach links zur App-Liste, und tippen Sie dann auf Einstellungen

Wenn Sie Ihr Handy zum ersten Mal an einen PC anschließen
Wenn Sie Ihr Handy zum ersten Mal an einen PC anschließen, wird von der Zune-Software automatisch eine primäre Synchronisierungspartnerschaft zwischen Ihrem Handy und diesem Computer hergestellt. Wenn Sie Ihr Handy später an weitere Computer anschließen, verfügt jeder dieser Computer über eine sekundäre Synchronisierungspartnerschaft mit Ihrem Handy. Ihr Hauptcomputer „merkt“ sich das verknüpfte Handy, dessen Einstellungen und den Verlauf. Aus diesem Grund wird nur auf diesem Computer während des Updateprozesses eine Sicherung des Handys erstellt. Darum empfehlen wir Ihnen, für Updates Ihrer Handysoftware nur den Hauptcomputer zu verwenden. Wenn Sie einen anderen Computer verwenden müssen, lesen Sie Synchronisieren Ihres Zune oder Windows Phone 7.
Installieren eines Updates
-
Wenn ein Update verfügbar ist, wird auf dem Handy eine entsprechende Mitteilung angezeigt. Wenn Sie die Benachrichtigung erhalten haben, wählen Sie eine für Sie passende Zeit zum Installieren des Updates aus. Der Vorgang kann bis zu einer Stunde dauern.
Falls Sie die erste Benachrichtigung zum Update übersehen haben oder gerade keine Zeit zum Installieren des Updates haben, erhalten Sie einige Tage später eine Erinnerung.
-
Schließen Sie das Handy mit dem mitgelieferten USB-Kabel an Ihren Hauptcomputer an. Ihr Hauptcomputer ist der Computer, an den Sie das Handy zuerst angeschlossen haben.
Wenn Sie einen anderen Computer als sonst verwenden, lesen Sie die Hinweise weiter unten in diesem Artikel.
-
Starten Sie die Zune-Software manuell, wenn sie nicht automatisch gestartet wird, nachdem Sie Ihr Handy angeschlossen haben.
-
Sie werden eventuell aufgefordert, die Zune-Software zu aktualisieren. Befolgen Sie in diesem Fall einfach die Anweisungen auf dem Bildschirm. Starten Sie die Synchronisierungssoftware anschließend neu.
-
Klicken Sie in der Zune-Software auf Jetzt aktualisieren.
Vergewissern Sie sich, dass das Handy mit dem Computer verbunden bleibt, bis Sie eine Benachrichtigung erhalten, dass das Update abgeschlossen ist.
Hinweise:
-
Windows 8 Pro unterstützt die Zune-Software, Windows RT jedoch nicht.
-
Um zu überprüfen, ob ein Update für Ihr Smartphone verfügbar ist, streichen Sie auf Startnach links zur App-Liste, tippen Sie auf Einstellungen

-
Das Handy verwendet standardmäßig die Mobilfunkdatenverbindung, um nach Updates zu suchen, und benachrichtigt Sie, wenn ein Update gefunden wurde. Wenn Sie den Verbindungstyp für zukünftige Updates ändern möchten, gehen Sie wie hier vor: Streichen Sie auf Start nach links zur Liste App, tippen Sie auf Einstellungen

-
Sie werden per Funk, d. h. über die Datenverbindung Ihres Handys benachrichtigt, sobald ein Update zum Download bereitsteht. Die Übertragung der Softwareupdates erfolgt jedoch nicht per Funk. Sie müssen Ihr Handy an Ihren Computer anschließen, um verfügbare Updates herunterzuladen und zu installieren.
-
Wenn Sie ein Update installieren, bleiben alle Einstellungen, Apps und Mediendateien erhalten.
„Microsoft-Konto“ ist der neue Name für die bisherige „Windows Live ID“. Bei einem Microsoft-Konto handelt es sich um eine E-Mail-Adresse und ein Kennwort zum Anmelden bei den folgenden Diensten, Portalen und Anwendungen:
-
Xbox LIVE
-
Groove-Musik
-
Outlook.com
-
MSN
-
Messenger
-
Mein Handy finden
-
OneDrive (ehemals SkyDrive)
Sie können zum Erstellen eines Microsoft-Kontos eine beliebige E-Mail-Adresse verwenden. Wenn Sie noch kein Microsoft-Konto besitzen, zeigen wir Ihnen beim Anmelden auf Ihrem Handy, wie Sie ein Konto erstellen. Oder Sie können ein -Account.microsoft.com.
Wenn Sie bereits über ein Microsoft-Konto verfügen, sind darin möglicherweise bereits Kontakte, Nachrichten, ein Kalender und Fotos gespeichert. Dies alles wird bei der Anmeldung automatisch mit Ihrem Handy synchronisiert.
Hinweise:
-
Um Ihr Kennwort zurückzusetzen oder eine Erinnerung zu erhalten, wechseln Sie zur Seite Kennwortzurücksetzung für Microsoft-Konten.
-
Wenn Sie ein Microsoft-Konto erstellen, wird es in der Regel dem Land oder der Region zugeordnet, in dem/der Sie das Konto erstellen. Dieses Gebietsschema wird verwendet, wenn Sie Artikel im Marketplace kaufen. Und nachdem ein Gebietsschema Ihrem Marketplace-Konto zugeordnet wurde, kann es nicht geändert werden.
-
Einige der in diesem Artikel beschriebenen Features oder Dienste sind möglicherweise in Ihrem Land oder Ihrer Region nicht verfügbar.
Synchronisieren von Musik, Videos, Bildern und Podcasts mit dem Handy
Es gibt mehrere Möglichkeiten, Dateien auf Ihr Handy zu kopieren oder sie zu synchronisieren, je nach dem Typ der zu synchronisierenden Datei und dem Speicherort. Nachfolgend wird erklärt, wie Sie Multimediadateien (Musik, Videos, Bilder und Podcasts) zwischen Handy und PC synchronisieren.
-
Schließen Sie Ihr Handy mit dem USB-Kabel, das zum Lieferumfang des Handys gehört, an den PC an.
Wenn die Zune-Software auf dem Computer installiert ist, wird das Programm automatisch gestartet. Wenn sie nicht auf dem Computer installiert ist, lesen Sie den Abschnitt Installieren der Zune-Software.
Wenn Sie das Handy zum ersten Mal an den PC angeschlossen haben, befolgen Sie die Anweisungen in der Zune-Software, um das Handy zu benennen und die Einrichtungsschritte auszuführen.
-
Klicken Sie in der Zune-Software auf Sammlung.

-
Finden Sie das Element, das Sie synchronisieren möchten, indem Sie einen der folgenden Schritte ausführen:
-
Klicken Sie auf eine Kategorie (Musik, Videos, Bilder oder Podcasts), und durchsuchen Sie diese, bis Sie das mit dem Handy zu synchronisierende Element (z. B. einen Song, ein Album, einen Künstler, eine Wiedergabeliste, ein Genre usw.) gefunden haben.
-
Geben Sie im Feld Suchen ein, was Sie suchen (z. B. einen Songtitel oder Künstlernamen). Klicken Sie in den Suchergebnissen auf das gewünschte Element.
-
-
Ziehen Sie das Element auf das Handysymbol in der unteren linken Ecke der Zune-Software.

Tipp: Um Informationen zu den Elementen anzuzeigen, die aktuell synchronisiert werden, klicken Sie auf das Handysymbol in der unteren linken Ecke der Zune-Software. Zum Anzeigen der einzelnen Mediendateien, die sich auf dem Handy befinden, klicken Sie oben in der Zune-Software auf eine der Kategorien (Musik, Videos, Bilder oder Podcasts).
Überprüfen, wie viel freier Speicherplatz auf dem Handy verfügbar ist
-
Schließen Sie Ihr Handy mit dem USB-Kabel, das zum Lieferumfang des Handys gehört, an den PC an.
-
Klicken Sie in der Zune-Software auf Telefon > Zusammenfassung.
-
Sehen Sie sich am unteren Rand des Bildschirms das rechte Ende des Speicherindikators an (z. B. bedeutet „FREI 3,24 GB“, dass auf dem Handy 3,24 GB freier Speicherplatz verfügbar ist).
Tipp: Wenn Sie die Synchronisierungsoptionen der Zune-Software geändert haben, sodass sämtliche Musik, Videos, Bilder und Podcasts auf das Handy übertragen werden, stellen Sie unter Umständen fest, dass nicht ausreichend Speicherplatz für andere Dinge (z. B. Aufnehmen von Bildern und Videos, Herunterladen von E-Mail und Apps) verfügbar ist. Um dieses Problem zu lösen, vergrößern Sie die Speicherplatzmenge, die auf dem Handy für diese Dinge reserviert wird. Vergewissern Sie sich, dass das Handy an den PC angeschlossen ist, und klicken Sie in der Zune-Software auf Einstellungen > Telefon > Reservierter Speicher, und ziehen Sie den Balken nach rechts.
Hinweis: Die Zune-Software funktioniert nicht unter Windows RT. Sie können mit einem Groove Music Pass Musik auf Ihr Handy laden, und mit OneDrive können Sie Ihre Dokumente synchronisieren. Die OneDrive-App erhalten Sie ebenfalls über den Windows Phone Store.
Die Zune-Software ist ein Computerprogramm, mit dem Sie Musiktitel, Videos und Bilder zwischen Ihrem Computer und Ihrem Handy synchronisieren können. Auch die neuesten Handyupdates zur Leistungssteigerung oder Funktionserweiterung erhalten Sie über die Zune-Software.
In der Regel werden Sie zum Installieren der Zune-Software aufgefordert, wenn Sie das Handy zum ersten Mal an den Computer anschließen. Wenn Sie nicht aufgefordert werden, die Software Zune zu installieren, klicken Sie hier, um sie herunterzuladen.
Hinweis: Die Zune-Software funktioniert nicht unter Windows RT.
Es gibt verschiedene Möglichkeiten, Ihre Kontakte auf Ihr Windows Phone zu importieren, je nachdem, wo Sie zurzeit Ihre Kontakte gespeichert haben.
Hinweis: Wenn Sie Microsoft Outlook 2013 verwenden, ist die Installation von Outlook Hotmail Connector nicht nötig, um Ihre Kontakte zu Ihrem Microsoft-Konto zu übertragen.
Meine Kontakte sind auf meinem alten Handy gespeichert
Wenn Sie Kontakte auf einem alten Handy gespeichert haben, können Sie diese in der Regel in Ihr neues Handy importieren. Wie Sie dazu vorgehen müssen, hängt von der Art Ihres alten Handys ab. Wenn Ihr altes Handy eine SIM-Karte hatte, können Sie diese in Ihr neues Handy einlegen, um die Kontakte zu importieren. Je nach Mobilfunkanbieter ist Ihr Handy möglicherweise nicht mit einer SIM-Karte ausgestattet.
Um festzustellen, ob Sie eine SIM-Karte verwenden, entfernen Sie die Batterieabdeckung auf der Rückseite Ihres Handys und suchen nach einer Karte, die so aussieht:
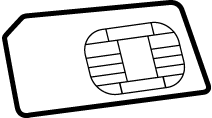
Wenn Sie Kontakte von einer SIM-Karte importieren, werden diese automatisch mit dem Windows Live-Konto auf Ihrem Handy synchronisiert. Sie werden nicht von der SIM-Karte gelöscht. Wenn Sie kein Windows Live-Konto eingerichtet haben, werden die Kontakte im Handyspeicher abgelegt.
Importieren von Kontakten von einer SIM-Karte
-
Tippen Sie auf dem Startbildschirm auf Kontakte.
-
Tippen Sie auf Mehr und dann auf Einstellungen.
-
Tippen Sie auf SIM-Kontakte importieren, und folgen Sie den Anweisungen.
Hinweise:
-
Wenn die Schaltfläche „SIM-Kontakte importieren“ abgeblendet angezeigt wird, bedeutet dies, dass der Import bereits begonnen hat oder dass Sie keine Kontakte auf der SIM-Karte gespeichert haben.
-
Kontakte sind nicht immer auf der SIM-Karte gespeichert. Wenn Sie den Eindruck haben, dass nicht alle Ihre Kontakte importiert wurden, können Sie die fehlenden Kontakte eventuell auf andere Weise auf das neue Handy übertragen, z. B. von einem E-Mail-Konto oder Ihrem PC.
-
Sie können Kontakte von einer SIM-Karte auf ein Windows Phone exportieren, aber es ist nicht möglich, Kontakte von einem Windows Phone auf eine SIM-Karte zu exportieren.
Importieren von Kontakten von einem Handy ohne SIM-Karte
Bei einem Handy ohne SIM-Karte können Sie trotzdem die Kontakte von Ihrem alten Handy auf das neue Handy übertragen. Die Mobilfunkanbieter verwenden hierfür jeweils unterschiedliche Methoden. Sie benötigen für den Transfer also Hilfe von Ihrem Mobilfunkanbieter. Besuchen Sie die Website des Unternehmens, rufen Sie den Support an, oder gehen Sie in ein Fachgeschäft, um Hilfe zu erhalten.
Meine Kontakte sind online gespeichert
Wenn Ihre Kontakte online in einem Outlook.com- oder Microsoft Exchange-Konto gespeichert sind, richten Sie dieses Konto auf Ihrem Handy ein, und Ihre Kontakte werden automatisch importiert. Wenn Sie ein Facebook-, Twitter- oder LinkedIn-Konto einrichten, werden die Kontakte importiert, können jedoch auf dem Handy nicht bearbeitet oder einzeln gelöscht werden.
Hinweis: Wenn Sie auf Ihrem Handy ein Google Mail-Konto einrichten, werden die Kontakte möglicherweise nicht mit Ihrem Handy synchronisiert. Dies hängt von der Version der Windows Phone 7-Software ab, die auf Ihrem Handy installiert ist.
Wenn Ihre Kontakte Bestandteil eines Onlinediensts sind, der nicht vollständig mit Windows Phone kompatibel ist, können Sie auch zu Outlook.com wechseln. Sie haben dann die Möglichkeit, Ihre Kontakte, E-Mails und sogar Kalender auf ein Outlook.com-Konto zu übertragen und dieses Konto auf dem Handy einzurichten. Erfahren Sie, wie das geht.
Sie können eigene Klingeltöne verwenden, deren Melodie Ihrem Geschmack oder Ihrer Stimmung gegenüber Ihren Kontakten entspricht. Stellen Sie nur sicher, dass die Audiodatei:
-
Im MP3- oder WMA-Format ist
-
Kürzer als 40 Sekunden ist
-
Kleiner als 1 MB ist
-
Nicht mit Digital Rights Management (DRM) geschützt ist
Um eine diesen Kriterien entsprechende Datei auf einem Computer in einen Klingelton umzuwandeln, weisen Sie der Datei einfach das Genre „Klingelton“ zu. Wenn Sie über einen PC verfügen, sollten Sie hierfür die Zune-Software verwenden. Wenn Sie die Zune-Software noch nicht auf Ihrem Computer installiert haben, finden Sie weitere Informationen unter Installieren der Zune-Software.
Hinzufügen von Klingeltönen zum Handy
-
Schließen Sie Ihr Handy mit einem Kabel an Ihren Computer an, und synchronisieren Sie dann die Datei mit Ihrem Handy.
-
Streichen Sie unter Start nach links zur App-Liste, und tippen Sie dann auf Einstellungen

-
Tippen Sie auf die Liste der Klingeltöne, und wählen Sie dann den gerade hinzugefügten Klingelton aus.
Erstellen eines Klingeltons mit der Zune-Software
-
Öffnen Sie die Zune-Software, und suchen Sie die Datei, die Sie in einen Klingelton umwandeln möchten.
-
Klicken Sie mit der rechten Maustaste auf die Datei, und klicken Sie dann auf Bearbeiten.
-
Klicken Sie in der Liste Genre auf Klingelton (oder geben Sie „Klingelton“ ein), und klicken Sie dann auf OK.
Hinweise:
-
Der Genrename „Ringtone“ (Klingelton) muss auf Englisch stehen bleiben, auch wenn Sie auf dem Computer oder Handy eine andere Sprache verwenden.
-
Um die Länge, Größe und das Genre einer Datei in der Zune-Software anzuzeigen, wechseln Sie zu Sammlung > Musik > Songs, und klicken Sie dann auf Spalten auswählen. Aktivieren Sie die Kontrollkästchen Genre, Länge und Größe, und klicken Sie dann auf OK.
Früher konnte ich Apps und Spiele herunterladen und aktualisieren. Warum erhalte ich jetzt eine Fehlermeldung?
Möglicherweise haben Sie nicht die neueste Version des Windows Phone-Betriebssystems auf Ihrem Handy installiert. Sie benötigen Windows Phone 7.5, um Apps herunterzuladen und zu aktualisieren.
Wenn Sie nicht sicher sind, welche Softwareversion auf Ihrem Handy installiert ist oder wie Sie das aktuelle Update installieren, lesen Sie den Abschnitt Handyupdates – FAQ.
App „Marketplace aktualisieren“ installieren, um Marketplace weiter nutzen zu können
Microsoft hat Marketplace für Windows Phone bereits mit einer Reihe von Infrastruktur-Upgrades verbessert. Der Großteil der Handys von Windows Phone-Benutzern wurde zwar automatisch auf die verbesserte Infrastruktur von Marketplace für Windows Phone umgestellt, eine geringe Anzahl von Benutzern muss jedoch eine einfache App mit dem Namen „Marketplace aktualisieren“ installieren, um Marketplace weiterhin zum Herunterladen und/oder Aktualisieren von Windows Phone-Apps nutzen zu können.
Die App ändert die Marketplace-Konfiguration auf dem Handy, damit es mit der aktualisierten Marketplace-Infrastruktur kommunizieren kann. Die Installation dieser kostenlosen App umfasst die grundlegenden, bei jeder Windows Phone-App erforderlichen Installationsschritte. Sie können diese App über eine Mobilfunkdatenverbindung oder über ein WLAN herunterladen. Die Installation und Ausführung dauert nur wenige Minuten.
Wenn Sie zu den wenigen Benutzern gehören, die die App „Marketplace aktualisieren“ installieren und ausführen müssen, um Marketplace weiterhin nutzen zu können, erhalten Sie den Hinweis Sie müssen die App „Marketplace aktualisieren“ installieren. Diese App wird als einzige im Marketplace-Hub auf Ihrem Handy angezeigt. Befolgen Sie die unten stehenden Anweisungen, um die App „Marketplace aktualisieren“ herunterzuladen:
-
Stellen Sie sicher, dass Ihr Windows Phone mit einer Mobilfunkdatenverbindung oder einem WLAN verbunden ist.
-
Öffnen Sie Marketplace

-
Tippen Sie auf das Symbol für die App „Marketplace aktualisieren“ oder auf den Namen der App, um die Seite mit den App-Details aufzurufen. Tippen Sie anschließend auf Installieren, um die App herunterzuladen und zu installieren. Die App „Marketplace aktualisieren“ wird auf Ihrem Handy im Spiele-Hub installiert, wobei der Spiele-Hub geöffnet wird.
-
Suchen Sie im Spiele-Hub nach der App „Marketplace aktualisieren“. Tippen Sie auf die App, und befolgen Sie anschließend die angezeigten Anweisungen, um Ihr Handy für den Zugriff auf die aktualisierte Marketplace-Infrastruktur neu zu konfigurieren.
-
Öffnen Sie den Marketplace-Hub erneut. Der Hinweis Sie müssen die App „Marketplace aktualisieren“ installieren dürfte nicht mehr angezeigt werden, und es müssten verschiedene Apps und Spiele zu sehen sein. Sie können Marketplace jetzt weiter auf Ihrem Windows Phone nutzen – viel Spaß! Wenn Sie möchten, können Sie die App „Marketplace aktualisieren“ jetzt deinstallieren.
Problembehandlung
Führen Sie folgende Schritte aus, wenn der Hinweis Sie müssen die App „Marketplace aktualisieren“ nach den vorhergehenden Schritten weiterhin ausgegeben wird oder wenn Sie keine Apps über den Marketplace-Hub auf Ihrem Handy installieren können:
Grundlegende Schritte
-
Schalten Sie Ihr Windows Phone aus. Halten Sie dazu die Ein-/Aus-Taste gedrückt, und befolgen Sie die angezeigten Anweisungen für Zum Ausschalten nach unten streichen.
-
Drücken Sie die Ein-/Aus-Taste nach einigen Sekunden, um das Handy neu zu starten.
-
Stellen Sie sicher, dass Ihr Windows Phone mit einer Mobilfunkdatenverbindung oder einem WLAN verbunden ist, und schließen Sie es dann an das Ladekabel an, das mit dem Handy geliefert wurde. Lassen Sie Ihr Handy mindestens 10 Minuten angeschlossen, und versuchen Sie dann, Marketplace aufzurufen.
-
Öffnen Sie den Marketplace-Hub erneut. Der Hinweis Sie müssen die App „Marketplace aktualisieren“ installieren dürfte nicht mehr angezeigt werden, und es müssten verschiedene Apps und Spiele zu sehen sein. Sie können nun weiter Apps aus dem Marketplace herunterladen – viel Spaß!
Wenn weiterhin Probleme auftreten, führen Sie die folgenden erweiterten Schritte aus.
Erweitert
-
Streichen Sie auf dem Startbildschirm Ihres Windows Phone nach links zur App-Liste. Wechseln Sie zum Spiele-Hub, und sehen Sie nach, ob das Symbol für den Spiele-Hub „Xbox LIVE“ anzeigt. Wenn ja, fahren Sie mit Schritt 2 fort. Fahren Sie ansonsten mit Schritt 5 fort.
-
Tippen Sie auf das Symbol „Xbox LIVE-Spiele“, um den Spiele-Hub zu öffnen.
-
Tippen Sie auf Weitereund dann auf Aktualisieren. Oben links im Bildschirm müsste die Meldung Aktualisierung läuft... zu sehen sein. Wenn diese Meldung nicht mehr angezeigt wird, fahren Sie mit Schritt 4 fort.
-
Öffnen Sie den Marketplace-Hub erneut. Der Hinweis Sie müssen die App „Marketplace aktualisieren“ installieren dürfte nicht mehr angezeigt werden, und es müssten verschiedene Apps und Spiele zu sehen sein. Sie können Marketplace jetzt weiter nutzen – viel Spaß!
Wenn weiterhin Probleme auftreten, gehen Sie wie folgt vor:
-
Wenn das Spiele-Hub-Symbol nicht „Xbox LIVE“ anzeigt (oder wenn mit den Schritten 1 bis 4 die kompletten Marketplace-Funktionen nicht wiederhergestellt wurden), schließen Sie Ihr Windows Phone an das Ladekabel an, stellen Sie sicher, dass Ihr Handy mit einer Mobilfunkdatenverbindung oder WLAN verbunden ist, und laden Sie das Handy mindestens 24 Stunden. Während dieser Zeit versucht Ihr Handy automatisch, eine Verbindung mit der aktualisierten Windows Phone Marketplace-Infrastruktur herzustellen. Danach sollten Sie Marketplace weiter nutzen können.
Wenn nach dem Ausführen aller oben genannten Schritte weiterhin Probleme auftreten, besuchen Sie das Microsoft Community-Forum, um eine Diskussion zu starten oder an einer Diskussion teil zu nehmen.
Warum wird die Meldung „Aktion erforderlich. Tippen Sie hier.“ angezeigt, wenn ich versuche, eine App oder ein Spiel herunterzuladen?
Unter Umständen wurde die Internetverbindung vorübergehend unterbrochen, oder Sie versuchen eine App herunterzuladen, die zu groß zum Herunterladen über die Mobilfunkdatenverbindung Ihres Handys ist. Wenn Sie versuchen, eine App herunterzuladen, die größer als 50 MB ist – dies gilt für viele Spiele –, müssen Sie eine Verbindung mit einem WLAN-Netzwerk herstellen oder das Handy an den Computer anschließen und die Zune-Software verwenden.
-
Stellen Sie sicher, dass Sie über eine WLAN- oder Mobilfunkdatenverbindung verfügen. Tippen Sie auf Start auf Marketplace

-
Am unteren Bildschirmrand wird die Anzahl unvollständiger Downloads angezeigt. Tippen Sie darauf, um die Downloadwarteschlange anzuzeigen.
-
Tippen und halten Sie die unvollständig heruntergeladene App bzw. das Spiel, und tippen Sie dann auf Wiederholen. Wenn dies nicht funktioniert und Sie sich nicht in einem WLAN befinden, stellen Sie eine WLAN-Verbindung her, und versuchen Sie es erneut. Sie können auch auf Wiederholen tippen, Ihr Handy mit Ihrem Computer verbinden und die Zune-Software starten. Dadurch wird die App automatisch auf Ihr Handy heruntergeladen.
Tipp: Eine häufige Ursache für eine unterbrochene WLAN-Verbindung ist eine Bildschirmsperre, die die Verbindung anhält und verhindern kann, dass Apps heruntergeladen werden. Wenn Sie viele Spiele und andere große Apps über WLAN auf Ihr Smartphone herunterladen, können Sie den Zeitraum für die Bildschirmzeit vorübergehend erhöhen oder unter Einstellungen 
Wie aktualisiere ich eine App, die bereits mir gehört?
Apps und Spiele für Windows Phone werden ständig überarbeitet und verbessert, z. B. indem Fehler behoben oder neue Features hinzugefügt werden. Wenn eine neuere Version einer App, die Ihnen gehört, im Marketplace zum Download verfügbar ist, erfahren Sie es.
Auf dem Startbildschirm wird eine Zahl auf der Kachel „Marketplace“ angezeigt, die angibt, für wie viele Ihrer Apps Updates verfügbar sind.
Wenn Sie den Marketplace-Hub öffnen, sehen Sie außerdem eine Meldung am unteren Rand, dass Updates verfügbar sind. Tippen Sie auf die Meldung, um die Liste anzuzeigen und die Installation zu starten.
Wie lässt sich feststellen, ob eine App bestimmte Hardware- oder Softwareanforderungen hat?
Viele Apps oder Spiele, die Sie im Marketplace kaufen, sind so konzipiert, dass sie bestimmte Hardware- und Software-Features Ihres Windows Phone nutzen. Eine Foto-App wäre beispielsweise auf die Kamera abgestimmt, und ein Restaurantführer kann nur dann gezielte Empfehlungen abgeben, wenn er Ihren Standort ermitteln kann.
Einige prozessorintensive Apps erfordern mehr Speicher und funktionierten nicht auf Handys mit 256 MB RAM. Sie können überprüfen, wie viel Arbeitsspeicher Sie auf Ihrem Smartphone haben, unter Einstellungen 
Auf dem Detailbildschirm der App im Marketplace können Sie sehen, welche Features eine App benötigt. Apps müssen Sie nach einer Berechtigung fragen, bevor sie bestimmte Telefon-Features verwenden.










