Windows Mit der Suche können Sie über die Taskleiste suchen, um das Gesuchte zu finden, ganz gleich, ob sie auf Ihrem Gerät, in der Cloud oder im Web verfügbar ist. Windows Search kann Ergebnisse für Elemente aus folgenden Quellen bereitstellen:
-
Ihrem Gerät (einschließlich Apps, Einstellungen und Dateien)
-
Ihrem persönlichen Microsoft-Konto (einschließlich OneDrive und Outlook)
-
Ihrem Geschäfts-, Schul- oder Unikonto (einschließlich OneDrive for Business, SharePoint und anderer Microsoft-Dienste)
Wenn Sie Windows Search zum Suchen im Internet oder zum Erhalten von Suchvorschlägen verwenden, werden Ihre Ergebnisse von Bing unterstützt.
Verwalten von Windows Search-Einstellungen
SafeSearch
SafeSearch trägt dazu bei, dass nicht jugendfreie Inhalte nicht in Ihrer Webvorschau angezeigt werden. Windows Search basiert auf Bing-Technologie, um zu ermitteln, ob Suchergebnisse vertrauliche Inhalte enthalten, bevor sie in der Webvorschau angezeigt werden. Wenn Bing feststellt, dass Ergebnisse wohl nicht jugendfreie Inhalte enthalten, wird im Vorschaubereich stattdessen eine Schaltfläche Webergebnisse anzeigen eingeblendet, damit Sie die Ergebnisse stattdessen in Ihrem Webbrowser öffnen können. Dies wird im folgenden Screenshot gezeigt:
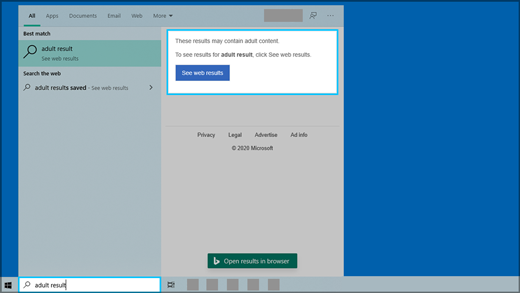
So ändern Sie Ihre SafeSearch-Einstellungen
-
Führen Sie eine der folgenden Aktionen aus:
-
Wechseln Windows 10 Sie in diesem Ordner zu Start > Einstellungen > > Berechtigungen & Verlauf.
-
Wechseln Windows 11 zu Start > Einstellungen >-&-Sicherheit > Berechtigungen für die Suche.
-
-
Wählen Sie unter SafeSearch Ihre gewünschte Option aus:
-
Wenn Sie Streng auswählen, wird Ihre Einstellung mit Bing in Ihrem Browser geteilt. Bing wird die Einstellung "Streng" auf dem Gerät unabhängig von Ihrer Bing SafeSearch-Einstellung auf der Bing.com-Seite Einstellungen respektieren.
-
Wenn Sie Moderat oderAus auswählen, Bing die Suche standardmäßig Ihre Bing SafeSearch-Einstellung auf der seite Bing.com Einstellungen verwenden.
-
Weitere Informationen zu SafeSearch finden Sie in Bing Hilfe.
Cloudinhaltssuche
Windows Search verwendet Konten, die Sie zuvor für andere Microsoft-Apps hinzugefügt haben, um Ihre Sucherfahrungen zu personalisieren.
So verbinden Sie Windows Search mit Ihren Konten
-
Wechseln Sie zu Start > Einstellungen> Konten >-&-Konten.
-
Wählen Sie unter Von anderen Apps verwendete Konten eine Option aus:
-
Um Ihr persönliches Konto hinzuzufügen, wählen Sie Microsoft-Konto hinzufügen aus.
-
Um Ihr Organisationskonto hinzuzufügen, wählen Sie Geschäfts-, Schul- oder Unikonto hinzufügen aus.
-
So stellen Sie fest, welche Konten mit Windows Search verbunden sind
-
Wählen Sie das Suchfeld auf der Taskleiste in Windows 10 oder das Lupensymbol auf der Taskleiste in Windows 11 aus, und wählen Sie dann in der oberen rechten Ecke des angezeigten Fensters Optionen ( ) aus. Der Kontoname und der Kontotyp werden unter Verbundene Konten angezeigt.
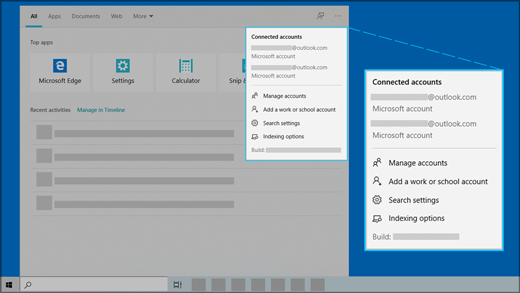
Wenn Sie die Einstellung Microsoft-Konto für die Cloudinhaltssuche aktivieren, zeigt Windows Search Ergebnisse aus Elementen in Ihrem persönlichen OneDrive, Outlook und anderen Microsoft-Diensten an. Wenn Sie mit Windows Search das Internet durchsuchen oder Internetsuchvorschläge erhalten, personalisiert Bing Ihre Ergebnisse. Sie können Microsoft Rewards-Punkte sammeln, wenn Sie mit Bing im Windows-Suchfeld suchen. Weitere Informationen zu Microsoft Rewards-Punkten
Wenn Sie die Einstellung Geschäfts-, Schul- oder Unikonto für die Cloudinhaltssuche aktivieren, zeigt Windows Search Ergebnisse von OneDrive for Business, Outlook, SharePoint und weiteren Microsoft-Diensten an.
Suchverlauf auf diesem Gerät
Windows Search speichert Ihren Suchverlauf lokal auf Ihrem Gerät, damit Sie Dinge schneller finden können. So wird möglicherweise eine App in Ihren Ergebnissen weiter oben angezeigt, wenn Sie zuvor schon einmal nach ihr gesucht haben.
So löschen Sie den auf Ihrem Gerät gespeicherten Suchverlauf
-
Führen Sie eine der folgenden Aktionen aus:
-
Wechseln Windows 10 Sie in diesem Ordner zu Start > Einstellungen > > Berechtigungen & Verlauf.
-
Wechseln Windows 11 zu Start > Einstellungen >-&-Sicherheit > Berechtigungen für die Suche.
-
-
Wählen Sie unter Verlauf die Schaltfläche Gerätesuchverlauf löschen aus.
Suchverlauf in der Cloud
Windows Search kann Ihren Internetsuchverlauf speichern und mit Ihrem Microsoft-Konto verwenden , damit Sie relevantere Internetsuchergebnisse und -vorschläge erhalten.
So verwenden Sie Ihren Internetsuchverlauf mit Ihrem Microsoft-Konto
-
Stellen Sie sicher, dass Sie mit Ihrem Microsoft-Konto bei Windows angemeldet sind.
-
Führen Sie eine der folgenden Aktionen aus:
-
Wechseln Windows 10 Sie in diesem Ordner zu Start > Einstellungen > > Berechtigungen & Verlauf.
-
Wechseln Windows 11 zu Start > Einstellungen >-&-Sicherheit > Berechtigungen für die Suche.
-
-
Vergewissern Sie sich, dass unter Cloudinhaltssuche die Option Microsoft-Konto aktiviert (Ein) ist.
Um den mit Ihrem Microsoft-Konto verknüpften Suchverlauf anzuzeigen und zu löschen, wechseln Sie zum Microsoft-Datenschutz-Dashboard.
Wenn Sie Ihren Suchverlauf in Suchvorschläge für Ihr Microsoft-Konto ein- oder ausschließen möchten, wechseln Sie zur Seite Bing-Suchverlauf, und melden Sie sich mit Ihrem Microsoft-Konto an.
Erfahren Sie mehr darüber, wie Microsoft Ihren Suchverlauf speichert und verwaltet.
Beachten Sie, dass Windows Search Ihren Microsoft Search-Verlauf in Ihrem Geschäfts-, Schul- oder Unikonto speichert. Zum Anzeigen des Verlaufs Ihres Arbeits- oder Schulkontos wechseln Sie zur Seite Bing-Suchverlauf, und melden Sie sich mit Ihrem Arbeits- oder Schulkonto an.
Suchen Windows
Durch die Indizierung der Inhalte des PCs erhalten Sie schnellere Ergebnisse, wenn Sie nach Dateien und anderen Inhalten suchen. Windows verwendet standardmäßig die Indizierung. Alle von der Indizierung gesammelten Daten werden lokal auf Ihrem PC gespeichert. Diese werden nicht an einen anderen Computer oder an Microsoft gesendet.
Sie finden die Einstellungen, mit denen Windows Ihre Dateien und andere Inhalte durchsuchen können, auf der Seite Suche Windows in Windows Einstellungen. Wenn Sie auswählen möchten, ob Sie den Inhalt Ihrer Ordner "Dokumente", "Bilder" und "Musik" durchsuchen möchten, oder ob Sie den gesamten PC durchsuchen möchten, gehen Sie wie folgt vor:
-
Wechseln Windows 10 zu Start > Einstellungen > Search> Search Windows.
-
Wechseln Windows 11 zu Start >Einstellungen> & >Windows.
Das Durchsuchen des gesamten PCs kann sich auf die Akkulaufzeit und den CPU-Verbrauch auswirken. Sie können Ihre Suchpositionen auch anpassen, um bestimmte Ordner ein- oder auszuschließen. Weitere Informationen zur Suchindizierung finden Sie unter Suchindizierung in Windows FAQ.










