Ordnen Sie ein Netzlaufwerk zu, um im Datei-Explorer von Windows ohne Suche oder Eingabe einer Netzwerkadresse auf das Netzwerklaufwerk zuzugreifen.
-
Öffnen Sie Datei-Explorer über die Taskleiste oder im Startmenü , oder drücken Sie Windows-Logo-Taste + E.
-
Wählen Sie im linken Bereich Dieser PC aus. Wählen Sie dann im Menüband Datei-Explorer die Option Mehr > Netzlaufwerk zuordnen aus.
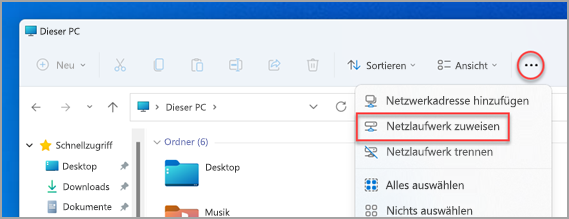
Hinweis: Wenn netzwerklaufwerk zuordnen im Menü Mehr nicht angezeigt wird, können Sie im Ordnerbereich mit der rechten Maustaste auf den Knoten Dieser PC klicken, und dort wird der Befehl angezeigt.
-
Wählen Sie in der Liste Laufwerk einen Laufwerkbuchstaben aus. (Sie können jeden verfügbaren Laufwerkbuchstaben verwenden.)
-
Geben Sie im Feld Ordner den Pfad des Ordners oder des Computers ein, oder wählen Sie Durchsuchen, um den Ordner oder Computer zu finden. Um bei jeder Anmeldung bei Ihrem PC eine Verbindung herzustellen, wählen Sie Bei Anmeldung erneut verbinden aus.
-
Wählen Sie Fertig stellen aus.
Hinweis: Hinweis: Wenn Sie keine Verbindung mit einem Netzlaufwerk oder Netzwerkordner herstellen können, ist der betreffende Computer möglicherweise ausgeschaltet oder Sie verfügen nicht über die notwendigen Berechtigungen. Wenden Sie sich an den Netzwerkadministrator.
Ordnen Sie ein Netzlaufwerk zu, um im Datei-Explorer von Windows ohne Suche oder Eingabe einer Netzwerkadresse auf das Netzwerklaufwerk zuzugreifen.
-
Öffnen Sie Datei-Explorer über die Taskleiste oder im Startmenü , oder drücken Sie Windows-Logo-Taste + E.
-
Wählen Sie im linken Bereich Dieser PC aus. Klicken Sie dann auf die Registerkarte Computer, und wählen Sie Netzlaufwerk zuordnen aus.
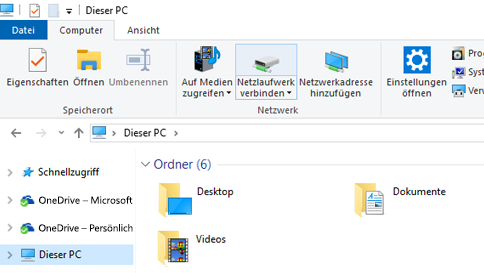
-
Wählen Sie in der Liste Laufwerk einen Laufwerkbuchstaben aus. (Sie können jeden verfügbaren Laufwerkbuchstaben verwenden.)
-
Geben Sie im Feld Ordner den Pfad des Ordners oder des Computers ein, oder wählen Sie Durchsuchen, um den Ordner oder Computer zu finden. Um bei jeder Anmeldung bei Ihrem PC eine Verbindung herzustellen, wählen Sie Bei Anmeldung erneut verbinden aus.
-
Wählen Sie Fertig stellen aus.
Hinweis: Hinweis: Wenn Sie keine Verbindung mit einem Netzlaufwerk oder Netzwerkordner herstellen können, ist der betreffende Computer möglicherweise ausgeschaltet oder Sie verfügen nicht über die notwendigen Berechtigungen. Wenden Sie sich an den Netzwerkadministrator.










