Möglicherweise haben Sie Probleme beim Auffinden Ihrer alten Dateien, nachdem Sie Ihren PC auf Windows 10 oder Windows 11 aktualisiert haben. Versuchen Sie Folgendes, um Ihre Dateien zu suchen.
Wählen Sie das Suchfeld auf der Taskleiste aus und suchen Sie nach Ihren Dateien. Wenn diese immer noch nicht angezeigt werden und Sie nicht mit einem temporären Profil angemeldet sind, beheben Sie die Probleme mit der Suche mithilfe der Problembehandlung.
Geben Sie im Suchfeld auf der Taskleiste Indizierung ein und wählen Sie Indizierungsoptionen aus. Wählen Sie die Schaltfläche " Erweitert" aus, um weitere Optionen anzuzeigen, und wählen Sie dann den Link "Problembehandlung bei Suche und Indizierung " aus, und führen Sie die Schritte aus.
Hinweis: Wenn Sie Probleme beim Auffinden von Dateien haben, die Sie auf OneDrive gespeichert haben, lesen Sie "Suchen verlorener oder fehlender Dateien in OneDrive".
Sie können auch Folgendes versuchen:
-
Einige Dateien sind möglicherweise verborgen. Wählen Sie in проводник"Ansicht" > "> ausgeblendete Elemente anzeigen" aus. Suchen Sie anschließend erneut nach den Dateien.
-
Suchen Sie mit dem Sternchen-Symbol (*) nach allen Dateien eines bestimmten Typs. Um beispielsweise nach Word-Dokumenten zu suchen, suchen Sie nach *.doc. Suchen Sie für Musikdateien nach *.mp3.
-
Einige Ihrer Dateien wurden möglicherweise beim Upgrade auf Windows 11 verschoben. Um den Speicherort der gesuchten Dateien zu überprüfen, halten Sie die Datei gedrückt (oder klicken Sie mit der rechten Maustauste darauf) und wählen Sie Dateispeicherort öffnen aus. Kopieren Sie alle Dateien, die Sie verschieben möchten, an einen anderen Speicherort.
-
Wenn Sie eine Sicherung auf einem externen Speichergerät erstellt haben, können Sie sie verwenden, um Ihre Dateien wiederherzustellen. Geben Sie im Suchfeld auf der Taskleiste لوحة التحكم ein. Wählen Sie es aus der Ergebnisliste und dann Sicherung und Wiederherstellung (Windows 7) aus. Verbinden Sie das externe Speichergerät, das Ihre Wiederherstellungsdateien enthält. Wählen Sie eine andere Sicherung aus, von der Dateien wiederhergestellt werden sollen, wählen Sie den Gerätespeicherort aus, und folgen Sie den Anweisungen zum Wiederherstellen Ihrer Dateien.
-
Manchmal können Sie eine in OneDrive gespeicherte oder gespeicherte Datei wiederherstellen, indem Sie eine neue Datei mit demselben Namen und Dateityp erstellen. Nachdem Sie die neue Datei erstellt haben, wählen Sie Eigenschaften, die Registerkarte Vorgängerversionen und dann die wiederherzustellende Dateiversion aus.
Wenn Sie beim Upgrade von einer früheren Version von Windows ein neues Microsoft-Konto erstellt haben, befinden sich Ihre Dateien möglicherweise in einem deaktivierten Administratorkonto. Sie müssen dieses Konto zu aktivieren und sich erneut anmelden, um die Dateien einzusehen.
-
Geben Sie im Suchfeld Computerverwaltung ein, und wählen Sie dann Computerverwaltung (Desktop-App) aus.
-
Wählen Sie im linken Bildschirmbereich Lokale Benutzer und Gruppen und dann Benutzer aus. Wenn das Symbol des Benutzers mit dem Namen „Administrator“ einen Abwärtspfeil aufweist,

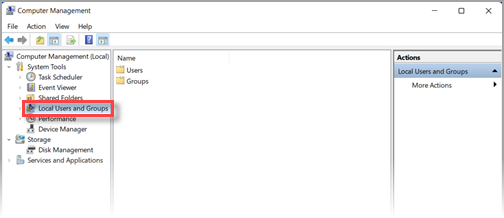
-
Um dieses Konto zu aktivieren, doppelklicken Sie auf das Administratorsymbol

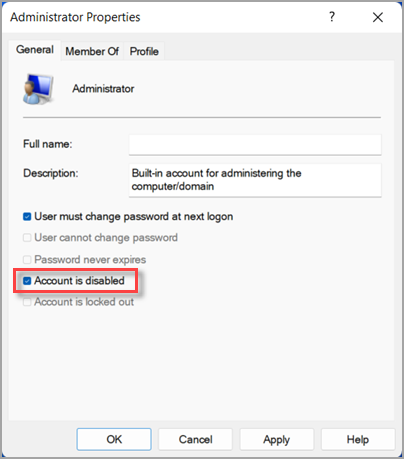
-
Melden Sie sich mit dem Administratorkonto ab und wieder an.
Wählen Sie "Einstellungen starten > > Konten > Einstellungen synchronisieren" aus. Wenn oben eine Meldung angezeigt wird, die besagt, dass Sie mit einem temporären Profil angemeldet sind. Roamingoptionen sind derzeit nicht verfügbar., starten Sie Ihren PC neu, und melden Sie sich erneut an. Dadurch sollte das temporäre Konto entfernt werden, sodass Ihre Dateien wieder verfügbar sind.
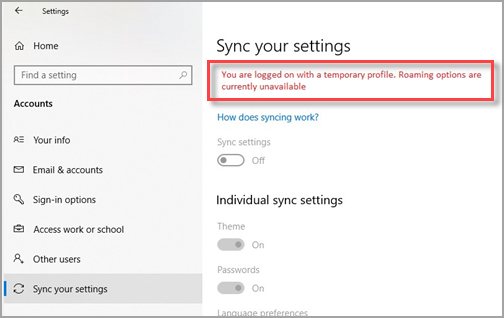
Das Neustarten des PCs und das erneute Anmelden funktioniert auch, wenn eine Meldung angezeigt wird, die besagt, dass wir uns nicht bei Ihrem Konto anmelden können. Dieses Problem kann häufig behoben werden, indem Sie sich von Ihrem Konto abmelden und sich dann wieder anmelden.
Hinweise:
-
Sie müssen den PC möglicherweise mehrmals neu starten, bevor Ihre Dateien wieder angezeigt werden.
-
Sichern Sie alle Elemente, an denen Sie seit dem Upgrade auf das externe Laufwerk gearbeitet haben. Andernfalls werden die Inhalte bei der Abmeldung von dem temporären Konto gelöscht.
Wählen Sie das Suchfeld auf der Taskleiste aus und suchen Sie nach Ihren Dateien. Wenn diese immer noch nicht angezeigt werden und Sie nicht mit einem temporären Profil angemeldet sind, beheben Sie die Probleme mit der Suche mithilfe der Problembehandlung.
Geben Sie im Suchfeld auf der Taskleiste Indizierung ein und wählen Sie Indizierungsoptionen aus. Wählen Sie die Schaltfläche Erweitert 
Hinweis: Wenn Sie Probleme beim Auffinden von Dateien haben, die Sie auf OneDrive gespeichert haben, lesen Sie "Suchen verlorener oder fehlender Dateien in OneDrive".
Sie können auch Folgendes versuchen:
-
Einige Dateien sind möglicherweise verborgen. Geben Sie im Suchfeld auf der Taskleiste Explorer-Optionen ein, und wählen Sie dann die Registerkarte Ansicht aus. Wählen Sie unter Versteckte Dateien und Ordner die Option Alle Dateien und Ordner anzeigen aus. Suchen Sie anschließend erneut nach den Dateien.
-
Suchen Sie mit dem Sternchen-Symbol (*) nach allen Dateien eines bestimmten Typs. Um beispielsweise nach Word-Dokumenten zu suchen, suchen Sie nach *.doc. Suchen Sie für Musikdateien nach *.mp3.
-
Einige Ihrer Dateien wurden beim Upgrade auf Windows 10 möglicherweise verschoben. Um den Speicherort der gesuchten Dateien zu überprüfen, halten Sie die Datei gedrückt (oder klicken Sie mit der rechten Maustauste darauf) und wählen Sie Dateispeicherort öffnen aus. Kopieren Sie alle Dateien, die Sie verschieben möchten, an einen anderen Speicherort.
-
Wählen Sie "Einstellungen starten > > & Sicherheit > Sicherung aktualisieren" und dann "Sicherung und Wiederherstellung" (Windows 7) aus. Wählen Sie Eigene Dateien wiederherstellen aus, und folgen Sie den Anweisungen, um Ihre Dateien wiederherzustellen.
-
In manchen Fällen können Sie eine Datei wiederherstellen, indem Sie eine neue Datei mit dem gleichen Namen und Dateityp erstellen. Nachdem Sie die neue Datei erstellt haben, wählen Sie Eigenschaften, die Registerkarte Vorgängerversionen und dann die wiederherzustellende Dateiversion aus.
Wenn Sie bei der Aktualisierung von Windows 7 ein neues Microsoft-Konto erstellt haben, befinden sich Ihre Dateien möglicherweise in einem deaktivierten Administratorkonto. Sie müssen dieses Konto zu aktivieren und sich erneut anmelden, um die Dateien einzusehen.
-
Geben Sie im Suchfeld Computerverwaltung ein, und wählen Sie dann Computerverwaltung (Desktop-App) aus.
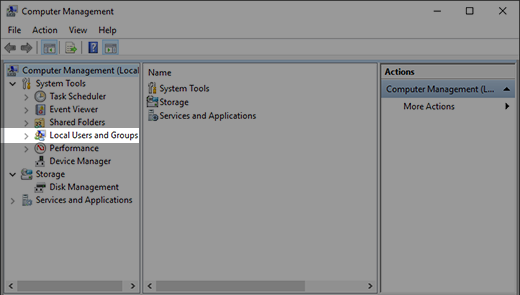
-
Wählen Sie im linken Bildschirmbereich Lokale Benutzer und Gruppen und dann Benutzer aus. Wenn das Symbol des Benutzers mit dem Namen „Administrator“ einen Abwärtspfeil aufweist,

-
Um dieses Konto zu aktivieren, doppelklicken Sie auf das Administratorsymbol

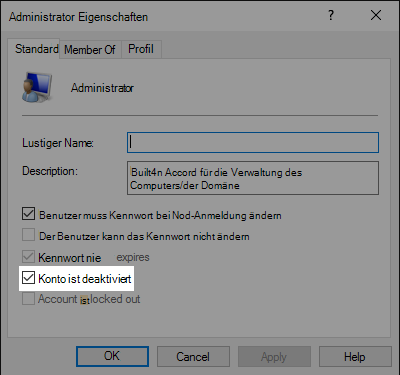
-
Melden Sie sich mit dem Administratorkonto ab und wieder an.











