Η Microsoft προσπαθεί πάντα να δημιουργήσει μια πιο συνεπή και βελτιωμένη εμπειρία σε όλες τις εφαρμογές της. Ένα παράδειγμα είναι η προεπισκόπηση της νέας εφαρμογής Άτομα (επαφές) στο νέο Outlook για Windows (Προεπισκόπηση). Το νέο Outlook για Windows (Προεπισκόπηση) έχει σχεδιαστεί για να παρέχει μια σύγχρονη αλλά οικεία εμπειρία του Outlook που συμβάλλει στη βελτίωση της προσωπικής παραγωγικότητας και της εταιρείας σας.
Τρόπος δοκιμής της νέας εφαρμογής Άτομα
Ενεργοποιήστε το κουμπί εναλλαγής Δοκιμάστε το νέο Outlook που βρίσκεται στην επάνω δεξιά γωνία του κλασικού Outlook για Windows και ακολουθήστε τις οδηγίες στην οθόνη.
Μπορείτε επίσης να επιλέξετε το κουμπί Δοκιμάστε το νέο Outlook που εμφανίζεται στο πλαίσιο της εφαρμογής Άτομα. Σημείωση: Αυτή η δυνατότητα κυκλοφορεί προσεκτικά με την πάροδο του χρόνου, επομένως δεν θα βλέπουν όλοι αυτό το πλαίσιο κατά την εκκίνηση της εφαρμογής Άτομα από τη γραμμή εργασιών.
Εάν έχετε ήδη ένα λογαριασμό Microsoft στο κλασικό Outlook για Windows και ενεργοποιήσετε τον διακόπτη Δοκιμάστε το νέο Outlook , οι πληροφορίες του λογαριασμού σας θα πρέπει να ανοίγουν και να συγχρονίζονται αυτόματα στο νέο Outlook για Windows (Προεπισκόπηση).
Μπορείτε να επιστρέψετε στην προηγούμενη εμπειρία του Outlook όποτε θέλετε. Απλώς απενεργοποιήστε τον διακόπτη και θα ανοίξει αυτόματα την προηγούμενη έκδοση χωρίς δεδομένα ή απώλεια ηλεκτρονικού ταχυδρομείου.
Σχετικά θέματα
Σημείωση: Από τις 29 Ιανουαρίου 2021, η εφαρμογή Άτομα δεν θα μπορεί πλέον να εκκινείται απευθείας (για παράδειγμα, μέσω του μενού "Έναρξη" ή της γραμμής αναζήτησης) στο Windows 10. Θα εξακολουθείτε να μπορείτε να την εκκινήσετε μέσω των εικονιδίων Άτομα στην Αλληλογραφία, το Ημερολόγιο και άλλες εφαρμογές.
Η εφαρμογή Επαφές είναι το βιβλίο διευθύνσεών σας. Μπορείτε να προσθέτετε τις επαφές σας και να παραμένετε σε επικοινωνία με τους φίλους και την οικογένειά σας. Οι εφαρμογές Επαφές, Αλληλογραφία και Ημερολόγιο λειτουργούν συνδυαστικά, ώστε να διευκολύνουν την αποστολή αλληλογραφίας και τον προγραμματισμό συναντήσεων με τα σημαντικά σας πρόσωπα. Διαγράψτε επαφές.
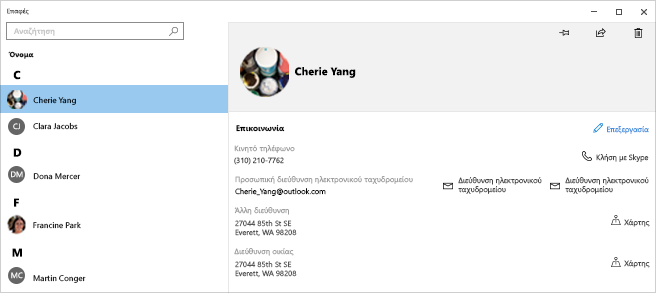
Γρήγορα αποτελέσματα
Για να βεβαιωθείτε ότι έχετε την πιο πρόσφατη έκδοση της εφαρμογής Επαφές, ελέγξτε για ενημερώσεις της εφαρμογής Επαφές στο Microsoft Store.
-
Επιλέξτε το κουμπί Έναρξη και, στη συνέχεια, επιλέξτε Microsoft Store .
-
Επιλέξτε Εμφάνιση περισσότερων δίπλα στην εικόνα προφίλ του λογαριασμού σας.
-
Επιλέξτε Στοιχεία λήψης και ενημερώσεις.
-
Επιλέξτε Λήψη ενημερώσεων ή ενεργοποιήσετε τις αυτόματες ενημερώσεις.
Την πρώτη φορά που θα ανοίξετε την εφαρμογή Επαφές:
-
Επιλέξτε Γρήγορα αποτελέσματα.
-
Στη συνέχεια, θα σας ζητηθεί να επιτρέψετε στην εφαρμογή Επαφές να αποκτά πρόσβαση στο ηλεκτρονικό ταχυδρομείο και το ημερολόγιό σας.
-
Αν έχετε προσθέσει ήδη τον λογαριασμό σας Microsoft στη συσκευή Windows 10, η εφαρμογή θα εισαγάγει αυτόματα τις επαφές από αυτόν τον λογαριασμό. Μπορείτε επίσης να επιλέξετε Εισαγωγή επαφών , για να προσθέσετε έναν άλλο λογαριασμό, π.χ. Outlook, Exchange, Google και iCloud.
-
Όταν τελειώσετε, επιλέξτε Έτοιμοι να ξεκινήσετε.
Στη συνέχεια, μπορείτε να προσθέσετε περισσότερους λογαριασμούς ανά πάσα στιγμή:
-
Επιλέξτε το κουμπί Έναρξη και, στη συνέχεια, επιλέξτε Επαφές .
-
Επιλέξτε Ρυθμίσεις .
-
Επιλέξτε Προσθήκη λογαριασμού , επιλέξτε τον τύπο λογαριασμού που θέλετε να προσθέσετε και ακολουθήστε τις οδηγίες.
Αν δεν επιθυμείτε πλέον έναν λογαριασμό που έχει εισαχθεί στην εφαρμογή Επαφές, μπορείτε να τον καταργήσετε.
-
Επιλέξτε το κουμπί Έναρξη και, στη συνέχεια, επιλέξτε Ρυθμίσεις .
-
Επιλέξτε Λογαριασμοί > Λογαριασμοί & ηλεκτρονικού ταχυδρομείου.
-
Επιλέξτε τον λογαριασμό ηλεκτρονικού ταχυδρομείου που θέλετε να καταργήσετε.
-
Επιλέξτε Διαχείριση.
-
Επιλέξτε Διαγραφή λογαριασμού από αυτήν τη συσκευή και ακολουθήστε τις οδηγίες που εμφανίζονται στην οθόνη.
Τα πάντα γύρω από τις επαφές
Η εφαρμογή Επαφές χρησιμοποιείται για τον συγχρονισμό όλων των επαφών σας στη συσκευή. Μπορείτε να εισαγάγετε επαφές από διάφορες υπηρεσίες, όπως το Outlook, το Exchange, το Gmail και το iCloud.
Εισαγωγή επαφών
-
Επιλέξτε το κουμπί Έναρξη και, στη συνέχεια, επιλέξτε Επαφές .
-
Επιλέξτε Ρυθμίσεις .
-
Επιλέξτε Προσθήκη λογαριασμού , επιλέξτε τον τύπο λογαριασμού που θέλετε να προσθέσετε και ακολουθήστε τις οδηγίες που εμφανίζονται στην οθόνη για να εισαγάγετε επαφές.
Προσθήκη μεμονωμένων επαφών
-
Επιλέξτε το κουμπί Έναρξη και, στη συνέχεια, επιλέξτε Επαφές .
-
Επιλέξτε το κουμπί Δημιουργία επαφής .
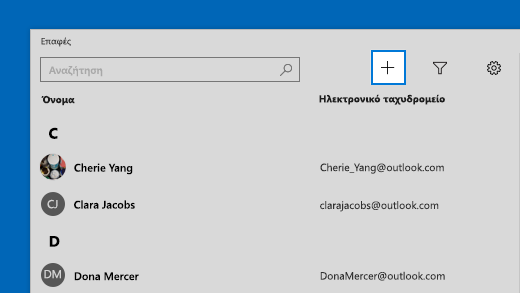
-
Αν σας ζητηθεί, επιλέξτε τον λογαριασμό που θα χρησιμοποιήσετε για την αποθήκευση νέων επαφών. Αν έχετε καταχωρήσει περισσότερους από έναν λογαριασμούς email στην Αλληλογραφία, η εφαρμογή Επαφές σάς ζητά να αποφασίσετε τον λογαριασμό που θέλετε να λάβει τη νέα επαφή.
-
Συμπληρώστε τη φόρμα δημιουργίας επαφής.
-
Επιλέξτε Αποθήκευση.
Προσθήκη επαφής από μήνυμα ηλεκτρονικού ταχυδρομείου
Αν χρησιμοποιείτε την εφαρμογή Αλληλογραφία, μπορείτε να αποθηκεύσετε μια επαφή από μήνυμα ηλεκτρονικού ταχυδρομείου στην εφαρμογή Επαφές.
-
Επιλέξτε το κουμπί Έναρξη και, στη συνέχεια, επιλέξτε Αλληλογραφία .
-
Επιλέξτε ένα μήνυμα. Επιλέξτε το όνομα του ατόμου που το έστειλε ή οποιονδήποτε από τους παραλήπτες.
-
Επιλέξτε Αποθήκευση .
-
Αν έχετε καταχωρήσει περισσότερους από έναν λογαριασμούς email στην Αλληλογραφία, η εφαρμογή Επαφές σάς ζητά να αποφασίσετε τον λογαριασμό που θέλετε να λάβει τη νέα επαφή. Επιλέξτε τον λογαριασμό που θα χρησιμοποιήσετε.
-
Προσθέστε τυχόν πρόσθετες πληροφορίες και, στη συνέχεια, επιλέξτε Αποθήκευση.
Μπορείτε να διαγράψετε επαφές από τους λογαριασμούς που έχουν εισαχθεί και από την εφαρμογή Επαφές. Η διαγραφή της επαφής θα την καταργήσει τόσο από τον λογαριασμό που έχει εισαχθεί όσο και από την εφαρμογή Επαφές.
Σημείωση: Η εφαρμογή Επαφές δεν μπορεί να διαγράψει τις επαφές Skype.
-
Επιλέξτε το κουμπί Έναρξη και, στη συνέχεια, επιλέξτε Επαφές .
-
Στο πλαίσιο αναζήτησης, πληκτρολογήστε το όνομα της επαφής που θέλετε να διαγράψετε. Θα εμφανιστεί μια λίστα επαφών καθώς πληκτρολογείτε. Επιλέξτε αυτήν που θέλετε να διαγράψετε.
-
Επιλέξτε το εικονίδιο του Κάδου Ανακύκλωσης και, στη συνέχεια, επιλέξτε Διαγραφή.
Ή:
-
Επιλέξτε το κουμπί Έναρξη και, στη συνέχεια, επιλέξτε Επαφές .
-
Στο πλαίσιο αναζήτησης, πληκτρολογήστε το όνομα της επαφής που θέλετε να διαγράψετε. Θα εμφανιστεί μια λίστα επαφών καθώς πληκτρολογείτε. Επιλέξτε αυτήν που θέλετε να διαγράψετε.
-
Πατήστε παρατεταμένα την επαφή (ή κάντε δεξιό κλικ σε αυτήν), επιλέξτε Διαγραφή και ακολουθήστε τις οδηγίες στην οθόνη.
Όταν καρφιτσώνετε ένα άτομο στην οθόνη Έναρξης, η εικόνα προφίλ του συγκεκριμένου ατόμου θα εμφανίζεται ως πλακίδιο στην Έναρξη. Πατήστε ή κάντε κλικ στο πλακίδιο, για να δείτε γρήγορα τα στοιχεία επικοινωνίας της επαφής.
-
Επιλέξτε το κουμπί Έναρξη και, στη συνέχεια, επιλέξτε Επαφές .
-
Επιλέξτε ένα άτομο από τις επαφές σας με το οποίο θέλετε να επικοινωνείτε γρήγορα.
-
Πατήστε παρατεταμένα την επαφή (ή κάντε δεξιό κλικ σε αυτήν) και επιλέξτε Καρφίτσωμα στην Έναρξη .
-
Στο πλαίσιο που εμφανίζεται, επιλέξτε Ναι.
Μπορείτε να επεξεργαστείτε επαφές, αν έχουν αλλάξει οι πληροφορίες τους.
Σημείωση: Αν η επαφή είναι συνδεδεμένη, θα πρέπει να επιλέξετε την επαφή που θέλετε να επεξεργαστείτε.
-
Επιλέξτε το κουμπί Έναρξη και, στη συνέχεια, επιλέξτε Επαφές .
-
Στο πλαίσιο αναζήτησης, πληκτρολογήστε το όνομα της επαφής τις πληροφορίες της οποίας θέλετε να επεξεργαστείτε. Θα εμφανιστεί μια λίστα επαφών καθώς πληκτρολογείτε. Επιλέξτε αυτήν που θέλετε.
-
Επιλέξτε Επεξεργασία και, έπειτα, επιλέξτε Προσθήκη.
-
Κάντε τις επιθυμητές αλλαγές και, έπειτα, επιλέξτε Αποθήκευση.
Μπορείτε να προσθέσετε ή να αλλάξετε τη φωτογραφία μιας επαφής στη λίστα επαφών σας.
-
Επιλέξτε το κουμπί Έναρξη και, στη συνέχεια, επιλέξτε Επαφές .
-
Στο πλαίσιο αναζήτησης, πληκτρολογήστε το όνομα της επαφής τη φωτογραφία της οποίας θέλετε να προσθέσετε ή να αλλάξετε. Θα εμφανιστεί μια λίστα επαφών καθώς πληκτρολογείτε. Επιλέξτε αυτήν που θέλετε.
-
Επιλέξτε Επεξεργασία .
-
Επιλέξτε Προσθήκη φωτογραφίας, αν η επαφή δεν έχει φωτογραφία. Επιλέξτε τη φωτογραφία της επαφής, αν υπάρχει.
-
Επιλέξτε μια φωτογραφία από τη συσκευή σας. Στη συνέχεια, στο παράθυρο διαλόγου που εμφανίζεται, ρυθμίστε τον τρόπο αποκοπής της φωτογραφίας. Όταν τελειώσετε, επιλέξτε Τέλος.
Μπορείτε να συνδυάσετε διπλότυπες επαφές. Με αυτόν τον τρόπο, όλες τις πληροφορίες συνδυάζονται σε μία επαφή και τίποτα δεν διαγράφεται.
-
Επιλέξτε το κουμπί Έναρξη και, στη συνέχεια, επιλέξτε Επαφές .
-
Στο πλαίσιο αναζήτησης, πληκτρολογήστε το όνομα της επαφής τις πληροφορίες της οποίας θέλετε να συνδυάσετε. Θα εμφανιστεί μια λίστα επαφών καθώς πληκτρολογείτε. Επιλέξτε αυτήν που θέλετε.
-
Επιλέξτε Εύρεση επαφής για συνδυασμό.
-
Στο πλαίσιο αναζήτησης, πληκτρολογήστε το όνομα της επαφής τις πληροφορίες της οποίας θέλετε να συνδυάσετε με εκείνες της επιλεγμένης. Θα εμφανιστεί μια λίστα επαφών καθώς πληκτρολογείτε. Επιλέξτε αυτήν που θέλετε να συνδυάσετε με την επιλεγμένη.
Στην εφαρμογή Επαφές, μπορείτε να κάνετε κοινή χρήση επαφών με άτομα και εφαρμογές.
-
Επιλέξτε το κουμπί Έναρξη και, στη συνέχεια, επιλέξτε Επαφές .
-
Στο πλαίσιο αναζήτησης, πληκτρολογήστε το όνομα της επαφής τις πληροφορίες της οποίες θέλετε να κοινοποιήσετε. Θα εμφανιστεί μια λίστα επαφών καθώς πληκτρολογείτε. Επιλέξτε αυτήν της οποίας τις πληροφορίες θέλετε να κοινοποιήσετε.
-
Επάνω δεξιά, επιλέξτε Κοινή χρήση .
-
Επιλέξτε Κοινή χρήση επαφής.
-
Επιλέξτε ένα άτομο στο οποίο θέλετε να κοινοποιήσετε την επαφή και ακολουθήστε τις οδηγίες για να στείλετε την επαφή μέσω ηλεκτρονικού ταχυδρομείου. Εναλλακτικά, επιλέξτε μια εφαρμογή μέσω της οποίας θα κοινοποιήσετε την επαφή και ακολουθήστε τις οδηγίες για να το κάνετε.
Μπορείτε να επιλέξετε μια επαφή και να επιλέξετε τη διεύθυνση ηλεκτρονικού ταχυδρομείου. Η εφαρμογή Επαφές χρησιμοποιεί το προεπιλεγμένο πρόγραμμα-πελάτη ηλεκτρονικού ταχυδρομείου για την αποστολή του μηνύματος ηλεκτρονικού ταχυδρομείου.
-
Επιλέξτε το κουμπί Έναρξη και, στη συνέχεια, επιλέξτε Επαφές .
-
Στο πλαίσιο αναζήτησης, πληκτρολογήστε το όνομα της επαφής που θέλετε να αποστείλετε με μήνυμα ηλεκτρονικού ταχυδρομείου. Θα εμφανιστεί μια λίστα επαφών καθώς πληκτρολογείτε. Επιλέξτε αυτήν που θέλετε.
-
Επιλέξτε Αποστολή μηνύματος ηλεκτρονικού ταχυδρομείου .
Μπορείτε να δείτε τα προσεχή ή πρόσφατα στοιχεία που έχετε ανταλλάξει με μια επαφή.
-
Επιλέξτε το κουμπί Έναρξη και, στη συνέχεια, επιλέξτε Επαφές .
-
Στο πλαίσιο αναζήτησης, πληκτρολογήστε το όνομα της επαφής τις συνομιλίες με την οποία θέλετε να προβάλετε. Θα εμφανιστεί μια λίστα επαφών καθώς πληκτρολογείτε. Επιλέξτε αυτήν που θέλετε.
-
Στην περιοχή Συνομιλίες, θα εμφανίζονται τα πρόσφατα μηνύματα ηλεκτρονικού ταχυδρομείου και άλλες συνομιλίες που έχετε ανταλλάξει με αυτήν. Επιλέξτε οποιοδήποτε από αυτά τα στοιχεία για να το ανοίξετε.
Αν χρησιμοποιείτε το Microsoft 365 ή το Microsoft Exchange, μπορείτε να δείτε το οργανόγραμμα για τις επαφές που βρίσκονται στον οργανισμό σας.
-
Επιλέξτε το κουμπί Έναρξη και, στη συνέχεια, επιλέξτε Επαφές .
-
Στο πλαίσιο αναζήτησης, πληκτρολογήστε το όνομα της επαφής το οργανόγραμμα της οποίας θέλετε να προβάλετε. Θα εμφανιστεί μια λίστα επαφών καθώς πληκτρολογείτε. Επιλέξτε αυτήν που θέλετε.
-
Στην περιοχή Οργανόγραμμα, επιλέξτε Εμφάνιση περισσότερων για να προβάλετε το οργανόγραμμα για την επαφή.
Από προεπιλογή, όλες οι επαφές από τους λογαριασμούς ηλεκτρονικού ταχυδρομείου που έχετε προσθέσει εμφανίζονται στη λίστα επαφών σας. Ωστόσο, μπορείτε να επιλέξετε να βλέπετε μόνο τις επαφές από συγκεκριμένους λογαριασμούς.
-
Επιλέξτε το κουμπί Έναρξη και, στη συνέχεια, επιλέξτε Επαφές .
-
Επιλέξτε Φιλτράρισμα επαφών .
-
Χρησιμοποιήστε τα πλαίσια ελέγχου για να επιλέξετε τους λογαριασμούς των οποίων οι επαφές θέλετε να εμφανίζονται στη λίστα επαφών σας. Όταν τελειώσετε, επιλέξτε Τέλος.
Δημιουργήστε μια ομάδα επαφών ή μια λίστα διανομής στο Outlook, το Outlook.com ή άλλο λογαριασμό ηλεκτρονικού ταχυδρομείου, για να στείλετε ένα μήνυμα ηλεκτρονικού ταχυδρομείου σε πολλά άτομα ταυτόχρονα, χωρίς να χρειάζεται να προσθέσετε κάθε όνομα στη γραμμή "Προς", "Κοιν." ή "Ιδιαίτ. κοιν.". Για να μάθετε πώς μπορείτε να το κάνετε αυτό στο Outlook για PC, διαβάστε το θέμα Δημιουργία ομάδας επαφών ή λίστας διανομής στο Outlook για PC.
Μπορείτε να εξαγάγετε τις επαφές σας από την εφαρμογή Άτομα και, στη συνέχεια, να τις εισαγάγετε σε άλλες εκδόσεις του Outlook ή σε μια εφαρμογή άλλου κατασκευαστή.
-
Στη γραμμή εργαλείων, επιλέξτε το εικονίδιο Άτομα

-
Επιλέξτε Εξαγωγή επαφών.
-
Επιλέξτε ένα φάκελο προορισμού και επιλέξτε Αποθήκευση. Οι επαφές σας αποθηκεύονται ως αρχείο .csv.
Για να μάθετε πώς μπορείτε να εισαγάγετε επαφές στο Outlook, διαβάστε το θέμα Εισαγωγή επαφών στο Outlook για Windows.
Άτομα στη γραμμή εργασιών
Με τα Άτομα στη γραμμή εργασιών, μπορείτε να προσεγγίσετε τα άτομα στα οποία μιλάτε περισσότερο από τη γραμμή εργασιών στη συσκευή σας με Windows 10. Με καρφίτσωμα των πιο συχνών επαφών σας στη γραμμή εργασιών, μπορείτε να τους στείλετε ένα μήνυμα ηλεκτρονικού ταχυδρομείου ή ένα μήνυμα μέσω Skype ή να τους καλέσετε με λίγα μόνο κλικ.
Για να ξεκινήσετε, επιλέξτε Επαφές στη γραμμή εργασιών.
Σημείωση: Αν δεν εμφανίζεται η εφαρμογή Επαφές στη γραμμή εργασιών, πατήστε παρατεταμένα τη γραμμή εργασιών (ή κάντε δεξιό κλικ σε αυτήν) και βεβαιωθείτε ότι δίπλα στην επιλογή Εμφάνιση επαφών στη γραμμή εργασιών υπάρχει ένα σημάδι ελέγχου . Αν δεν υπάρχει, επιλέξτε Εμφάνιση επαφών στη γραμμή εργασιών.
Για να καρφιτσώσετε μια επαφή
-
Επιλέξτε Άτομα στη γραμμή εργασιών.
-
Επιλέξτε μία από τις επαφές σας ή επιλέξτε Εύρεση και καρφίτσωμα επαφών για να δείτε όλες τις επαφές σας.
-
Αφού επιλέξετε μια επαφή, αυτή θα εμφανιστεί στη γραμμή εργασιών δίπλα στο στοιχείο Επαφές .
Σημείωση: Μόνο οι τρεις πρώτες επαφές που θα καρφιτσώσετε θα εμφανίζονται στη γραμμή εργασιών. Οι επόμενες επαφές που θα καρφιτσώσετε θα εμφανίζονται στην περιοχή Περισσότερες καρφιτσωμένες επαφές, όταν θα επιλέγετε Επαφές στη γραμμή εργασιών.
Για να ξεκαρφιτσώσετε μια επαφή
Πατήστε παρατεταμένα την επαφή (ή κάντε δεξιό κλικ σε αυτήν) και επιλέξτε Ξεκαρφίτσωμα από τη γραμμή εργασιών .
Για να αλλάξετε τη σειρά των επαφών στη γραμμή εργασιών, επιλέξτε μια επαφή και σύρετέ τη στο σημείο που θέλετε.
Αν έχετε περισσότερες από τρεις καρφιτσωμένες επαφές, μπορείτε να τις μετακινήσετε από τη γραμμή εργασιών στις "Επαφές" στην περιοχή Περισσότερες καρφιτσωμένες επαφές ή από τις "Επαφές" στη γραμμή εργασιών.
Αφού καρφιτσώσετε επαφές, μπορείτε να καλέσετε ή να στείλετε μήνυμα σε κάποιον στο Skype απευθείας από τη γραμμή εργασιών.
Σημείωση: Η επαφή σας πρέπει να έχει λογαριασμό Skype, για να μπορέστε να την καλέσετε ή να της στείλετε μήνυμα ως καρφιτσωμένη επαφή στη γραμμή εργασιών.
Για να καλέσετε κάποιον στο Skype
-
Επιλέξτε μια καρφιτσωμένη επαφή από τη γραμμή εργασιών ή επιλέξτε Επαφές και, στη συνέχεια, επιλέξτε μια επαφή.
-
Επιλέξτε Skype.
-
Για να ξεκινήσετε μια φωνητική κλήση, επιλέξτε Κλήση ήχου . Για να ξεκινήσετε μια κλήση βίντεο, επιλέξτε Κλήση βίντεο . (Τόσο εσείς όσο και το άτομο με το οποίο προσπαθείτε να επικοινωνήσετε πρέπει να έχετε κάμερα web, προκειμένου να ξεκινήσετε μια κλήση βίντεο.)
Για να στείλετε μήνυμα σε κάποιον στο Skype
-
Επιλέξτε μια καρφιτσωμένη επαφή από τη γραμμή εργασιών ή επιλέξτε Επαφές και, στη συνέχεια, επιλέξτε μια επαφή.
-
Επιλέξτε Skype.
-
Πληκτρολογήστε το μήνυμά σας και επιλέξτε Αποστολή .
-
Επιλέξτε μια καρφιτσωμένη επαφή από τη γραμμή εργασιών ή επιλέξτε Επαφές και, στη συνέχεια, επιλέξτε μια επαφή.
-
Επιλέξτε Αλληλογραφία.
-
Στο κάτω μέρος του παραθύρου, επιλέξτε Δημιουργία .
-
Πληκτρολογήστε τη διεύθυνση ηλεκτρονικού ταχυδρομείου και επιλέξτε Αποστολή όταν είστε έτοιμοι.
Την πρώτη φορά που θα ανοίξετε τα Άτομα στη γραμμή εργασιών και θα επιλέξετε Εφαρμογές, θα εμφανιστούν πλακίδια για την Αλληλογραφία, το Skype και τις Επαφές.
Για να εισαγάγετε επαφές από άλλες εφαρμογές
-
Επιλέξτε Επαφές > Εφαρμογές και κατόπιν Λήψη περισσότερων εφαρμογών από το Store.
-
Επιλέξτε μια εφαρμογή από τη λίστα και στη σελίδα περιγραφής της επιλέξτε Λήψη.
-
Όταν ολοκληρωθεί η εγκατάσταση της εφαρμογής, επιλέξτε Επαφές > Εφαρμογές και επιλέξτε τις εφαρμογές από τις οποίες θα εισαγάγετε επαφές.
Σημείωση: Για να εισαγάγετε επαφές από εφαρμογές που έχετε προσθέσει στις Επαφές, θα πρέπει να είναι συνδεδεμένοι σε έναν λογαριασμό στην εν λόγω εφαρμογή.
Η εφαρμογή Επαφές είναι ταυτόχρονα ένα βιβλίο διευθύνσεων και μια εφαρμογή κοινωνικής δικτύωσης. Μπορείτε να προσθέτετε τις επαφές σας και να παραμένετε σε επικοινωνία με τους φίλους και την οικογένειά σας στο Skype, χρησιμοποιώντας μία μόνο εφαρμογή.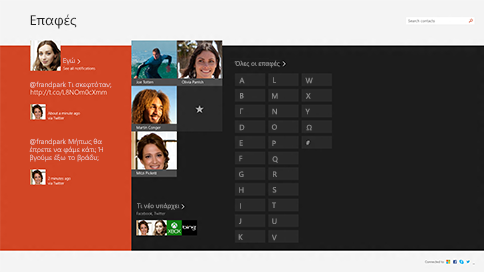
Σημείωση: Η εφαρμογή Επαφές για Windows 8/8.1 δεν υποστηρίζει πλέον ενοποίηση με τα δίκτυα Facebook και Sina Weibo, λόγω αλλαγών στο λογισμικό σύνδεσης και από τις δύο υπηρεσίες. Αυτό σημαίνει ότι η εφαρμογή Επαφές δεν θα μπορεί πια να αποκτά πρόσβαση σε πληροφορίες από το Facebook ή το Sina Weibo ή να κάνει απευθείας κοινή χρήση σε αυτά.
Τα πάντα γύρω από τις επαφές
Εισαγωγή επαφών
-
Στην Έναρξη, πατήστε ή κάντε κλικ στην επιλογή Επαφές.
-
Σαρώστε από τη δεξιά άκρη της οθόνης προς το κέντρο και έπειτα πατήστε Ρυθμίσεις.
(Αν χρησιμοποιείτε ποντίκι, τοποθετήστε το δείκτη στην κάτω δεξιά γωνία της οθόνης, μετακινήστε τον προς τα επάνω και κάντε κλικ στην επιλογή Ρυθμίσεις.) -
Πατήστε ή κάντε κλικ στην επιλογή Λογαριασμοί.
-
Πατήστε ή κάντε κλικ στην επιλογή Προσθήκη λογαριασμού, επιλέξτε τον τύπο λογαριασμού που θέλετε να προσθέσετε και ακολουθήστε τις οδηγίες που εμφανίζονται στην οθόνη.
Σημείωση: Από τις 30 Ιανουαρίου 2013, η Google δεν υποστηρίζει πια τις νέες συνδέσεις EAS (Exchange ActiveSync) σε ορισμένες περιπτώσεις, επομένως, ο τρόπος με τον οποίο προσθέτετε τις επαφές στην εφαρμογή Επαφές ενδέχεται να αλλάξει.
Προσθήκη μεμονωμένων επαφών
-
Στην Έναρξη, πατήστε ή κάντε κλικ στην επιλογή Επαφές.
-
Σαρώστε από την κάτω άκρη προς το κέντρο για να δείτε τις εντολές της εφαρμογής.
(Αν χρησιμοποιείτε ποντίκι, κάντε δεξί κλικ μέσα στην εφαρμογή.) -
Πατήστε ή κάντε κλικ στην επιλογή Νέα επαφή.
-
Εισαγάγετε τις πληροφορίες που θέλετε για αυτήν την επαφή και, στη συνέχεια, πατήστε ή κάντε κλικ στο κουμπί αποθήκευσης .
Αν θέλετε να προσθέσετε πολλές επαφές ταυτόχρονα, μπορείτε να τις εισαγάγετε σε έναν από τους λογαριασμούς που έχετε ήδη προσθέσει στην εφαρμογή Επαφές και θα εμφανιστούν σε αυτήν την επόμενη φορά που θα συγχρονιστεί.
Προσθήκη επαφής από μήνυμα ηλεκτρονικού ταχυδρομείου
-
Στην Έναρξη, πατήστε ή κάντε κλικ στην επιλογή Αλληλογραφία.
-
Πατήστε ή κάντε κλικ σε ένα μήνυμα και μετά πατήστε ή κάντε κλικ στο όνομα του ατόμου που το έστειλε ή σε οποιονδήποτε από τους παραλήπτες.
-
Πατήστε ή κάντε κλικ στην επιλογή Προσθήκη επαφής.
-
Προσθέστε επιπλέον πληροφορίες (αν είναι δυνατό) και έπειτα πατήστε ή κάντε κλικ στο κουμπί αποθήκευσης .
-
Στην Έναρξη, πατήστε ή κάντε κλικ στην επιλογή Επαφές.
-
Στο πλαίσιο αναζήτησης, καταχωρήστε το όνομα της επαφής της οποίας θέλετε να επεξεργαστείτε τις πληροφορίες. Θα δείτε μια λίστα επαφών καθώς πληκτρολογείτε. Πατήστε ή κάντε κλικ σε αυτήν που θέλετε.
-
Σαρώστε από την κάτω άκρη προς το κέντρο για να δείτε τις εντολές της εφαρμογής.
(Αν χρησιμοποιείτε ποντίκι, κάντε δεξί κλικ μέσα στην εφαρμογή.) -
Πατήστε ή κάντε κλικ στην επιλογή Επεξεργασία, κάντε τις αλλαγές που θέλετε και έπειτα πατήστε ή κάντε κλικ στο κουμπί αποθήκευσης στην οθόνη.
Μπορείτε να διαγράψετε μόνο τις επαφές του Outlook.com ή του Outlook από την εφαρμογή Άτομα. Αν έχετε συνδέσει άλλα κοινωνικά δίκτυα όπως το LinkedIn ή το Twitter, θα πρέπει να μεταβείτε στη συγκεκριμένη εφαρμογή ή τοποθεσία web για να διαγράψετε αυτές τις επαφές.
-
Στην Έναρξη, πατήστε ή κάντε κλικ στην επιλογή Επαφές.
-
Στο πλαίσιο αναζήτησης, καταχωρήστε το όνομα της επαφής της οποίας θέλετε να διαγράψετε τις πληροφορίες. Θα δείτε μια λίστα επαφών καθώς πληκτρολογείτε. Πατήστε ή κάντε κλικ σε αυτήν που θέλετε.
-
Πατήστε ή κάντε κλικ σε μια επαφή.
-
Σαρώστε από την κάτω άκρη προς το κέντρο για να δείτε τις εντολές της εφαρμογής.
(Αν χρησιμοποιείτε ποντίκι, κάντε δεξί κλικ μέσα στην εφαρμογή.) -
Πατήστε ή κάντε κλικ στην επιλογή Διαγραφή.
Μπορείτε να αλλάξετε τη φωτογραφία μιας επαφής στη λίστα επαφών σας. Δείτε πώς:
-
Στην Έναρξη, πατήστε ή κάντε κλικ στην επιλογή Επαφές.
-
Πληκτρολογήστε το όνομα της επαφής στο πλαίσιο αναζήτησης. Θα δείτε μια λίστα επαφών καθώς πληκτρολογείτε. Πατήστε ή κάντε κλικ σε αυτήν που θέλετε.
-
Πατήστε ή κάντε κλικ στη φωτογραφία της επαφής (ή, αν δεν υπάρχει φωτογραφία, στο χώρο στον οποίο θα έπρεπε να εμφανίζεται), έπειτα στην επιλογή Αλλαγή φωτογραφίας, επιλέξτε μια φωτογραφία και, στη συνέχεια, επιλέξτε Άνοιγμα.
Ακολουθούν μερικοί τρόποι για να βρείτε γρήγορα κάποιο άτομο στη λίστα επαφών σας:
Αναζήτηση
-
Στην Έναρξη, πατήστε ή κάντε κλικ στην επιλογή Επαφές.
-
Πληκτρολογήστε το όνομα της επαφής στο πλαίσιο αναζήτησης. Θα δείτε μια λίστα επαφών καθώς πληκτρολογείτε. Πατήστε ή κάντε κλικ σε αυτήν που θέλετε.
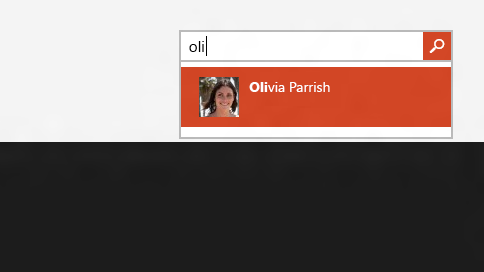
Μεταπήδηση σε ένα γράμμα της αλφαβήτου
-
Στην Έναρξη, πατήστε ή κάντε κλικ στην επιλογή Επαφές.
-
Πατήστε ή κάντε κλικ στο γράμμα της αλφαβήτου που αντιστοιχεί στο όνομα της επαφής που αναζητάτε.
Από προεπιλογή, όλες οι επαφές από τους λογαριασμούς που έχετε προσθέσει θα εμφανίζονται στη λίστα επαφών σας. Ωστόσο, μπορείτε να επιλέξετε να βλέπετε μόνο τις επαφές από συγκεκριμένους λογαριασμούς. Οι επαφές που γνωρίζετε σε άλλα δίκτυα θα είναι κρυφές, αλλά αν γνωρίζετε κάποια επαφή σε πολλά δίκτυα, θα συνεχίσει να είναι ορατή. Επίσης, οι αγαπημένες σας επαφές δεν θα αποκρύπτονται, ανεξάρτητα από τους λογαριασμούς που επιλέγετε, ενώ όλες οι επαφές θα είναι διαθέσιμες στα αποτελέσματα αναζήτησης.
Για να αλλάξετε τις επαφές που μπορείτε να δείτε
-
Στην Έναρξη, πατήστε ή κάντε κλικ στην επιλογή Επαφές.
-
Σαρώστε από τη δεξιά άκρη της οθόνης προς το κέντρο και έπειτα πατήστε Ρυθμίσεις.
(Αν χρησιμοποιείτε ποντίκι, τοποθετήστε το δείκτη στην κάτω δεξιά γωνία της οθόνης, μετακινήστε τον προς τα επάνω και κάντε κλικ στην επιλογή Ρυθμίσεις.) -
Πατήστε ή κάντε κλικ στο στοιχείο Επιλογές.
-
Στην περιοχή Να εμφανίζονται μόνο αυτές οι επαφές, καταργήστε την επιλογή από το πλαίσιο ελέγχου δίπλα στα δίκτυα που θέλετε να αποκρύψετε. Για να δείτε ξανά τις επαφές από τα συγκεκριμένα δίκτυα, επιλέξτε τα σχετικά πλαίσια ελέγχου.
Όταν καρφιτσώνετε ένα άτομο στην οθόνη Έναρξης, η εικόνα προφίλ του συγκεκριμένου ατόμου θα εμφανίζεται ως πλακίδιο στην Έναρξη. Πατήστε ή κάντε κλικ στο πλακίδιο για να δείτε τα στοιχεία επικοινωνίας της επαφής. Στη συνέχεια, μπορείτε εύκολα να στείλετε ένα μήνυμα κειμένου ή ένα μήνυμα ηλεκτρονικού ταχυδρομείου, να τηλεφωνήσετε και να συνομιλήσετε (επίσης μέσω βίντεο) με αυτήν την επαφή στο Skype.
-
Στην Έναρξη, πατήστε ή κάντε κλικ στην επιλογή Επαφές.
-
Πατήστε ή κάντε κλικ σε μια επαφή με την οποία θέλετε να επικοινωνείτε γρήγορα.
-
Σαρώστε από την κάτω άκρη προς το κέντρο για να δείτε τις εντολές της εφαρμογής.
(Αν χρησιμοποιείτε ποντίκι, κάντε δεξί κλικ μέσα στην εφαρμογή.) -
Πατήστε ή κάντε κλικ στην επιλογή Καρφίτσωμα στην Έναρξη, πληκτρολογήστε ένα ψευδώνυμο, αν θέλετε, και μετά πατήστε ή κάντε κλικ στην επιλογή Καρφίτσωμα στην Έναρξη.
Προσθήκη στα αγαπημένα
Οποιαδήποτε επαφή μπορεί να προστεθεί στα αγαπημένα σας: η μαμά σας, το αφεντικό σας, ο κολλητός σας ή κάποιος συνάδελφος. Όταν προσθέτετε κάποια επαφή στα αγαπημένα, θα τη βλέπετε στην αρχική σελίδα των Επαφών και μπορείτε να πατάτε ή να κάνετε κλικ στην εικόνα της, για να της στέλνετε γρήγορα μηνύματα ηλεκτρονικού ταχυδρομείου, να της τηλεφωνείτε ή να της στέλνετε μηνύματα.
-
Στην Έναρξη, πατήστε ή κάντε κλικ στην επιλογή Επαφές.
-
Πατήστε ή κάντε κλικ στο πλακίδιο με το κουμπί αστεριού.
-
Επιλέξτε την επαφή που θέλετε να προσθέσετε και πατήστε ή κάντε κλικ στην επιλογή Προσθήκη.
Κατάργηση από τα αγαπημένα
-
Στην Έναρξη, πατήστε ή κάντε κλικ στην επιλογή Επαφές.
-
Πατήστε ή κάντε κλικ στην επαφή που θέλετε να καταργήσετε από τα αγαπημένα.
-
Πατήστε ή κάντε κλικ στην επιλογή Αγαπημένα. Όταν επιστρέψετε στην αρχική σελίδα της εφαρμογής Επαφές, δεν θα βλέπετε πια αυτήν την επαφή στη λίστα με τα αγαπημένα σας.
Αυτή η ενέργεια καταργεί το λογαριασμό από Άτομα, αλλά δεν διαγράφει καμία επαφή από τον αρχικό λογαριασμό. Θα συνεχίσετε να μπορείτε να τις βλέπετε όταν εισέρχεστε απευθείας στον συγκεκριμένο λογαριασμό.
-
Στην Έναρξη, πατήστε ή κάντε κλικ στην επιλογή Επαφές.
-
Σαρώστε από τη δεξιά άκρη της οθόνης προς το κέντρο και έπειτα πατήστε Ρυθμίσεις.
(Αν χρησιμοποιείτε ποντίκι, τοποθετήστε το δείκτη στην κάτω δεξιά γωνία της οθόνης, μετακινήστε τον προς τα επάνω και κάντε κλικ στην επιλογή Ρυθμίσεις.) -
Πατήστε ή κάντε κλικ στην επιλογή Λογαριασμοί.
-
Επιλέξτε τον λογαριασμό που θέλετε να καταργήσετε.
-
Πατήστε ή κάντε κλικ στην επιλογή Κατάργηση λογαριασμού, Κατάργηση όλων των λογαριασμών ή Διαχείριση αυτού του λογαριασμού online.
Σημείωση: Η κατάργηση του λογαριασμού σας Microsoft (του λογαριασμού που χρησιμοποιείτε για είσοδο στα Windows) θα καταργήσει όλους τους λογαριασμούς σας από τις Επαφές, την Αλληλογραφία, το Ημερολόγιο και τα Μηνύματα. Ίσως θέλετε να αποκρύψετε τις συγκεκριμένες επαφές, αντί να καταργήσετε τον λογαριασμό.
Ειδοποιήσεις και ενημερώσεις κοινωνικών δικτύων
Όλοι οι υπολογιστές με Windows RT 8.1 και Windows 8.1 διαθέτουν εγκατεστημένο το Skype και μπορείτε εύκολα να επικοινωνήσετε με κάποιον στο Skype από την εφαρμογή Άτομα. Δείτε πώς:
-
Στην Έναρξη, πατήστε ή κάντε κλικ στην επιλογή Επαφές.
-
Πληκτρολογήστε το όνομα μιας επαφής στο Skype, (αν έχετε κάνει ενημέρωση στο Skype και έχετε εισέλθει με τον λογαριασμό σας Microsoft, οι επαφές σας από το Messenger θα πρέπει να έχουν προστεθεί αυτόματα στη λίστα επαφών σας). Θα δείτε μια λίστα επαφών καθώς πληκτρολογείτε. Πατήστε ή κάντε κλικ σε αυτήν που θέλετε.
-
Πατήστε ή κάντε κλικ στον τρόπο με τον οποίο θέλετε να επικοινωνήσετε με την επαφή (αποστολή μηνύματος, κλήση ή κλήση βίντεο) και είστε έτοιμοι.
Μπορείτε να δημοσιεύσετε τις δικές σας ενημερώσεις στην εφαρμογή Άτομα. Μπορείτε επίσης να μοιράζεστε συνδέσεις, φωτογραφίες και μηνύματα στα κοινωνικά σας δίκτυα από άλλες εφαρμογές και τοποθεσίες web. Δείτε πώς μπορείτε να συντάξετε ένα tweet:
-
Στην Έναρξη, πατήστε ή κάντε κλικ στην επιλογή Επαφές.
-
Πατήστε ή κάντε κλικ στην επιλογή Εγώ.
-
Στην ενότητα Τι νέο υπάρχει, επιλέξτε το κοινωνικό δίκτυο που θέλετε να χρησιμοποιήσετε, γράψτε το μήνυμά σας και πατήστε ή κάντε κλικ στο κουμπί αποστολής

Παρακολουθήστε τι νέο υπάρχει στους φίλους και την οικογένειά σας χρησιμοποιώντας την εφαρμογή Άτομα. Όταν συνδέσετε τους λογαριασμούς σας, όπως το Twitter και το LinkedIn, θα βλέπετε όλες τις τελευταίες ενημερώσεις, τα tweet και τις εικόνες σε ένα σημείο. Μπορείτε να κάνετε αναδημοσίευση ενός tweet χωρίς να μεταβείτε σε μια άλλη εφαρμογή.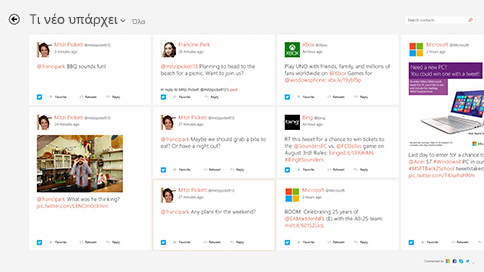
-
Στην Έναρξη, πατήστε ή κάντε κλικ στην επιλογή Επαφές.
-
Πατήστε ή κάντε κλικ στην επιλογή Τι νέο υπάρχει.
-
Θα δείτε πρόσφατες ενημερώσεις και tweet, ενώ μπορείτε να προσθέσετε επισημάνσεις "μου αρέσει" ή σχόλια και να κάνετε αναδημοσίευση.
Σημείωση: Από τον Μάιο του 2016, οι τροφοδοσίες ειδήσεων από το Twitter και το LinkedIn δεν είναι πια διαθέσιμες.
-
Στην Έναρξη, πατήστε ή κάντε κλικ στην επιλογή Επαφές.
-
Πατήστε ή κάντε κλικ στην επιλογή Τι νέο υπάρχει.
-
Πατήστε ή κάντε κλικ στο βέλος δίπλα στην επιλογή Τι νέο υπάρχει και, στη συνέχεια, επιλέξτε το δίκτυο που θέλετε να δείτε.
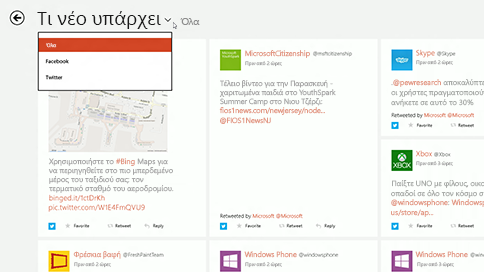
Σημείωση: Από τον Μάιο του 2016, οι τροφοδοσίες ειδήσεων από το Twitter και το LinkedIn δεν είναι πια διαθέσιμες.
Καρφιτσώστε επαφές στην Έναρξη για να βλέπετε την εικόνα τους και νέες ενημερώσεις χωρίς να ανοίξετε την εφαρμογή. Το καρφίτσωμα αποτελεί επίσης μια εύχρηστη συντόμευση για να στέλνετε μηνύματα ηλεκτρονικού ταχυδρομείου, να ξεκινάτε μια συνομιλία και πολλά άλλα.
Δείτε πώς:
-
Στην Έναρξη, πατήστε ή κάντε κλικ στην επιλογή Επαφές.
-
Στο πλαίσιο αναζήτησης, πληκτρολογήστε το όνομα της επαφής που θέλετε να καρφιτσώσετε. Θα δείτε μια λίστα επαφών καθώς πληκτρολογείτε. Πατήστε ή κάντε κλικ σε αυτήν που θέλετε.
-
Σαρώστε από την κάτω άκρη προς το κέντρο για να δείτε τις εντολές της εφαρμογής.
(Αν χρησιμοποιείτε ποντίκι, κάντε δεξί κλικ μέσα στην εφαρμογή.) -
Πατήστε ή κάντε κλικ στην επιλογή Καρφίτσωμα στην Έναρξη, πληκτρολογήστε ένα ψευδώνυμο, αν θέλετε, και μετά πατήστε ή κάντε κλικ στην επιλογή Καρφίτσωμα στην Έναρξη.
Σημείωση: Από τον Μάιο του 2016, οι ενημερώσεις από το Twitter σε πλακίδια που είναι καρφιτσωμένα στην Έναρξη δεν θα εμφανίζονται πια.
Συντομεύσεις πληκτρολογίου για την εφαρμογή Επαφές
Ο παρακάτω πίνακας περιέχει συντομεύσεις πληκτρολογίου για την εφαρμογή Επαφές.
|
Πατήστε αυτό το πλήκτρο |
Για να το κάνετε αυτό |
|---|---|
|
Home |
Μετάβαση στην αρχή της λίστας επαφών |
|
Page Down |
Μετάβαση προς τα εμπρός στη λίστα επαφών |
|
Page Up |
Μετάβαση προς τα πίσω στη λίστα επαφών |
|
End |
Μετάβαση στο τέλος της λίστας επαφών |











