Ο υπολογιστής Windows συνοδεύεται από μια λύση δημιουργίας αντιγράφων ασφαλείας μίας διακοπής, Πρόγραμμα αντιγράφων ασφαλείας των Windows, η οποία θα σας βοηθήσει να δημιουργήσετε αντίγραφα ασφαλείας πολλών από τα πιο σημαντικά για εσάς στοιχεία. Από τα αρχεία, τα θέματα και ορισμένες ρυθμίσεις σε πολλές από τις εγκατεστημένες εφαρμογές και τις πληροφορίες Wi-Fi σας - Πρόγραμμα αντιγράφων ασφαλείας των Windows θα σας βοηθήσουν να προστατεύσετε ό,τι έχει σημασία και θα είναι ευκολότερο από ποτέ να μετακινηθείτε σε έναν ολοκαίνουργιο υπολογιστή.
Αυτός ο οδηγός θα σας βοηθήσει να χρησιμοποιήσετε Πρόγραμμα αντιγράφων ασφαλείας των Windows για να δημιουργήσετε αντίγραφα ασφαλείας βασικών στοιχείων στον υπολογιστή Windows.
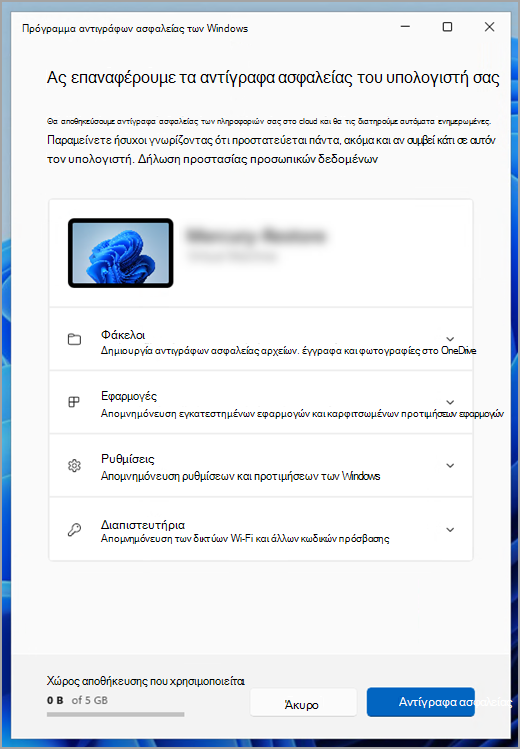
Βήμα 1: Συνδεθείτε με λογαριασμό Microsoft
Αυτός είναι ο λογαριασμός που σχετίζεται με τα Windows, το Microsoft 365, το OneDrive, το Xbox και πολλά άλλα. Τα αντίγραφα ασφαλείας των πληροφοριών σας θα αποθηκευτούν με τον λογαριασμό Microsoft, επομένως, η επιστροφή των στοιχείων σας σε έναν νέο υπολογιστή είναι εξίσου εύκολη με την σύνδεση.
Για να συνδεθείτε στον λογαριασμό Microsoft, επιλέξτε Έναρξη > Ρυθμίσεις > Λογαριασμοί > Οι πληροφορίες σας . Επιλέξτε Είσοδος με λογαριασμό Microsoft. Αυτό θα το δείτε μόνο αν χρησιμοποιείτε τοπικό λογαριασμό. Αν δείτε το Είσοδος με τοπικό λογαριασμό, χρησιμοποιείτε ήδη τον λογαριασμό Microsoft.
Σημαντικό: Προς το παρόν, η εφαρμογή Πρόγραμμα αντιγράφων ασφαλείας των Windows εστιάζει σε καταναλωτικές συσκευές, για παράδειγμα, σε συσκευές που μπορούν να χρησιμοποιηθούν πραγματοποιώντας είσοδο σε έναν προσωπικό λογαριασμό Microsoft (MSA), όπως *@outlook.com , *@live.com κ.ο.κ. Οι εταιρικοί ή σχολικοί λογαριασμοί Microsoft δεν θα λειτουργούν.
Δημιουργία νέου λογαριασμού Microsoft
Ελέγξτε αν διαθέτετε λογαριασμό Microsoft

Βήμα 2: Δημιουργία αντιγράφων ασφαλείας των φακέλων σας
Πρόγραμμα αντιγράφων ασφαλείας των Windows είναι μια εύκολη ενιαία στάση για όλες τις ανάγκες δημιουργίας αντιγράφων ασφαλείας. Ο δωρεάν λογαριασμός Microsoft συνοδεύεται από 5 GB χώρου αποθήκευσης στο cloud στο OneDrive (και περισσότερος χώρος αποθήκευσης είναι διαθέσιμος εάν τον χρειάζεστε) και η δημιουργία αντιγράφων ασφαλείας των φακέλων σας συγχρονίζει τους φακέλους που καθορίζετε στο λογαριασμό σας OneDrive, καθιστώντας τους άμεσα προσβάσιμους σε όλους τους υπολογιστές που χρησιμοποιείτε με αυτόν το λογαριασμό Microsoft. Και δεδομένου ότι συγχρονίζονται με το OneDrive, αφού πραγματοποιήσετε είσοδο στο OneDrive σε έναν νέο υπολογιστή, αυτά τα αρχεία θα είναι διαθέσιμα για άλλη μια φορά σε εσάς.
Πρώτα, εκκινήστε Πρόγραμμα αντιγράφων ασφαλείας των Windows: επιλέξτε Έναρξη , πληκτρολογήστε αντίγραφο ασφαλείας των windows και επιλέξτε Πρόγραμμα αντιγράφων ασφαλείας των Windows από τα αποτελέσματα. (Εναλλακτικά, μπορείτε να επιλέξετε Έναρξη > Όλες οι εφαρμογές > Πρόγραμμα αντιγράφων ασφαλείας των Windows.)
Στη συνέχεια, επιλέξτε Φάκελοι για να τον αποθέσετε και επιλέξτε ποιους από τους φακέλους χρήστη θέλετε να δημιουργήσετε αντίγραφα ασφαλείας στο OneDrive:
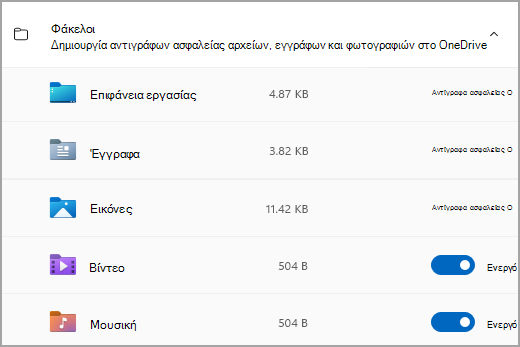
Μπορείτε να δημιουργήσετε αντίγραφα ασφαλείας για τους φακέλους Επιφάνεια εργασίας, Έγγραφα, Εικόνες, Βίντεο και Μουσική . Απλώς ενεργοποιήστε ή απενεργοποιήστε το διακόπτη για κάθε φάκελο.
Σημείωση: Εάν έχετε δημιουργήσει αντίγραφα ασφαλείας αυτών των φακέλων στο παρελθόν, θα εμφανίζονται ως Αντίγραφα ασφαλείας. Εάν θέλετε να μην μπορείτε πλέον να δημιουργήσετε αντίγραφα ασφαλείας αυτών των φακέλων, ανατρέξτε στην ενότητα Τι πρέπει να κάνω εάν θέλω να διακόψω τη δημιουργία αντιγράφων ασφαλείας για κάτι; παρακάτω.
Βήμα 3: Δημιουργήστε αντίγραφα ασφαλείας των ρυθμίσεών σας
Πρόγραμμα αντιγράφων ασφαλείας των Windows μπορούν να σας βοηθήσουν να δημιουργήσετε αντίγραφα ασφαλείας άλλων ρυθμίσεων των Windows, όπως οι εγκατεστημένες εφαρμογές, οι πληροφορίες δικτύου και κωδικού πρόσβασης Wi-Fi, καθώς και άλλες ρυθμίσεις, όπως η προτίμηση γλώσσας ή οι ρυθμίσεις ταπετσαρίας σας.
Θα δείτε την κατάσταση όλων αυτών των ρυθμίσεων στο Πρόγραμμα αντιγράφων ασφαλείας των Windows:
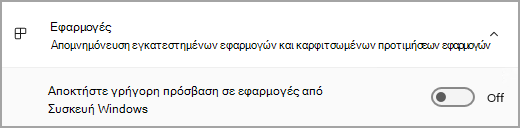
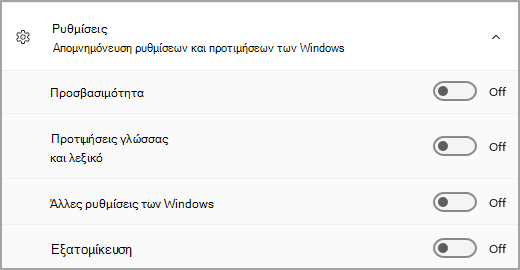
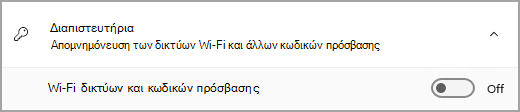
Και πάλι, μπορείτε απλώς να αλλάξετε αυτές τις ρυθμίσεις σε Ενεργό ή Ανενεργό.
Σημείωση: Εάν έχουν δημιουργηθεί αντίγραφα ασφαλείας αυτών των ρυθμίσεων στο παρελθόν (και ορισμένες είναι από προεπιλογή), θα εμφανίζονται ως Αντίγραφα ασφαλείας και ο διακόπτης εναλλαγής δεν θα είναι διαθέσιμος. Εάν θέλετε να διακόψετε τη δημιουργία αντιγράφων ασφαλείας, ανατρέξτε στην ενότητα Τι πρέπει να κάνω εάν θέλω να διακόψω τη δημιουργία αντιγράφων ασφαλείας για κάτι; παρακάτω.
Όταν ολοκληρώσετε όλες τις ρυθμίσεις με τον τρόπο που θέλετε, επιλέξτε Δημιουργία αντιγράφων ασφαλείας.
Σημείωση: Εάν λάβετε ένα σφάλμα από το OneDrive όταν προσπαθείτε να δημιουργήσετε αντίγραφα ασφαλείας, είναι πιθανό να μην έχετε εισέλθει στο OneDrive ή να υπάρχει κάποιο άλλο ζήτημα με το OneDrive που πρέπει να επιλυθεί προκειμένου να λειτουργούν οι Πρόγραμμα αντιγράφων ασφαλείας των Windows. Για περισσότερες πληροφορίες, ανατρέξτε στο θέμα Επιδιόρθωση προβλημάτων συγχρονισμός του OneDrive.
Άνοιγμα ρυθμίσεων Προγράμματος των αντιγράφων ασφαλείας των Windows
Βήμα 4: Ώρα για χαλάρωση!
Είστε έτοιμοι! Δημιουργούνται αντίγραφα ασφαλείας των φακέλων και των ρυθμίσεών σας και μπορείτε να αποκτήσετε πρόσβαση στα αρχεία σας από όλους τους υπολογιστές στους οποίους συνδέεστε με αυτόν το λογαριασμό Microsoft. Δεν θα μπορούσε να είναι πιο εύκολο.
Αν θέλετε να ελέγξετε και να βεβαιωθείτε ότι υπάρχουν ακόμη αντίγραφα ασφαλείας για όλα τα στοιχεία (κατά καιρούς θέλουμε όλοι μας αυτή την αίσθηση ασφάλειας!), μπορείτε απλώς να ανοίξετε την εφαρμογή Πρόγραμμα αντιγράφων ασφαλείας των Windows και θα σας δείξει την τρέχουσα κατάσταση του αντιγράφου ασφαλείας σας ή μπορείτε να ελέγχετε τα στοιχεία στο επάνω μέρος της σελίδας αντιγράφων ασφαλείας των Windows στις Ρυθμίσεις, στην Έναρξη > Ρυθμίσεις > Λογαριασμοί > αντίγραφο ασφαλείας των Windows.

Άνοιγμα ρυθμίσεων Προγράμματος των αντιγράφων ασφαλείας των Windows
Πώς γίνεται επαναφέρετε αυτό το αντίγραφο ασφαλείας;
Έχουμε τα νώτα σας! Όταν αποκτήσετε έναν νέο υπολογιστή ή αν πρέπει να επανεγκαταστήσετε τα Windows, όταν τα ρυθμίζετε, απλώς συνδεθείτε με τον ίδιο λογαριασμό Microsoft που χρησιμοποιήσατε για να δημιουργήσετε το αντίγραφο ασφαλείας εδώ. Θα δούμε ότι έχετε αντίγραφα ασφαλείας και θα σας ρωτήσουμε αν θέλετε να επαναφέρετε ένα.
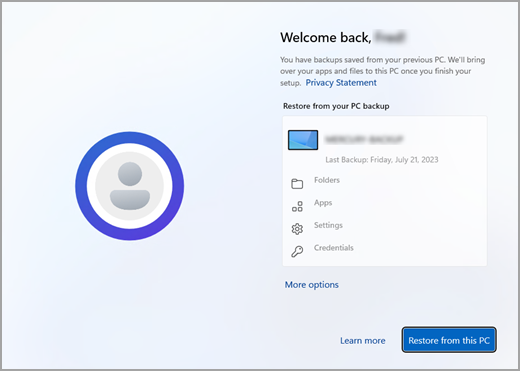
Αν έχετε δημιουργήσει αντίγραφα ασφαλείας για περισσότερους από έναν υπολογιστές, μπορείτε να επιλέξετε Περισσότερες επιλογές και να επιλέξετε το αντίγραφο ασφαλείας από το οποίο θέλετε να κάνετε επαναφορά. Όταν φτάσετε στην επιφάνεια εργασίας σας, όλα θα είναι εκεί και θα σας περιμένουν!
-
Θα δείτε καρφίτσες για τις εφαρμογές σας να επαναφέρονται στο σημείο όπου τις αφήσατε στη γραμμή εργασιών, στο μενού "Έναρξη" και στη λίστα "Όλες οι εφαρμογές". Μπορείτε να επαναφέρετε τις εφαρμογές που είναι διαθέσιμες στο Microsoft Store κάνοντας κλικ στην καρφίτσα εφαρμογής για να ξεκινήσετε. Για τις εφαρμογές που δεν είναι διαθέσιμες στο Store, θα οδηγηθείτε στο web για να κατεβάσετε το πρόγραμμα εγκατάστασης.
-
Θα γίνει επίσης επαναφορά των σημαντικότερων ρυθμίσεών σας στη νέα συσκευή, έτσι ώστε να είναι σαν τη δική σας και να είναι έτοιμη για χρήση αμέσως. Για μια πλήρη λίστα των ρυθμίσεων που υποστηρίζονται, ανατρέξτε στο θέμα Πρόγραμμα αντιγράφων ασφαλείας των Windows καταλόγου ρυθμίσεων και προτιμήσεων.
-
Μπορείτε να επαναφέρετε αρχεία οποιαδήποτε στιγμή, πραγματοποιώντας απλώς είσοδο στο OneDrive με τον ίδιο λογαριασμό Microsoft που χρησιμοποιήσατε για να δημιουργήσετε το αρχικό αντίγραφο ασφαλείας.

Τι γίνεται με τις προτιμήσεις μου για τον Microsoft Edge;
Για να περιηγηθείτε εύκολα στο web από οποιαδήποτε από τις συσκευές σας και να διατηρήσετε οργανωμένα τα αγαπημένα σας, συνδεθείτε στο Microsoft Edge και ενεργοποιήστε τον συγχρονισμό.
Τι πρέπει να κάνω αν θέλω να διακόψω τη δημιουργία αντιγράφων ασφαλείας για κάτι;
Ενδέχεται να παρατηρήσετε ότι, αν έχετε δημιουργήσει αντίγραφα ασφαλείας για κάποιο στοιχείο στο Πρόγραμμα αντιγράφων ασφαλείας των Windows, αυτό το στοιχείο επισημαίνεται ως Αντίγραφα ασφαλείας και δεν έχετε πλέον πρόσβαση στο διακόπτη για να το ενεργοποιήσετε ή να το απενεργοποιήσετε.
Αν για κάποιο λόγο δεν θέλετε πλέον να δημιουργείτε αντίγραφα ασφαλείας ορισμένων από τους φακέλους, τις εφαρμογές ή τις ρυθμίσεις σας, το σημείο ελέγχου που βρίσκεται στην Έναρξη > Ρυθμίσεις > Λογαριασμοί > αντίγραφο ασφαλείας των Windows.
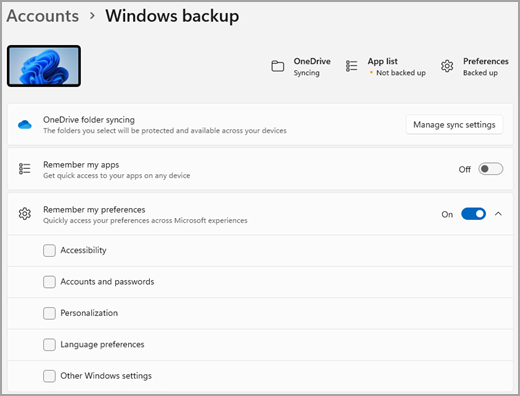
Από εδώ, μπορείτε να απενεργοποιήσετε τη δημιουργία αντιγράφων ασφαλείας αρχείων, επιλέγοντας Διαχείριση ρυθμίσεων συγχρονισμού δίπλα στο συγχρονισμό φακέλων του OneDrive και, στη συνέχεια, απενεργοποιώντας τους φακέλους για τους οποίου δεν θέλετε πλέον να δημιουργείτε αντίγραφα ασφαλείας.
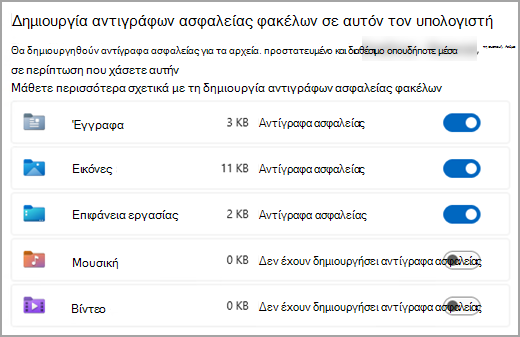
Για εφαρμογές και ρυθμίσεις, μπορείτε να ορίσετε το διακόπτη για την επιλογή Απομνημόνευση των εφαρμογών μου σε Ενεργό ή Ανενεργό ή να αναπτυσσόμενο μενού Απομνημόνευση των προτιμήσεων μου και να βεβαιωθείτε ότι είναι επιλεγμένα τα πλαίσια ελέγχου για οποιοδήποτε από τα στοιχεία για τα οποία θέλετε να δημιουργήσετε αντίγραφα ασφαλείας.
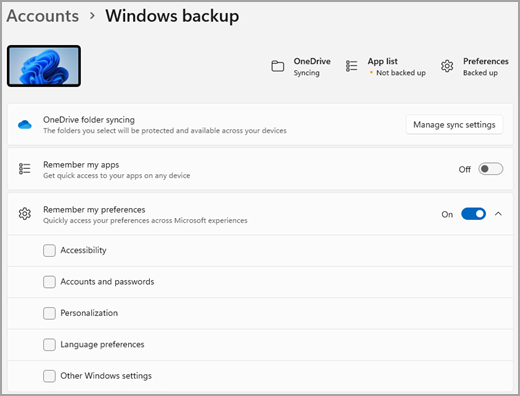
Σημείωση: Οι λογαριασμοί και οι κωδικοί πρόσβασης είναι το πλαίσιο ελέγχου στις Ρυθμίσεις για δίκτυα Wi-Fi & κωδικούς πρόσβασης στο Πρόγραμμα αντιγράφων ασφαλείας των Windows.
Αφού απενεργοποιήσετε τη δημιουργία αντιγράφων ασφαλείας, αν θέλετε να διαγράψετε τα δεδομένα για τα οποία είχε δημιουργηθεί προηγουμένως αντίγραφο ασφαλείας στον λογαριασμό Microsoft, μπορείτε να επισκεφθείτε τη σελίδα Συσκευές λογαριασμού Microsoft , να βρείτε την ενότητα Ρυθμίσεις συγχρονισμένες με το cloud στο κάτω μέρος της σελίδας και να επιλέξετε και να επιλέξετε Απαλοιφή αποθηκευμένων ρυθμίσεων.
Ο υπολογιστής Windows συνοδεύεται από μια λύση δημιουργίας αντιγράφων ασφαλείας μίας διακοπής, Πρόγραμμα αντιγράφων ασφαλείας των Windows, η οποία θα σας βοηθήσει να δημιουργήσετε αντίγραφα ασφαλείας πολλών από τα πιο σημαντικά για εσάς στοιχεία. Από τα αρχεία, τα θέματα και ορισμένες ρυθμίσεις σε πολλές από τις εγκατεστημένες εφαρμογές και τις πληροφορίες Wi-Fi σας - Πρόγραμμα αντιγράφων ασφαλείας των Windows θα σας βοηθήσουν να προστατεύσετε ό,τι έχει σημασία και θα είναι ευκολότερο από ποτέ να μετακινηθείτε σε έναν ολοκαίνουργιο υπολογιστή.
Αυτός ο οδηγός θα σας βοηθήσει να δημιουργήσετε αντίγραφα ασφαλείας βασικών στοιχείων στον υπολογιστή Windows.
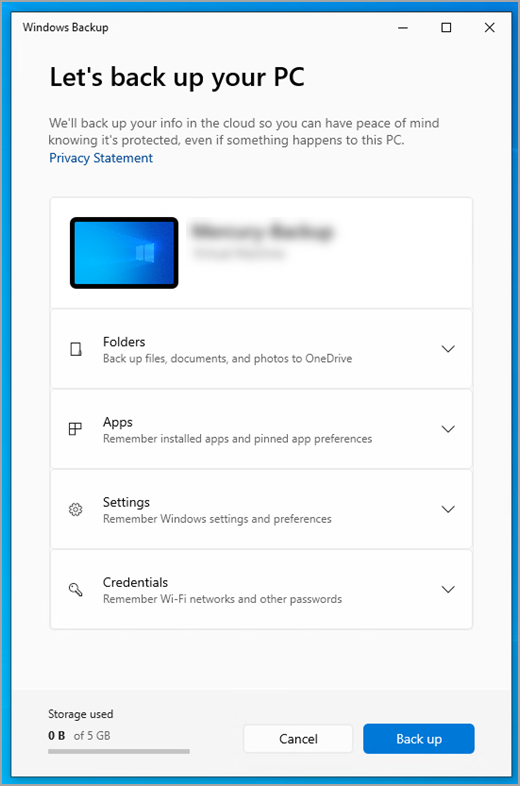
Βήμα 1: Συνδεθείτε με λογαριασμό Microsoft
Αυτός είναι ο λογαριασμός που σχετίζεται με τα Windows, το Microsoft 365, το OneDrive, το Xbox και πολλά άλλα. Τα αντίγραφα ασφαλείας των πληροφοριών σας θα αποθηκευτούν με τον λογαριασμό Microsoft, επομένως, η επιστροφή των στοιχείων σας σε έναν νέο υπολογιστή είναι εξίσου εύκολη με την σύνδεση.
Για να συνδεθείτε στον λογαριασμό Microsoft, επιλέξτε Έναρξη > Ρυθμίσεις > Λογαριασμοί > Οι πληροφορίες σας . Επιλέξτε Είσοδος με λογαριασμό Microsoft. Αυτό θα το δείτε μόνο αν χρησιμοποιείτε τοπικό λογαριασμό. Αν δείτε το Είσοδος με τοπικό λογαριασμό, χρησιμοποιείτε ήδη τον λογαριασμό Microsoft.
Σημαντικό: Προς το παρόν, η εφαρμογή Πρόγραμμα αντιγράφων ασφαλείας των Windows εστιάζει σε καταναλωτικές συσκευές, για παράδειγμα, σε συσκευές που μπορούν να χρησιμοποιηθούν πραγματοποιώντας είσοδο σε έναν προσωπικό λογαριασμό Microsoft (MSA), όπως *@outlook.com , *@live.com κ.ο.κ. Οι εταιρικοί ή σχολικοί λογαριασμοί Microsoft δεν θα λειτουργούν.
Δημιουργία νέου λογαριασμού Microsoft
Ελέγξτε αν διαθέτετε λογαριασμό Microsoft

Βήμα 2: Δημιουργία αντιγράφων ασφαλείας των φακέλων σας
Πρόγραμμα αντιγράφων ασφαλείας των Windows είναι μια εύκολη ενιαία στάση για όλες τις ανάγκες δημιουργίας αντιγράφων ασφαλείας. Ο δωρεάν λογαριασμός Microsoft συνοδεύεται από 5 GB χώρου αποθήκευσης στο cloud στο OneDrive (και περισσότερος χώρος αποθήκευσης είναι διαθέσιμος εάν τον χρειάζεστε) και η δημιουργία αντιγράφων ασφαλείας των φακέλων σας συγχρονίζει τους φακέλους που καθορίζετε στο λογαριασμό σας OneDrive, καθιστώντας τους άμεσα προσβάσιμους σε όλους τους υπολογιστές που χρησιμοποιείτε με αυτόν το λογαριασμό Microsoft. Και δεδομένου ότι συγχρονίζονται με το OneDrive, αφού πραγματοποιήσετε είσοδο στο OneDrive σε έναν νέο υπολογιστή, αυτά τα αρχεία θα είναι διαθέσιμα για άλλη μια φορά σε εσάς.
Πρώτα, εκκινήστε Πρόγραμμα αντιγράφων ασφαλείας των Windows: επιλέξτε Έναρξη και, στη συνέχεια, Πρόγραμμα αντιγράφων ασφαλείας των Windows.
Στη συνέχεια, επιλέξτε Φάκελοι για να τον αποθέσετε και επιλέξτε ποιους από τους φακέλους χρήστη θέλετε να δημιουργήσετε αντίγραφα ασφαλείας στο OneDrive:
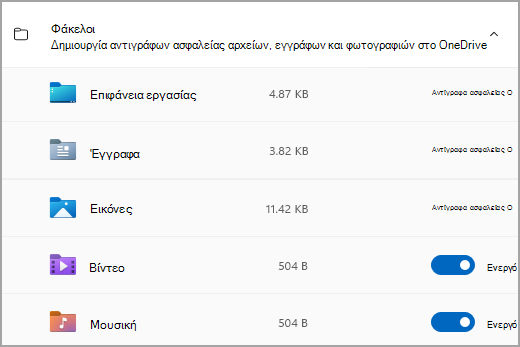
Μπορείτε να δημιουργήσετε αντίγραφα ασφαλείας για τους φακέλους Επιφάνεια εργασίας, Έγγραφα, Εικόνες, Βίντεο και Μουσική . Απλώς ενεργοποιήστε ή απενεργοποιήστε το διακόπτη για κάθε φάκελο.
Σημείωση: Εάν έχετε δημιουργήσει αντίγραφα ασφαλείας αυτών των φακέλων στο παρελθόν, θα εμφανίζονται ως Αντίγραφα ασφαλείας. Εάν θέλετε να μην μπορείτε πλέον να δημιουργήσετε αντίγραφα ασφαλείας αυτών των φακέλων, ανατρέξτε στην ενότητα Τι πρέπει να κάνω εάν θέλω να διακόψω τη δημιουργία αντιγράφων ασφαλείας για κάτι; παρακάτω.
Βήμα 3: Δημιουργήστε αντίγραφα ασφαλείας των ρυθμίσεών σας
Πρόγραμμα αντιγράφων ασφαλείας των Windows μπορούν να σας βοηθήσουν να δημιουργήσετε αντίγραφα ασφαλείας άλλων ρυθμίσεων των Windows, όπως οι εγκατεστημένες εφαρμογές, οι πληροφορίες δικτύου και κωδικού πρόσβασης Wi-Fi, καθώς και άλλες ρυθμίσεις, όπως η προτίμηση γλώσσας ή οι ρυθμίσεις ταπετσαρίας σας.
Θα δείτε την κατάσταση όλων αυτών των ρυθμίσεων στο Πρόγραμμα αντιγράφων ασφαλείας των Windows:
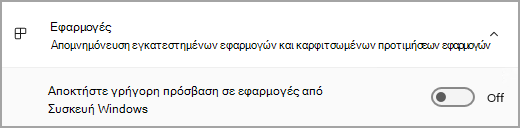
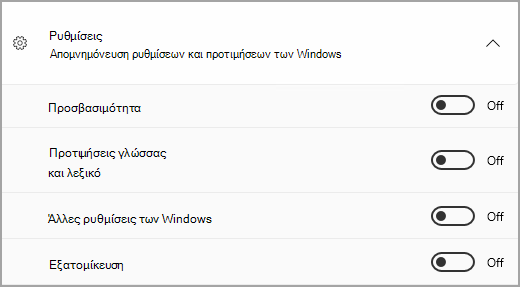
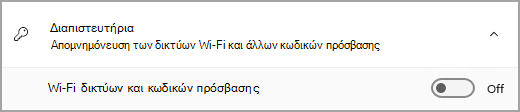
Και πάλι, απλώς ενεργοποιήστε ή απενεργοποιήστε αυτές τις ρυθμίσεις.
Σημείωση: Εάν έχουν δημιουργηθεί αντίγραφα ασφαλείας αυτών των ρυθμίσεων στο παρελθόν (και ορισμένες είναι από προεπιλογή), θα εμφανίζονται ως Αντίγραφα ασφαλείας και ο διακόπτης εναλλαγής δεν θα είναι διαθέσιμος. Εάν θέλετε να διακόψετε τη δημιουργία αντιγράφων ασφαλείας, ανατρέξτε στην ενότητα Τι πρέπει να κάνω εάν θέλω να διακόψω τη δημιουργία αντιγράφων ασφαλείας για κάτι; παρακάτω.
Αφού ρυθμίσετε όλες τις ρυθμίσεις με τον τρόπο που θέλετε, επιστρέψτε στο Πρόγραμμα αντιγράφων ασφαλείας των Windows και επιλέξτε Δημιουργία αντιγράφων ασφαλείας.
Σημείωση: Εάν λάβετε ένα σφάλμα από το OneDrive όταν προσπαθείτε να δημιουργήσετε αντίγραφα ασφαλείας, είναι πιθανό να μην έχετε εισέλθει στο OneDrive ή να υπάρχει κάποιο άλλο ζήτημα με το OneDrive που πρέπει να επιλυθεί προκειμένου να λειτουργούν οι Πρόγραμμα αντιγράφων ασφαλείας των Windows. Για περισσότερες πληροφορίες, ανατρέξτε στο θέμα Επιδιόρθωση προβλημάτων συγχρονισμός του OneDrive.
Βήμα 4: Ώρα για χαλάρωση!
Είστε έτοιμοι! Δημιουργούνται αντίγραφα ασφαλείας των φακέλων και των ρυθμίσεών σας και μπορείτε να αποκτήσετε πρόσβαση στα αρχεία σας από όλους τους υπολογιστές στους οποίους συνδέεστε με αυτόν το λογαριασμό Microsoft. Δεν θα μπορούσε να είναι πιο εύκολο.
Εάν θέλετε να ελέγξετε και να βεβαιωθείτε ότι υπάρχουν ακόμη αντίγραφα ασφαλείας (όλοι θέλουμε αυτή την αίσθηση ασφάλειας κατά καιρούς!), μπορείτε απλώς να ανοίξετε την εφαρμογή Πρόγραμμα αντιγράφων ασφαλείας των Windows και θα σας δείξει την τρέχουσα κατάσταση του αντιγράφου ασφαλείας σας ή μπορείτε να ελέγξετε την κατάσταση του συγχρονισμού φακέλων του OneDrive στο επάνω μέρος της κύριας σελίδας ρυθμίσεων. Απλώς ανοίξτε την Έναρξη > Ρυθμίσεις και αναζητήστε το εικονίδιο.
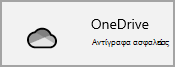
Πώς γίνεται επαναφέρετε αυτό το αντίγραφο ασφαλείας;
Έχουμε τα νώτα σας! Όταν αποκτάτε έναν νέο υπολογιστή Windows 11, όταν τον ρυθμίζετε, απλώς συνδεθείτε με τον ίδιο λογαριασμό Microsoft που χρησιμοποιήσατε για να δημιουργήσετε το αντίγραφο ασφαλείας εδώ. Θα δούμε ότι έχετε αντίγραφα ασφαλείας και θα σας ρωτήσουμε αν θέλετε να επαναφέρετε ένα.
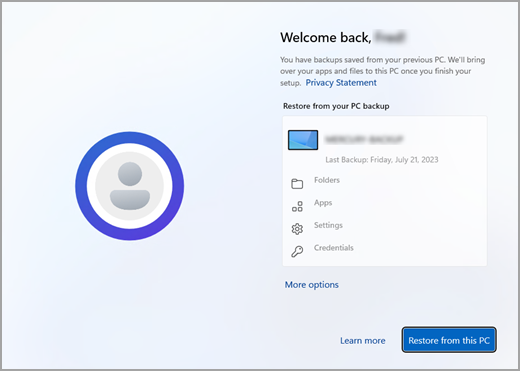
Αν έχετε δημιουργήσει αντίγραφα ασφαλείας για περισσότερους από έναν υπολογιστές, μπορείτε να επιλέξετε Περισσότερες επιλογές και να επιλέξετε το αντίγραφο ασφαλείας από το οποίο θέλετε να κάνετε επαναφορά. Όταν φτάσετε στην επιφάνεια εργασίας σας, όλα τα αντίγραφα ασφαλείας που έχετε θα είναι εκεί και θα σας περιμένουν!
-
Θα δείτε καρφίτσες για τις εφαρμογές σας να επαναφέρονται στο σημείο όπου τις αφήσατε στη γραμμή εργασιών, στο μενού "Έναρξη" και στη λίστα "Όλες οι εφαρμογές". Μπορείτε να επαναφέρετε τις εφαρμογές που είναι διαθέσιμες στο Microsoft Store κάνοντας κλικ στην καρφίτσα εφαρμογής για να ξεκινήσετε. Για τις εφαρμογές που δεν είναι διαθέσιμες στο Store, θα οδηγηθείτε στο web για να κατεβάσετε το πρόγραμμα εγκατάστασης.
-
Θα γίνει επίσης επαναφορά των σημαντικότερων ρυθμίσεών σας στη νέα συσκευή, έτσι ώστε να είναι σαν τη δική σας και να είναι έτοιμη για χρήση αμέσως. Για μια πλήρη λίστα των ρυθμίσεων που υποστηρίζονται, ανατρέξτε στο θέμα Πρόγραμμα αντιγράφων ασφαλείας των Windows καταλόγου ρυθμίσεων και προτιμήσεων.
-
Μπορείτε να επαναφέρετε αρχεία οποιαδήποτε στιγμή, πραγματοποιώντας απλώς είσοδο στο OneDrive με τον ίδιο λογαριασμό Microsoft που χρησιμοποιήσατε για να δημιουργήσετε το αρχικό αντίγραφο ασφαλείας.
Αν πρέπει να επανεγκαταστήσετε τα Windows στον υπολογιστή Windows 10, οι φάκελοί σας θα συγχρονιστούν με το OneDrive και οι ρυθμίσεις σας θα συγχρονιστούν με τον λογαριασμό Microsoft, επομένως, εφόσον συνδεθείτε με τον ίδιο λογαριασμό που χρησιμοποιήσατε για να δημιουργήσετε το αντίγραφο ασφαλείας, όλα θα αποκατασταθούν και θα εξακολουθείτε να έχετε τα αρχεία και τις ρυθμίσεις σας μαζί σας.

Τι γίνεται με τις προτιμήσεις μου για τον Microsoft Edge;
Για να περιηγηθείτε εύκολα στο web από οποιαδήποτε από τις συσκευές σας και να διατηρήσετε οργανωμένα τα αγαπημένα σας, συνδεθείτε στο Microsoft Edge και ενεργοποιήστε τον συγχρονισμό.
Τι πρέπει να κάνω αν θέλω να διακόψω τη δημιουργία αντιγράφων ασφαλείας για κάτι;
Ενδέχεται να παρατηρήσετε ότι, αν έχετε δημιουργήσει αντίγραφα ασφαλείας για κάποιο στοιχείο στο Πρόγραμμα αντιγράφων ασφαλείας των Windows, αυτό το στοιχείο επισημαίνεται ως Αντίγραφα ασφαλείας και δεν έχετε πλέον πρόσβαση στο διακόπτη για να το ενεργοποιήσετε ή να το απενεργοποιήσετε.
Εάν θέλετε να διακόψετε τη δημιουργία αντιγράφων ασφαλείας ορισμένων από τους φακέλους σας, θα πρέπει να τους απενεργοποιήσετε στο OneDrive. Για να το κάνετε αυτό, κάντε δεξιό κλικ στο εικονίδιο του OneDrive (ή πατήστε το παρατεταμένα) στην περιοχή ειδοποιήσεων και, στη συνέχεια, επιλέξτε Ρυθμίσεις > Συγχρονισμός και δημιουργία αντιγράφων ασφαλείας > Διαχείριση αντιγράφων ασφαλείας και απενεργοποιήστε τους φακέλους για τους οποίους δεν θέλετε πλέον να δημιουργείτε αντίγραφα ασφαλείας.
Για εφαρμογές και ρυθμίσεις, το σημείο ελέγχου που βρίσκεται στις Ρυθμίσεις των Windows. Μεταβείτε στην Έναρξη > Ρυθμίσεις > Λογαριασμοί > Συγχρονίστε τις ρυθμίσεις σας , ορίστε την επιλογή Συγχρονισμός ρυθμίσεων σε Ενεργό και, στη συνέχεια, απενεργοποιήστε τα στοιχεία για τα οποία θέλετε να διακόψετε τη δημιουργία αντιγράφων ασφαλείας.
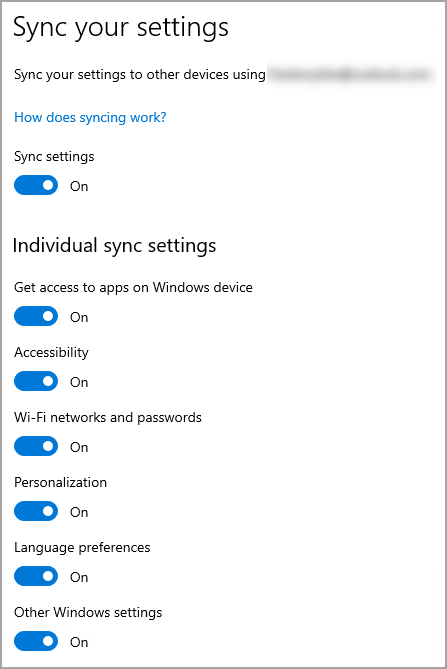
Αφού απενεργοποιήσετε τη δημιουργία αντιγράφων ασφαλείας, αν θέλετε να διαγράψετε τα δεδομένα για τα οποία είχε δημιουργηθεί προηγουμένως αντίγραφο ασφαλείας στον λογαριασμό Microsoft, μπορείτε να επισκεφθείτε τη σελίδα Συσκευές λογαριασμού Microsoft , να βρείτε την ενότητα Ρυθμίσεις συγχρονισμένες με το cloud στο κάτω μέρος της σελίδας και να επιλέξετε και να επιλέξετε Απαλοιφή αποθηκευμένων ρυθμίσεων.
Σχετικά θέματα
Επισκόπηση ρυθμίσεων και προτιμήσεων Πρόγραμμα αντιγράφων ασφαλείας των Windows










