Αφού εγκαταστήσετε έναν εκτυπωτή, πρέπει επίσης να βεβαιωθείτε ότι είναι συνδεδεμένος στον υπολογιστή σας. Μπορείτε να προσθέσετε ή να συνδεθείτε σε έναν εκτυπωτή Excel τις επιλογές "Αρχείο" και "Εκτύπωση". Αφού προστεθεί η συσκευή, μπορείτε να εκτυπώσετε είτε μέσα από την επιλογή "Εκτύπωση" είτε χρησιμοποιώντας τη συντόμευση πληκτρολογίου Ctrl + P.
Σημείωση: Πρώτα, βεβαιωθείτε ότι ο εκτυπωτής σας είναι εγκατεστημένος χρησιμοποιώντας τις οδηγίες κατασκευαστή του εκτυπωτή. Για να μάθετε πώς μπορείτε να εγκαταστήσετε έναν εκτυπωτή είτε τοπικά είτε σε δίκτυο, ανατρέξτε στο θέμα Εγκατάσταση εκτυπωτή.
Σε αυτό το άρθρο
Σύνδεση σε εκτυπωτή
-
Στο Excel, κάντε κλικ στην επιλογή "Αρχείο" > "Εκτύπωση".
Συμβουλή: Μπορείτε επίσης να χρησιμοποιήσετε τη συντόμευση πληκτρολογίου Ctrl + P.
-
Κάντε κλικ στο αναπτυσσόμενο βέλος "Εκτυπωτής" και επιλέξτε τον εκτυπωτή στον οποίο θέλετε να συνδεθείτε.
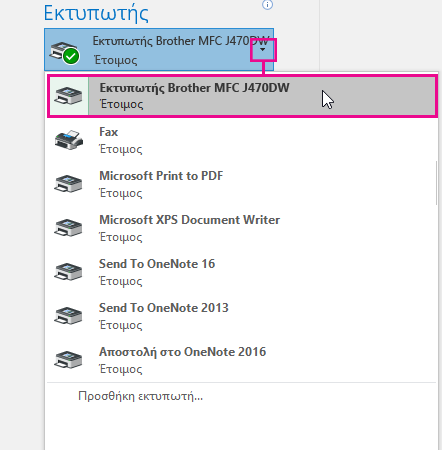
Προσθήκη νέου εκτυπωτή
Εάν ο εκτυπωτής στον οποίο πρέπει να συνδεθείτε δεν εμφανίζεται, πρέπει να τον προσθέσετε.
-
Στο Excel, κάντε κλικ στην επιλογή "Αρχείο" > "Εκτύπωση".
-
Κάντε κλικ στο αναπτυσσόμενο μενού "Εκτυπωτής" και κάντε κλικ στην επιλογή "Προσθήκη εκτυπωτή".
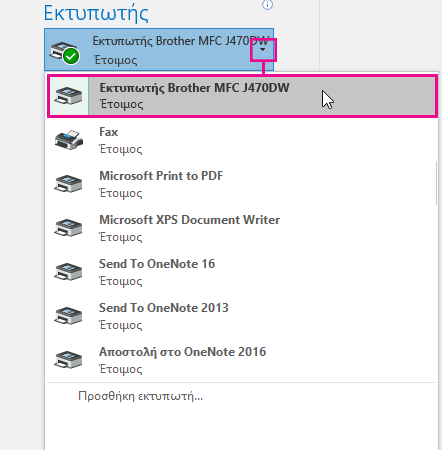
-
Στο παράθυρο διαλόγου "Εύρεση εκτυπωτών", πληκτρολογήστε το όνομα του εκτυπωτή σας στο πλαίσιο κειμένου "Όνομα". Κάντε κλικ στην επιλογή "Εύρεση τώρα" για να κάνετε αναζήτηση.
Συμβουλή: Για να αναζητήσετε όλους τους εκτυπωτές, αφήστε κενό το πλαίσιο κειμένου "Όνομα" και κάντε κλικ στην επιλογή "Εύρεση τώρα". Μπορείτε επίσης να πληκτρολογήσετε ένα μέρος του ονόματος του εκτυπωτή για να το αναζητήσετε.
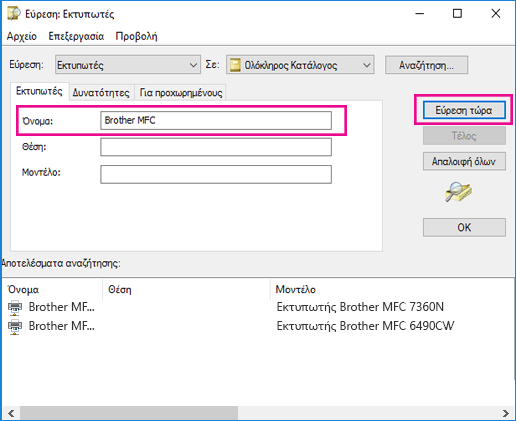
-
Στα αποτελέσματα αναζήτησης, επιλέξτε τον εκτυπωτή και κάντε κλικ στο κουμπί OK. Αυτός ο εκτυπωτής είναι συνδεδεμένος και το Excel έγγραφο θα εκτυπωθεί σε αυτόν τον εκτυπωτή.
Ορισμός προεπιλεγμένου εκτυπωτή
Για ταχύτερη εκτύπωση, ορίστε έναν εκτυπωτή ως προεπιλεγμένο εκτυπωτή. Αυτή η διαδικασία διαφέρει λίγο μεταξύ Windows 7, Windows 8 και Windows 10.
-
Άνοιγμα του παραθύρου διαλόγου "Συσκευές και εκτυπωτές".
Στο Windows 10, στο πλαίσιο "Αναζήτηση", πληκτρολογήστε "Συσκευές και εκτυπωτές"και, στη συνέχεια, κάντε κλικ στην επιλογή "Συσκευές και εκτυπωτές".
Στην Windows 8, μεταβείτε στην οθόνη έναρξης, πληκτρολογήστε Συσκευές και εκτυπωτέςκαι, στη συνέχεια, κάντε κλικ στην επιλογή Συσκευές και εκτυπωτές.
Στο Windows 7, κάντε κλικ στην επιλογή "Έναρξη > και εκτυπωτές".
Σημείωση: Μπορείτε επίσης να αποκτήσετε πρόσβαση σε αυτό μέσω του Πίνακα Ελέγχου. Στον Πίνακα Ελέγχου (προβολή κατηγορίας), στην κατηγορία "Υλικό και ήχος", κάντε κλικ στην επιλογή "Προβολή συσκευών και εκτυπωτών".
-
Στην περιοχή "Εκτυπωτές", κάντε δεξί κλικ στον εκτυπωτή που θέλετε ως προεπιλεγμένο εκτυπωτή και κάντε κλικ στην επιλογή "Ορισμός ως προεπιλεγμένου εκτυπωτή".
Σημείωση: Αυτό μπορεί επίσης να εμφανίζεται στην περιοχή "Εκτυπωτές και φαξ",ανάλογα με την έκδοση του Windows.
Δείτε επίσης
Το κουμπί εκτύπωσης και ορισμένες ρυθμίσεις του εκτυπωτή δεν είναι διαθέσιμα
Αντιμετώπιση προβλημάτων εκτυπωτή
Τρόπος αντιμετώπισης αποτυχιών εκτύπωσης σε Word για Mac, Excel για Mac ή PowerPoint για Mac










