Για να αθροίσετε τους αριθμούς μιας στήλης ή μιας γραμμής σε έναν πίνακα, χρησιμοποιήστε την εντολή Τύπος.
-
Επιλέξτε το κελί του πίνακα όπου θέλετε να εμφανιστεί το αποτέλεσμα.
-
Κάντε κλικ στην καρτέλα Εργαλεία πίνακα/Διάταξη και επιλέξτε Τύπος.

-
Ελέγξτε ανάμεσα στις παρενθέσεις για να βεβαιωθείτε ότι το Word περιλαμβάνει τα κελιά που θέλετε στο άθροισμα.
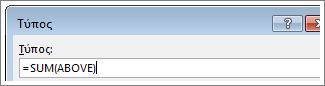
=SUM(ABOVE): Προσθέτει τους αριθμούς στη στήλη επάνω από το κελί στο οποίο βρίσκεστε.
=SUM(LEFT): Προσθέτει τους αριθμούς στη γραμμή στα αριστερά του κελιού στο οποίο βρίσκεστε.
=SUM(BELOW): Προσθέτει τους αριθμούς στη στήλη κάτω από το κελί στο οποίο βρίσκεστε.
=SUM(RIGHT): Προσθέτει τους αριθμούς στη γραμμή στα δεξιά του κελιού στο οποίο βρίσκεστε.
Εάν κάνετε αλλαγές στους αριθμούς που προσθέτετε, επιλέξτε το άθροισμα και πατήστε το πλήκτρο F9 για να εμφανιστούν τα νέα αποτελέσματα.
Μπορείτε επίσης να χρησιμοποιήσετε περισσότερους από έναν τύπο σε έναν πίνακα. Για παράδειγμα, μπορείτε να αθροίσετε κάθε γραμμή αριθμών στη δεξιά στήλη και, στη συνέχεια, να αθροίσετε αυτά τα αποτελέσματα στο κάτω μέρος της στήλης.
Άλλοι τύποι για πίνακες
Το Word περιλαμβάνει άλλες συναρτήσεις για πίνακες - για παράδειγμα, AVERAGE και PRODUCT.
-
Επιλέξτε το κελί του πίνακα όπου θέλετε να εμφανιστεί το αποτέλεσμα.
-
Κάντε κλικ στην καρτέλα Εργαλεία πίνακα/Διάταξη και επιλέξτε Τύπος.

-
Στο πλαίσιο Τύπος, διαγράψτε τον τύπο SUM, αλλά διατηρήστε το σύμβολο ίσον (=). Στη συνέχεια, κάντε κλικ στο πλαίσιο Επικόλληση συνάρτησης και κάντε κλικ στη συνάρτηση που θέλετε.
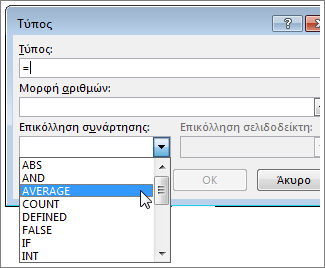
-
Μεταξύ των παρενθέσεων, επιλέξτε τα κελιά του πίνακα που θέλετε να συμπεριλάβετε στον τύπο:
Πληκτρολογήστε ABOVEγια να συμπεριλάβετε τους αριθμούς στη στήλη επάνω από το κελί όπου βρίσκεστε και κάντε κλικ στο κουμπί OK.
Πληκτρολογήστε LEFT για να συμπεριλάβετε τους αριθμούς στη γραμμή αριστερά από το κελί στο οποίο βρίσκεστε και κάντε κλικ στο κουμπί OK.
Πληκτρολογήστε BELOWγια να συμπεριλάβετε τους αριθμούς στη στήλη κάτω από το κελί όπου βρίσκεστε και κάντε κλικ στο κουμπί OK.
Πληκτρολογήστε RIGHT για να συμπεριλάβετε τους αριθμούς στη γραμμή δεξιά από το κελί στο οποίο βρίσκεστε και κάντε κλικ στο κουμπί OK.
Για παράδειγμα, για να υπολογίσετε το μέσο όρο των αριθμών στη γραμμή στα αριστερά του κελιού, κάντε κλικ στην επιλογή AVERAGE και πληκτρολογήστε LEFT:
=AVERAGE(LEFT)
Για τον πολλαπλασιασμό δύο αριθμών, κάντε κλικ στην επιλογή PRODUCT και πληκτρολογήστε τη θέση των κελιών του πίνακα:
=PRODUCT(ABOVE)
Συμβουλή: Για να συμπεριλάβετε μια πιο συγκεκριμένη περιοχή κελιών σε έναν τύπο, μπορείτε να αναφερθείτε σε συγκεκριμένα κελιά. Φανταστείτε ότι κάθε στήλη του πίνακα έχει ένα γράμμα και κάθε γραμμή έχει έναν αριθμό, όπως σε ένα υπολογιστικό φύλλο του Microsoft Excel. Για παράδειγμα, για να πολλαπλασιάσετε τους αριθμούς από τη δεύτερο και την τρίτη στήλη στη δεύτερη γραμμή, πληκτρολογήστε =PRODUCT(B2:C2).
Για να αθροίσετε τους αριθμούς μιας στήλης ή μιας γραμμής, χρησιμοποιήστε την εντολή Τύπος.
-
Επιλέξτε το κελί του πίνακα όπου θέλετε να εμφανιστεί το αποτέλεσμα.
-
Στην καρτέλα Διάταξη δίπλα στην καρτέλα Σχεδίαση πίνακα , επιλέξτε Τύπος.
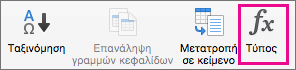
-
Ελέγξτε ανάμεσα στις παρενθέσεις για να βεβαιωθείτε ότι το Word περιλαμβάνει τα κελιά που θέλετε στο άθροισμα.
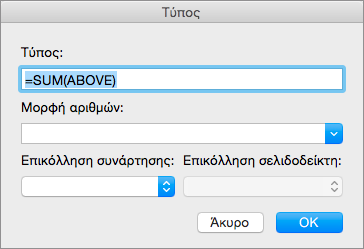
=SUM(ABOVE): Προσθέτει τους αριθμούς στη στήλη επάνω από το κελί στο οποίο βρίσκεστε.
=SUM(LEFT): Προσθέτει τους αριθμούς στη γραμμή στα αριστερά του κελιού στο οποίο βρίσκεστε.
=SUM(BELOW): Προσθέτει τους αριθμούς στη στήλη κάτω από το κελί στο οποίο βρίσκεστε.
=SUM(RIGHT): Προσθέτει τους αριθμούς στη γραμμή στα δεξιά του κελιού στο οποίο βρίσκεστε.
Συμβουλές:
-
Εάν κάνετε αλλαγές στους αριθμούς που προσθέτετε, επιλέξτε το άθροισμα και πατήστε το συνδυασμό πλήκτρων fn + F9 για να εμφανιστούν τα νέα αποτελέσματα.
-
Μπορείτε να χρησιμοποιήσετε περισσότερους από έναν τύπους σε έναν πίνακα. Για παράδειγμα, μπορείτε να αθροίσετε κάθε γραμμή αριθμών στη δεξιά στήλη και, στη συνέχεια, να αθροίσετε αυτά τα αποτελέσματα στο κάτω μέρος της στήλης.
Άλλοι τύποι για πίνακες
Το Word περιλαμβάνει άλλες συναρτήσεις για πίνακες - για παράδειγμα, AVERAGE και PRODUCT.
-
Επιλέξτε το κελί του πίνακα όπου θέλετε να εμφανιστεί το αποτέλεσμα.
-
Στην καρτέλα Διάταξη, δίπλα στην καρτέλα Σχεδίαση πίνακα, κάντε κλικ στην επιλογή Τύπος.
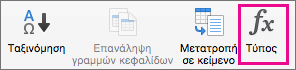
-
Στο πλαίσιο Τύπος, διαγράψτε τον τύπο SUM, αλλά διατηρήστε το σύμβολο ίσον (=). Στη συνέχεια, κάντε κλικ στο πλαίσιο Επικόλληση συνάρτησης και κάντε κλικ στη συνάρτηση που θέλετε.
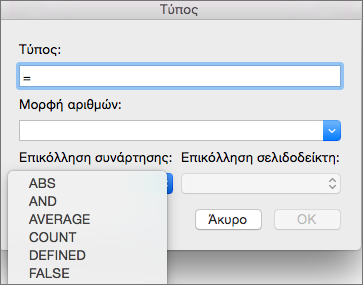
-
Μεταξύ των παρενθέσεων, επιλέξτε τα κελιά του πίνακα που θέλετε να συμπεριλάβετε στον τύπο:
Πληκτρολογήστε ABOVE για να συμπεριλάβετε τους αριθμούς στη στήλη επάνω από το κελί όπου βρίσκεστε.
Πληκτρολογήστε LEFT για να συμπεριλάβετε τους αριθμούς στη γραμμή αριστερά από το κελί όπου βρίσκεστε.
Πληκτρολογήστε BELOW για να συμπεριλάβετε τους αριθμούς στη στήλη κάτω από το κελί όπου βρίσκεστε.
Πληκτρολογήστε RIGHT για να συμπεριλάβετε τους αριθμούς στη γραμμή δεξιά από το κελί όπου βρίσκεστε.
Για παράδειγμα, για να υπολογίσετε το μέσο όρο των αριθμών στη γραμμή στα αριστερά του κελιού, κάντε κλικ στην επιλογή AVERAGE και πληκτρολογήστε LEFT:
=AVERAGE(LEFT)
Για τον πολλαπλασιασμό δύο αριθμών, κάντε κλικ στην επιλογή PRODUCT και πληκτρολογήστε τη θέση των κελιών του πίνακα:
=PRODUCT(ABOVE)
Συμβουλή: Για να συμπεριλάβετε μια πιο συγκεκριμένη περιοχή κελιών σε έναν τύπο, μπορείτε να αναφερθείτε σε συγκεκριμένα κελιά. Φανταστείτε ότι κάθε στήλη του πίνακα έχει ένα γράμμα και κάθε γραμμή έχει έναν αριθμό, όπως σε ένα υπολογιστικό φύλλο του Microsoft Excel. Για παράδειγμα, για να πολλαπλασιάσετε τους αριθμούς από τη δεύτερο και την τρίτη στήλη στη δεύτερη γραμμή, πληκτρολογήστε =PRODUCT(B2:C2).
Εάν είστε εξοικειωμένοι με την έκδοση υπολογιστή του Word, γνωρίζετε ότι μπορείτε να χρησιμοποιήσετε τύπους για την εκτέλεση υπολογισμών, όπως η άθροιση μιας στήλης ή γραμμής αριθμών σε έναν πίνακα. Word για το web διατηρεί τους τύπους που υπάρχουν ήδη στο έγγραφό σας, αλλά δεν παρέχει ακόμη τρόπο για να τους προσθέσετε.
Εάν έχετε την έκδοση υπολογιστή του Word, χρησιμοποιήστε την εντολή Άνοιγμα σε Word για να ανοίξετε το έγγραφο στο Word.
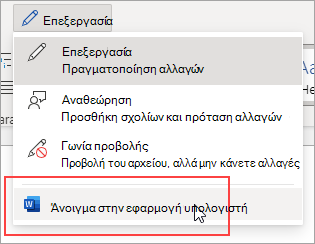
Στη συνέχεια, ακολουθήστε τις οδηγίες για την έκδοση υπολογιστή του Word. Όταν ολοκληρώσετε την εργασία σας και αποθηκεύσετε το έγγραφο, θα συνεχίσει να αποθηκεύει τον τύπο όταν τον ανοίγετε σε Word για το web.










