Συμβουλή: Μάθετε περισσότερα σχετικά με Microsoft Forms ή ξεκινήσετε αμέσως και δημιουργήστε μια έρευνα, κουίζ ή ψηφοφορία. Θέλετε πιο προηγμένη εμπορική προσαρμογή, τύπους ερωτήσεων και ανάλυση δεδομένων; Δοκιμάστε την εφαρμογή Dynamics 365 Customer Voice.
Για να δώσετε κάποια οπτική αίσθηση στην έρευνα, το κουίζ ή κάποιον άλλο τύπο φόρμας, εφαρμόστε ένα θέμα, προσθέστε τη δική σας εικόνα φόντου ή προσαρμόστε το χρώμα φόντου.
-
Σε Microsoft Forms, ανοίξτε τη φόρμα για την οποία θέλετε να εφαρμόσετε ένα θέμα.
-
Επιλέξτε

Σημειώσεις:
-
Στο δεξιό τμήμα παραθύρου, επιλέξτε από μια συλλογή θεμάτων. Ανάλογα με το περιεχόμενο της φόρμας σας, οι προτάσεις ενδέχεται να αλλάξουν, συμπεριλαμβανομένων διαφορετικών φόντων εικόνων και χρωμάτων από τα οποία μπορείτε να επιλέξετε.
-
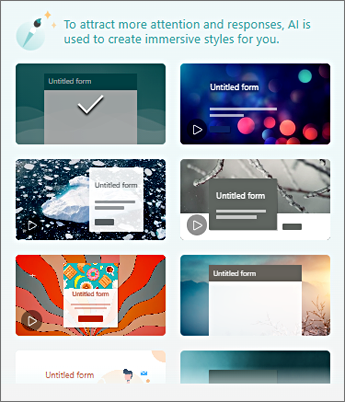
-
Για να δείτε περισσότερες επιλογές, επιλέξτε Προβολή όλων και κάντε κύλιση προς τα κάτω στο παράθυρο Στυλ για να επιλέξετε άλλα χρώματα και εικόνες φόντου.
-
Προσθήκη της δικής σας εικόνας φόντου
-
Επιλέξτε


-
Χρησιμοποιήστε την Αναζήτηση εικόνων για να βρείτε εικόνες από το Internet, το OneDrive για να βρείτε εικόνες στους φακέλους του OneDrive ή την επιλογή Αποστολή για να βρείτε εικόνες στον υπολογιστή ή τη συσκευή σας.
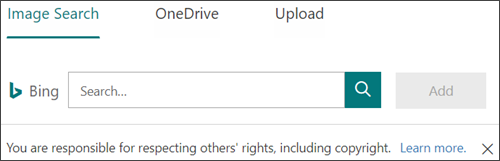
-
Αναζήτηση εικόνων - Για να αναζητήσετε εικόνες στο Internet, επιλέξτε Αναζήτηση εικόνων. Πληκτρολογήστε μια λέξη-κλειδί για την εικόνα που αναζητάτε και επιλέξτε

Σημείωση: Όταν κάνετε αναζήτηση για εικόνες clip art και εικόνες στο Internet, θα οδηγηθείτε στο Bing. Είστε υπεύθυνοι για την τήρηση των πνευματικών δικαιωμάτων και το φίλτρο άδειας χρήσης στο Bing μπορεί να σας βοηθήσει να επιλέξετε τις εικόνες που θα χρησιμοποιήσετε.
-
OneDrive - Για να προσθέσετε μια εικόνα από το φάκελο του OneDrive, επιλέξτε OneDrive. Βρείτε την εικόνα που θέλετε να προσθέσετε και επιλέξτε Προσθήκη.
-
Αποστολή - Για να προσθέσετε μια εικόνα από τον υπολογιστή ή τη συσκευή σας, επιλέξτε Αποστολή. Στο πλαίσιο Επιλογή αρχείου για αποστολή , βρείτε την εικόνα που θέλετε να προσθέσετε και επιλέξτε Άνοιγμα.
-
Σημείωση: Κατά την αποστολή μιας εικόνας, το Forms εμφανίζει θέματα στη συλλογή που χρησιμοποιούν τη νέα εικόνα. Εάν επιλέξετε ένα μπλοκ χρώματος από το παράθυρο Στυλ, η εικόνα δεν εμφανίζεται πλέον.
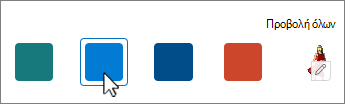
Διαγραφή εικόνας φόντου
-
Επιλέξτε

-
Βρείτε τη μικρογραφία της εικόνας σας στο τμήμα παραθύρου Στυλ και επιλέξτε

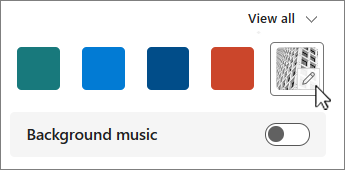
-
Επιλέξτε

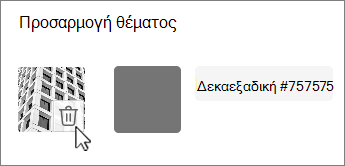
Χρώμα φόντου
-
Επιλέξτε


-
Προσθέστε την δεκαεξαδική τιμή του χρώματος που θέλετε να χρησιμοποιήσετε.
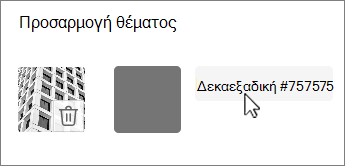
Το χρώμα που καθορίζετε χρησιμοποιείται πίσω από οποιαδήποτε εικόνα αποστείλετε. Στη συλλογή, τα έξι κορυφαία θέματα δείχνουν διαφορετικές διαμορφώσεις που χρησιμοποιούν την εικόνα και το προσαρμοσμένο χρώμα σας. Οι διάφορες αποχρώσεις του προσαρμοσμένου χρώματός σας χρησιμοποιούνται για το εξωτερικό πλαίσιο, την επισήμανση κειμένου και τα χρώματα των κουμπιών.
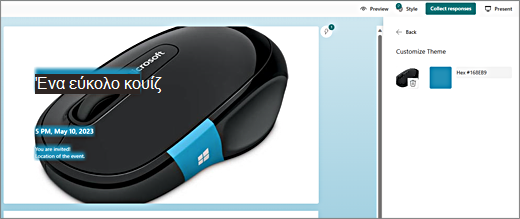
Δημιουργία φόντου με συμπαγές χρώμα
Όταν επιλέγετε ένα χρώμα φόντου από τα μπλοκ χρωμάτων στη συλλογή, το φόντο εμφανίζει πάντα την προεπιλεγμένη σχεδίαση κυματιστών γραμμών. Όταν επιλέγετε ένα μπλοκ χρωμάτων, η συλλογή σάς παρέχει μια επιλογή από διάφορα θέματα που χρησιμοποιούν το νέο χρώμα φόντου.
Για να δημιουργήσετε ένα φόντο με συμπαγές χρώμα, χωρίς κυματιστές γραμμές, πρέπει να δημιουργήσετε μια εικόνα μπλοκ χρώματος και να την αποστείλετε στο Forms.
Μπορείτε να χρησιμοποιήσετε τη Ζωγραφική των Windows ή οποιοδήποτε πρόγραμμα επεξεργασίας εικόνων για να δημιουργήσετε ένα μπλοκ χρωμάτων. Μπορείτε επίσης να αποτυπώσετε ένα μπλοκ χρωμάτων από την επιφάνεια εργασίας σας ή μια άλλη εφαρμογή με το εργαλείο αποκομμάτων. Αποθηκεύστε το σε ένα αρχείο .png και κάντε αποστολή στο Forms.
Σημειώσεις σχετικά με τη χρήση μιας εικόνας μπλοκ χρωμάτων
Αφού αποστείλετε μια εικόνα με συμπαγές χρώμα, οι φόρμες εμφανίζουν διαφορετικά τμήματα της οθόνης σε διάφορες αποχρώσεις του απεσταλμένου μπλοκ χρωμάτων, ανάλογα με το θέμα που χρησιμοποιείτε. Το προεπιλεγμένο θέμα (επάνω αριστερά στη συλλογή) χρησιμοποιεί το νέο χρώμα ως πλαίσιο, με μια ανοιχτόχρωμη περιοχή περιεχομένου. Η επιλογή ενός διαφορετικού συμβατού θέματος μπορεί να δημιουργήσει μια σκοτεινή έκδοση του χρώματός σας για την περιοχή περιεχομένου. Ωστόσο, όπως κάθε εικόνα, εάν επιλέξετε ένα θέμα που περιέχει ήδη μια εικόνα, το χρώμα δεν θα χρησιμοποιηθεί.
Εύρεση δεκαεξαδικής τιμής χρωμάτων
Στο Web, τα χρώματα ορίζονται ως εξαψήφιες δεκαεξαδικές ή δεκαεξαδικές τιμές. Οι δεκαεξαδικές τιμές χρησιμοποιούν το 0-9 και το A-F για την εμφάνιση 16 τιμών. Η δεκαεξαδική τιμή αποτελείται από δύο ψηφία για τις τιμές κόκκινου, πράσινου και μπλε χρώματος. Η τιμή εκφράζεται συνήθως σε μορφή όπως #168EB9.
Τα δύο ψηφία έχουν τιμές από #00 έως #FF ή από το πιο σκούρο έως το πιο ανοιχτό χρώμα. Η τιμή εκφράζεται συνήθως σε μορφή όπως #168EB9. Όταν εισάγετε μια δεκαεξαδική τιμή στο πεδίο χρώματος Forms, απλώς πληκτρολογήστε τα ψηφία και όχι το σύμβολο #λίβρα. Το σύμβολο # λίρας χρησιμοποιείται για να δείξει ότι ένας αριθμός είναι δεκαεξαδικός, περίπου $ ή € δείχνει ότι μια αξία είναι δολάρια ή ευρώ.
Υπάρχουν πολλοί τρόποι για να βρείτε τη δεκαεξαδική τιμή ενός χρώματος:
-
Χρησιμοποιήστε τον επιλογέα προσαρμοσμένου χρώματος στις εκδόσεις υπολογιστή Word, Excel ή PowerPoint.
1. Στην Κεντρική καρτέλα, επιλέξτε το κάτω βέλος δίπλα
2. Επιλέξτε
3. Επιλέξτε ένα χρώμα από το γράφημα χρωμάτων και αντιγράψτε την δεκαεξαδική τιμή που εμφανίζεται κάτω από αυτό.
Επικολλήστε το στο πεδίο δεκαεξαδικής τιμής χρώματος στο Forms.
Άκρη: Καταγράψτε μια εικόνα με το εργαλείο αποκομμάτων και επικολλήστε την στο PowerPoint. Επιλέξτε

-
Χρησιμοποιήστε τον επιλογέα χρωμάτων σε μια εφαρμογή επεξεργασίας φωτογραφιών ή εικόνων. Οι περισσότερες εμπορικές και ερασιτεχνικές εφαρμογές επεξεργασίας εικόνων σάς επιτρέπουν να επιλέξετε ένα χρώμα χρησιμοποιώντας ένα σταγονόμετρο, ώστε να μπορείτε να ταιριάξετε χρώματα ή να χρησιμοποιήσετε γραφήματα χρωμάτων γραφικών για να επιλέξετε. Όταν επιλέγετε ένα χρώμα, η τιμή εμφανίζεται ως δεκαεξαδική ή/και δεκαδική.
Άκρη: Χρησιμοποιήστε την Αριθμομηχανή των Windows στη λειτουργία Προγραμματιστή για να καλύψετε μεταξύ Δεκαεξαδικών και Δεκαδικών. -
Εγκαταστήστε ένα πρόσθετο του προγράμματος περιήγησης. Στο πρόγραμμα περιήγησής σας, μεταβείτε στην ενότητα Επεκτάσεις ή Πρόσθετα κάτω από το μενού του προγράμματος περιήγησης και κάντε αναζήτηση για Επιλογή χρώματος ή Επιλογέας χρωμάτων. Μετά την εγκατάσταση, τα περισσότερα πρόσθετα έχουν ένα εικονίδιο που επιλέγετε για να τα χρησιμοποιήσετε στη γραμμή διευθύνσεων. Ίσως χρειαστεί να το ενεργοποιήσετε πρώτα στην περιοχή Επεκτάσεις. Εάν διαθέτει σταγονόμετρο, χρησιμοποιήστε το για να επιλέξετε το χρώμα που θέλετε από μια ιστοσελίδα, αντιγράψτε την δεκαεξαδική τιμή και επικολλήστε την στο πεδίο δεκαεξαδικής τιμής φορμών.
-
Κάντε αναζήτηση στο web για Επιλογή χρώματος ή Επιλογέας χρωμάτων. Υπάρχουν αρκετές σελίδες επιλογέα χρωμάτων, που δεν απαιτούν λήψη ή εγκατάσταση. Βρείτε αυτό που σας αρέσει περισσότερο. Επιλέξτε ένα χρώμα και αντιγράψτε την δεκαεξαδική τιμή ή κώδικα και επικολλήστε την στο πεδίο δεκαεξαδικής τιμής φορμών.
Σχόλια για το Microsoft Forms
Θέλουμε να σας ακούσουμε! Για να αποστείλετε σχόλια σχετικά με το Microsoft Forms, μεταβείτε στην επάνω δεξιά γωνία της φόρμας σας και επιλέξτε το στοιχείο Περισσότερες ρυθμίσεις φόρμας 










