|
Σημαντικό Οι υπηρεσίες Access Services 2010 και Access Services 2013 έχουν καταργηθεί στην επόμενη κυκλοφορία του SharePoint. Σας συνιστούμε να μην δημιουργείτε νέες εφαρμογές web και να μην μεταφέρετε τις υπάρχουσες εφαρμογές σας σε εναλλακτικές πλατφόρμες, όπως τις εφαρμογές του Microsoft Power Apps. Μπορείτε να κάνετε κοινή χρήση δεδομένων της Access με το Dataverse, το οποίο είναι μια βάση δεδομένων cloud στην οποία μπορείτε να δημιουργήσετε Power Platform εφαρμογές, να αυτοματοποιήσετε ροές εργασιών, εικονικούς παράγοντες και πολλά άλλα για το web, το τηλέφωνο ή το tablet. Για περισσότερες πληροφορίες, ανατρέξτε στο θέμα Γρήγορα αποτελέσματα: Μετεγκατάσταση δεδομένων της Access στο Dataverse. |
Αφού δημιουργήσετε μια εφαρμογή web της Access και οι χρήστες αρχίσουν να την χρησιμοποιούν, μπορείτε να αποθηκεύσετε την εφαρμογή web ως πακέτο και να κάνετε αλλαγές σχεδίασης σε ένα ξεχωριστό αντίγραφο της εφαρμογής web το οποίο δεν χρησιμοποιείται από τους χρήστες. Όταν είστε ικανοποιημένοι με τις αλλαγές σας, μπορείτε να αποθηκεύσετε μια νέα έκδοση της εφαρμογής web και, στη συνέχεια, να αναβαθμίσετε την "έκδοση παραγωγής" της εφαρμογής web που χρησιμοποιείται από τους χρήστες.
Σημαντικό: Οι αναβαθμίσεις εφαρμογής web της Access είναι διαθέσιμες μόνο για τις εφαρμογές web που βρίσκονται σε τοποθεσίες του Office 365 ή του SharePoint Online. Πρέπει επίσης να έχετε εγκαταστήσει τουλάχιστον την Access 2013 με Service Pack 1, για να μπορείτε να αποθηκεύσετε πακέτα εφαρμογής web για αναβάθμιση.
Σημείωση: Αυτό το άρθρο δεν αφορά τις βάσεις δεδομένων υπολογιστή της Access.
Επιλογή αναβάθμισης ανάλογα με το σημείο που θα τοποθετηθεί η εφαρμογή web
Αναβάθμιση εφαρμογής web της Access που έχει αποσταλεί απευθείας σε μια τοποθεσία
Εάν δημιουργήσατε την εφαρμογή web απευθείας σε μια τοποθεσία, μπορείτε να εφαρμόσετε ένα πακέτο αναβάθμισης απευθείας στην εφαρμογή web στο σημείο που βρίσκεται.
-
Στην τοποθεσία όπου θέλετε να κάνετε αναβάθμιση της εφαρμογής web της Access, κάντε κλικ στην επιλογή Περιεχόμενα τοποθεσίας.
-
Τοποθετήστε το δείκτη στο πλακίδιο για την εφαρμογή web, κάντε κλικ στα αποσιωπητικά (...) που εμφανίζονται δίπλα της και, στη συνέχεια, κάντε κλικ στην επιλογή ΑΝΑΒΑΘΜΙΣΗ.
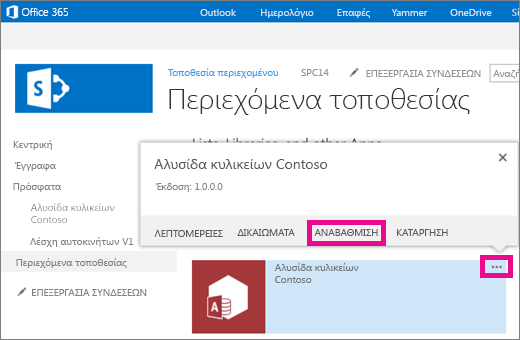
-
Μεταβείτε στο αρχείο πακέτου αναβάθμισης της εφαρμογής web που θέλετε να εφαρμόσετε στην εφαρμογή web και, στη συνέχεια, κάντε κλικ στην επιλογή Εφαρμογή.
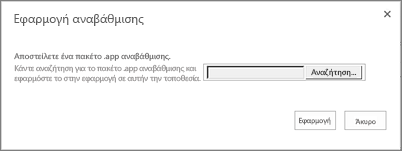
Αυτό είναι όλο. Η εφαρμογή web έχει πλέον αναβαθμιστεί στην πιο πρόσφατη έκδοση. Για να επιβεβαιώσετε ότι η εφαρμογή σας έχει αναβαθμιστεί, στη σελίδα Περιεχόμενα τοποθεσίας, τοποθετήστε το δείκτη στο πλακίδιο της εφαρμογής και κάντε κλικ στα αποσιωπητικά (...) που εμφανίζονται δίπλα της.
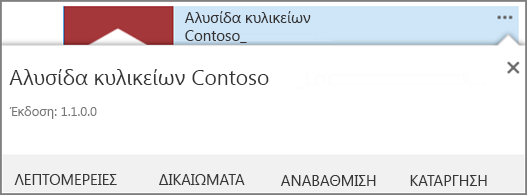
Αναβάθμιση εφαρμογής web της Access στον κατάλογο εφαρμογών
Εάν διανείματε την εφαρμογή web της Access μέσω του καταλόγου εφαρμογών του SharePoint, μπορείτε να εφαρμόσετε ένα πακέτο αναβάθμισης στην εφαρμογή web στον κατάλογο εφαρμογών που διατηρεί η εταιρεία σας. Οι χρήστες που έχουν εγκαταστήσει την εφαρμογή web της Access από τον κατάλογο εφαρμογών στις τοποθεσίες τους, θα δουν τότε μια ειδοποίηση στη σελίδα "Περιεχόμενα τοποθεσίας" ότι υπάρχει διαθέσιμη μια νέα έκδοση της εφαρμογής web.
Βήμα 1: Αποστολή της ενημερωμένης εφαρμογής web της Access στον κατάλογο εφαρμογών
-
Μεταβείτε στην τοποθεσία "Κατάλογος εφαρμογών". Εάν είστε ο διαχειριστής του SharePoint Online, στο επάνω μέρος της τοποθεσίας σας, κάντε κλικ στις επιλογές Διαχείριση > SharePoint > Εφαρμογές > Κατάλογος εφαρμογών και, στη συνέχεια, κάντε κλικ στο όνομα της τοποθεσίας "Κατάλογος εφαρμογών".
Σημείωση: Εάν δεν είστε ο διαχειριστής του SharePoint Online, δεν θα υπάρχει η σύνδεση Διαχείριση και θα πρέπει να μάθετε τη διεύθυνση URL για την τοποθεσία "Κατάλογος εφαρμογών" από το διαχειριστή. Πρέπει να είστε τουλάχιστον διαχειριστής συλλογής τοποθεσιών για την τοποθεσία "Κατάλογος εφαρμογών" για να μπορείτε να κάνετε αποστολή στον Κατάλογο εφαρμογών.
-
Στην κεντρική σελίδα της τοποθεσίας "Κατάλογος εφαρμογών", κάντε κλικ στο πλακίδιο Διανομή εφαρμογών για το SharePoint (ή κάντε κλικ στην επιλογή Εφαρμογές για το SharePoint στη γραμμή περιήγησης).
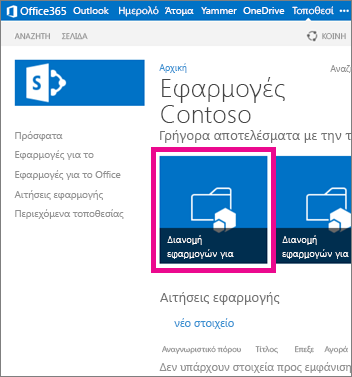
-
Στη βιβλιοθήκη Εφαρμογές για το SharePoint, κάντε κλικ στην επιλογή Νέα εφαρμογή.
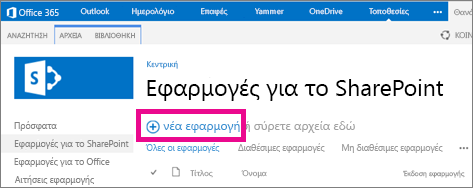
-
Μεταβείτε στο αρχείο πακέτου .app που αποθηκεύσατε νωρίτερα και, στη συνέχεια, κάντε κλικ στο κουμπί OK.
-
Στη φόρμα ιδιοτήτων, ελέγξτε ή ενημερώστε το Όνομα για την εφαρμογή web. Μπορείτε επίσης να καθορίσετε στοιχεία όπως μια Περιγραφή. Δεν είναι απαραίτητες όλες οι πληροφορίες που αναφέρονται στη φόρμα ιδιοτήτων για την αποστολή της εφαρμογής web. Ακολουθήστε τις οδηγίες που εμφανίζονται στην οθόνη για στοιχεία όπως το μέγεθος της εικόνας. Δείξτε ιδιαίτερη προσοχή σε αυτά τα στοιχεία:
-
Εάν έχετε ένα εικονίδιο που θέλετε να χρησιμοποιήσετε για να αντιπροσωπεύει την εφαρμογή web στον κατάλογο εφαρμογών, πληκτρολογήστε τη διεύθυνση URL για αυτό στο πεδίο Διεύθυνση URL εικονιδίου.
-
Εάν θέλετε να κατηγοριοποιήσετε την εφαρμογή web, ώστε να εμφανίζεται κάτω από μια συγκεκριμένη κατηγορία, επιλέξτε ή καθορίστε μια Κατηγορία.
-
Εάν θέλετε να παρέχετε βοήθεια και οδηγίες στους χρήστες της εφαρμογής web, πληκτρολογήστε μια διεύθυνση URL για αυτό στο πεδίο Διεύθυνση URL υποστήριξης.
-
Βεβαιωθείτε ότι είναι επιλεγμένο το πλαίσιο ελέγχου Ενεργοποιημένη, έτσι ώστε οι χρήστες να μπορούν να προσθέσουν αυτή την εφαρμογή web σε τοποθεσίες.
-
Εάν θέλετε η εφαρμογή web να παρατίθεται στην προβολή περιεχομένου Αξιοσημείωτα του καταλόγου εφαρμογών, επιλέξτε το πλαίσιο ελέγχου Διαθέσιμη.
-
Κάντε κλικ στο κουμπί Αποθήκευση.
Σε αυτό το σημείο, πιθανότατα έχετε δύο αντίγραφα της εφαρμογής web της Access στον κατάλογο εφαρμογών. Εάν δεν έχετε κάποιο λόγο για τη διατήρηση δύο αντιγράφων στον κατάλογο εφαρμογών, καταργήστε την παλιά έκδοση.
Βήμα 2: Κατάργηση της προηγούμενης έκδοσης της εφαρμογής web Access από τον κατάλογο εφαρμογών
-
Στην κεντρική σελίδα της τοποθεσίας "Κατάλογος εφαρμογών", κάντε κλικ στο πλακίδιο Διανομή εφαρμογών για το SharePoint (ή κάντε κλικ στην επιλογή Εφαρμογές για το SharePoint στη γραμμή περιήγησης).
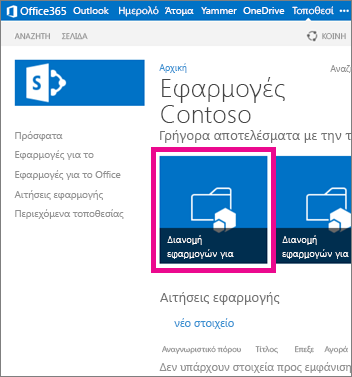
-
Στη βιβλιοθήκη Εφαρμογές για το SharePoint, επιλέξτε την εφαρμογή web της Access που θέλετε να καταργήσετε και, στη συνέχεια, κάντε κλικ στις επιλογές Αρχεία > Διαγραφή εγγράφου.
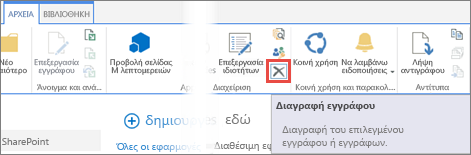
Αναβάθμιση εφαρμογής web της Access στο SharePoint Store
Εάν διανεμήθηκε η εφαρμογή σας στο SharePoint Store, ανατρέξτε στο θέμα "Ενημέρωση εφαρμογών για το SharePoint".










