Ακολουθήστε τα βήματα που περιγράφονται σε αυτό το άρθρο, μόνο εάν έχετε δοκιμάσει τη συνήθη διαδικασία κατάργησης εγκατάστασης του Office για Mac και εξακολουθείτε να αντιμετωπίζετε δυσκολίες κατά την επανεγκατάσταση ή την εκκίνηση εφαρμογών του Office.
Για να καταργήσετε πλήρως το Microsoft 365 για Mac, θα πρέπει να ακολουθήσετε διάφορα βήματα. Το παρόν άρθρο σάς καθοδηγεί σε κάθε βήμα ξεχωριστά. Διαβάστε προσεκτικά και συνδεθείτε ως διαχειριστής ή καταχωρήστε το όνομα και τον κωδικό πρόσβασης διαχειριστή.
Βήμα 1: Κατάργηση των εφαρμογών του Microsoft 365 για Mac
-
Ανοίξτε το Finder και κάντε κλικ στην επιλογή Εφαρμογές.
-
Επιλέξτε

Σημείωση: Το αν το Outlook ή το OneDrive είναι εγκατεστημένα εξαρτάται από την έκδοση του Office που έχετε.
-
Κάντε Ctrl+κλικ ή δεξί κλικ στις εφαρμογές που διαλέξατε και επιλέξτε Μεταφορά στον κάδο απορριμάτων.
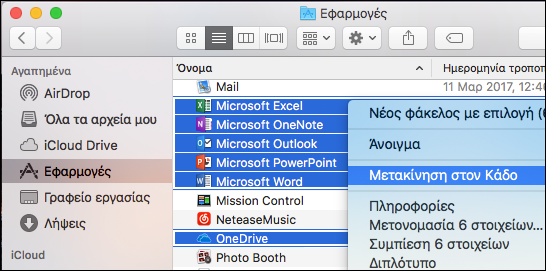
Βήμα 2: Κατάργηση αρχείων υποστήριξης
Τα αρχεία υποστήριξης που χρειάζεται να καταργήσετε βρίσκονται στους φακέλους Βιβλιοθήκη και Χρήστες.
Κατάργηση αρχείων από το φάκελο "Βιβλιοθήκη"
-
Ανοίξτε το Finder, επιλέξτε Μετάβαση > Υπολογιστής και, στη συνέχεια, κάντε κλικ στις επιλογές Προβολή >Ως στήλες.
-
Μεταβείτε στην επιλογή Macintosh HD και ανοίξτε τον φάκελο Βιβλιοθήκη.
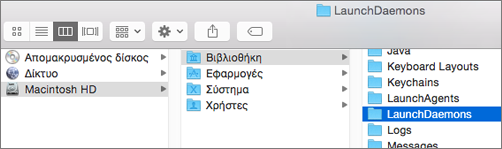
-
Πηγαίνετε πίσω και ανοίξτε το LaunchDaemons. Πατήστε Ctrl+κλικ ή κάντε δεξί κλικ σε αυτά τα αρχεία, εάν υπάρχουν, και επιλέξτε Μεταφορά στον κάδο απορριμμάτων.
-
com.microsoft.office.licensingV2.helper.plist)
-
com.microsoft.autoupdate.helper.plist
-
com.microsoft.onedriveupdaterdaemon.plist
-
-
Ανοίξτε το LaunchAgents και, αν υπάρχει, πατήστε ctrl+κλικ ή κάντε δεξί κλικ σε αυτό το αρχείο και επιλέξτε Μεταφορά στον κάδο απορριμμάτων.
-
com.microsoft.update.agent.plist
-
-
Πηγαίνετε πίσω και ανοίξτε το PrivilegedHelperTools. Πατήστε Ctrl+κλικ ή κάντε δεξί κλικ σε αυτά τα αρχεία, εάν υπάρχουν, και επιλέξτε Μεταφορά στον κάδο απορριμμάτων.
-
com.microsoft.office.licensingV2.helper
-
com.microsoft.autoupdate.helper
-
-
Πηγαίνετε πίσω και ανοίξτε τις Προτιμήσεις. Πατήστε Ctrl+κλικ ή κάντε δεξί κλικ σε αυτά τα αρχεία, εάν υπάρχουν, και επιλέξτε Μεταφορά στον κάδο απορριμμάτων.
-
com.microsoft.office.licensingV2.plist (εάν υπάρχει)
-
Κατάργηση αρχείων από το φάκελο "Βιβλιοθήκη" χρήστη
Για να καταργήσετε αρχεία από το φάκελο Βιβλιοθήκη χρήστη, θα πρέπει να πρώτα να ορίσετε τις επιλογές της προβολής Finder.
-
Στο Finder, πατήστε

-
Στο μενού του Finder, κάντε κλικ στην επιλογή Προβολή > Ως λίστα και, στη συνέχεια, κάντε κλικ στις επιλογές Προβολή > Εμφάνιση επιλογών προβολής.
-
Στο παράθυρο διαλόγου Επιλογές προβολής, επιλέξτε Εμφάνιση φακέλου βιβλιοθήκης.
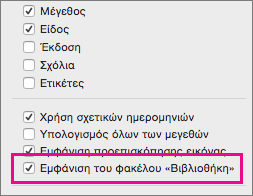
-
Στη συνέχεια, επιστρέψτε στην προβολή στήλης (

-
Στον δικό σας φάκελο χρήστη στη βιβλιοθήκη, κάντε κλικ στην επιλογή Κοντέινερ και κάντε ctrl+κλικ ή δεξί κλικ σε κάθε έναν από αυτούς τους φακέλους, εφόσον υπάρχουν και, στη συνέχεια, κάντε κλικ στην επιλογή Μεταφορά στον κάδο απορριμμάτων.
-
com.microsoft.errorreporting
-
com.microsoft.Excel
-
com.microsoft.netlib.shipassertprocess
-
com.microsoft.Office365ServiceV2
-
com.microsoft.onedrive.findersync
-
com.microsoft.Outlook
-
com.microsoft.Powerpoint
-
com.microsoft.RMS-XPCService
-
com.microsoft.Word
-
com.microsoft.onenote.mac
-
-
Στον δικό σας φάκελο χρήστη στη βιβλιοθήκη, κάντε κλικ στην επιλογή Cookies και κάντε ctrl+κλικ ή δεξί κλικ σε κάθε ένα από αυτά τα αρχεία, εφόσον υπάρχουν και, στη συνέχεια, κάντε κλικ στην επιλογή Μεταφορά στον κάδο απορριμμάτων.
Προειδοποίηση: Τα δεδομένα του Outlook θα καταργηθούν εάν μετακινήσετε αυτούς τους φακέλους στον Κάδο απορριμμάτων. Θα πρέπει να δημιουργήσετε αντίγραφα ασφαλείας αυτών των φακέλων προτού τους διαγράψετε.
-
com.microsoft.onedrive.binarycookies
-
com.microsoft.onedriveupdater.binarycookies
-
-
Στον δικό σας φάκελο χρήστη στη βιβλιοθήκη, κάντε κλικ στην επιλογή Κοντέινερ ομάδας και κάντε ctrl+κλικ ή δεξί κλικ σε κάθε έναν από αυτούς τους φακέλους, εφόσον υπάρχουν και, στη συνέχεια, κάντε κλικ στην επιλογή Μεταφορά στον κάδο απορριμμάτων.
Προειδοποίηση: Τα δεδομένα του Outlook θα καταργηθούν εάν μετακινήσετε αυτούς τους φακέλους στον Κάδο απορριμμάτων. Θα πρέπει να δημιουργήσετε αντίγραφα ασφαλείας αυτών των φακέλων προτού τους διαγράψετε.
-
UBF8T346G9.ms
-
UBF8T346G9.Office
-
UBF8T346G9.OfficeOneDriveSyncIntegration
-
UBF8T346G9.OfficeOsfWebHost
-
UBF8T346G9.OneDriveStandaloneSuite
-
Βήμα 3: Κατεβάστε και εκτελέστε το εργαλείο κατάργησης άδειας χρήσης
Ακολουθήστε τις οδηγίες που περιγράφονται στην ενότητα Τρόπος κατάργησης αρχείων άδειας χρήσης του Office σε ένα Mac, για να χρησιμοποιήσετε το εργαλείο κατάργησης άδειας χρήσης. Το εργαλείο θα καταργήσει πλήρως τα αρχεία αδειών χρήσης από το Mac.
Σημαντικό: Για την ενεργοποίηση, θα χρειαστείτε τον σωστό λογαριασμό ηλεκτρονικού ταχυδρομείου και τον κωδικό πρόσβασης που σχετίζονται με το αντίτυπο του Office που διαθέτετε.
Βήμα 4: Κατάργηση εικονιδίων του Microsoft 365 για Mac από το Dock
Εάν έχετε προσθέσει εικονίδια Microsoft 365 στο Dock, ενδέχεται να μετατραπούν σε ερωτηματικά μετά την κατάργηση της εγκατάστασης Microsoft 365 για Mac. Για να καταργήσετε αυτά τα εικονίδια, κάντε control+click ή δεξί κλικ στο εικονίδιο και επιλέξτε διαδοχικά Επιλογές > Κατάργηση από το Dock.
Βήμα 5: Επανεκκίνηση του υπολογιστή σας
Όταν καταργήσετε όλα τα αρχεία που αναφέρονται σε αυτή την ενότητα, αδειάστε το Κάδο απορριμμάτων και επανεκκινήστε τον υπολογιστή σας.
Δείτε επίσης
Επανεγκατάσταση του Office σε PC ή Mac
Αντιμετωπίζετε πρόβλημα με την εγκατάσταση ή την ενεργοποίηση Office για Mac;











