Word 2016 έχει σχεδιαστεί για να σας βοηθήσει να δημιουργήσετε έγγραφα επαγγελματικής ποιότητας. Word μπορούν επίσης να σας βοηθήσουν να οργανώνετε και να συντάσσετε έγγραφα πιο αποτελεσματικά.
Όταν δημιουργείτε ένα έγγραφο στο Word, μπορείτε να επιλέξετε να ξεκινήσετε από ένα κενό έγγραφο ή να αφήσετε ένα πρότυπο να κάνει μεγάλο μέρος της δουλειάς για εσάς. Από εκεί και πέρα, τα βασικά βήματα στη δημιουργία και κοινή χρήση των εγγράφων είναι τα ίδια. Επιπλέον, τα ισχυρά εργαλεία επεξεργασίας και αναθεώρησης του Word μπορούν να σας βοηθήσουν να συνεργαστείτε με άλλους για να κάνετε το έγγραφό σας εξαιρετικό.
Συμβουλή: Για να μάθετε περισσότερα σχετικά με τις νέες δυνατότητες, ανατρέξτε στο θέμα Τι νέο υπάρχει στο Word 2016.
Έναρξη εγγράφου
Συχνά είναι ευκολότερο να δημιουργήσετε ένα νέο έγγραφο χρησιμοποιώντας ένα πρότυπο αντί να ξεκινήσετε με μια κενή σελίδα. Word πρότυπα είναι έτοιμα για χρήση με προκαθορισμένα θέματα και στυλ. Το μόνο που πρέπει να κάνετε είναι να προσθέσετε περιεχόμενο.
Κάθε φορά που ξεκινάτε Word, μπορείτε να επιλέξετε ένα πρότυπο από τη συλλογή, να κάνετε κλικ σε μια κατηγορία για να δείτε περισσότερα πρότυπα ή να αναζητήσετε περισσότερα πρότυπα στο Internet.
Για μια πιο προσεκτική ματιά σε οποιοδήποτε πρότυπο, κάντε κλικ σε αυτό για να ανοίξετε μια μεγάλη προεπισκόπηση.
Εάν προτιμάτε να μην χρησιμοποιήσετε ένα πρότυπο, κάντε κλικ στην επιλογή Κενό έγγραφο.
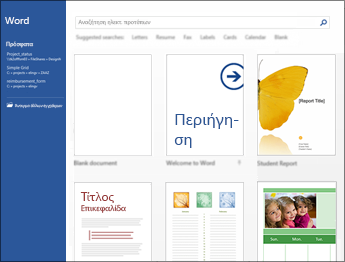
Άνοιγμα εγγράφου
Κάθε φορά που ανοίγετε το Word, στην αριστερή στήλη εμφανίζεται μια λίστα με τα έγγραφα που έχετε χρησιμοποιήσει πιο πρόσφατα. Εάν το έγγραφο που αναζητάτε δεν εμφανίζεται, κάντε κλικ στην επιλογή Άνοιγμα άλλων εγγράφων.
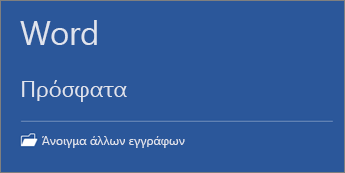
Αν είστε ήδη στο Word, επιλέξτε διαδοχικά Αρχείο > Άνοιγμα και μεταβείτε στη θέση του αρχείου.
Όταν ανοίγετε ένα έγγραφο που δημιουργήθηκε σε προηγούμενες εκδόσεις του Word, στη γραμμή τίτλου του παραθύρου του εγγράφου εμφανίζεται η ένδειξη "Λειτουργία συμβατότητας". Μπορείτε να εργαστείτε με συμβατότητα ή μπορείτε να αναβαθμίσετε το έγγραφο για να χρησιμοποιήσετε Word 2016.
Αποθήκευση εγγράφου
Για να αποθηκεύσετε ένα έγγραφο για πρώτη φορά, κάντε τα εξής:
-
Στην καρτέλα Αρχείο, κάντε κλικ στην επιλογή Αποθήκευση ως.
-
Μεταβείτε στη θέση όπου θέλετε να αποθηκεύσετε το έγγραφο.
Σημείωση: Για να αποθηκεύσετε το έγγραφο στον υπολογιστή σας, επιλέξτε ένα φάκελο στην περιοχή Αυτός ο υπολογιστής ή κάντε κλικ στην επιλογή Αναζήτηση. Για να αποθηκεύσετε το έγγραφό σας online, επιλέξτε μια θέση στο Internet στην περιοχή Αποθήκευση ως ή κάντε κλικ στην επιλογή Προσθήκη θέσης. Όταν τα αρχεία σας είναι στο Web, μπορείτε να τα μοιράζεστε, να τα σχολιάζετε και να εργάζεστε σε αυτά ταυτόχρονα με άλλους χρήστες, σε πραγματικό χρόνο.
-
Κάντε κλικ στην επιλογή Αποθήκευση.
Σημείωση: Το Word αποθηκεύει αυτόματα τα αρχεία σε μορφή .docx. Για να αποθηκεύσετε το έγγραφο σε άλλη μορφή και όχι ως .docx, κάντε κλικ στη λίστα Αποθήκευση ως και επιλέξτε τη μορφή αρχείου που θέλετε.
Εάν θέλετε να αποθηκεύσετε το έγγραφο στη διάρκεια της επεξεργασίας του, κάντε κλικ στην επιλογή Αποθήκευση στη Γραμμή εργαλείων γρήγορης πρόσβασης.
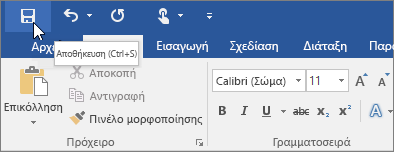
Ανάγνωση εγγράφων
Ανοίξτε το έγγραφό σας σε λειτουργία ανάγνωσης για να αποκρύψετε τα περισσότερα κουμπιά και εργαλεία, ώστε να μπορείτε να απορροφηθείτε από την ανάγνωσή σας χωρίς περισπασμούς.
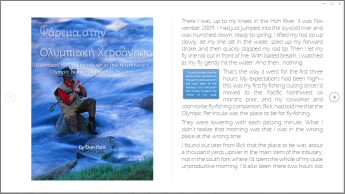
-
Ανοίξτε το έγγραφο που θέλετε να διαβάσετε.
Σημείωση: Ορισμένα έγγραφα ανοίγουν αυτόματα σε Λειτουργία ανάγνωσης, όπως τα προστατευμένα έγγραφα ή τα συνημμένα.
-
Επιλέξτε διαδοχικά Προβολή > Λειτουργία ανάγνωσης.
-
Για να μετακινηθείτε μεταξύ των σελίδων ενός εγγράφου, κάντε ένα από τα εξής:
-
Κάντε κλικ στα βέλη που βρίσκονται στα αριστερά και στα δεξιά των σελίδων.
-
Πατήστε τα πλήκτρα PAGE DOWN και PAGE UP ή το πλήκτρο διαστήματος και το BACKSPACE στο πληκτρολόγιο. Μπορείτε επίσης να χρησιμοποιήσετε τα πλήκτρα βέλους ή τον τροχό κύλισης του ποντικιού.
-
Αν βρίσκεστε σε συσκευή αφής, σύρετε το δάχτυλό σας προς τα αριστερά ή προς τα δεξιά.
Συμβουλή: Κάντε κλικ στις επιλογές Προβολή > Επεξεργασία εγγράφου για να επεξεργαστείτε ξανά το έγγραφο.
-
Παρακολούθηση αλλαγών
Όταν επεξεργάζεστε ένα έγγραφο, είτε σε συνεργασία με άλλους είτε μόνοι σας, ενεργοποιήστε τη ρύθμιση Παρακολούθηση αλλαγών, για να βλέπετε κάθε αλλαγή. Το Word σημειώνει όλες τις προσθήκες, τις διαγραφές, τις μετακινήσεις και τις αλλαγές στη μορφοποίηση.
-
Ανοίξτε το έγγραφο που θέλετε να αναθεωρήσετε.
-
Κάντε κλικ στην επιλογή Αναθεώρηση. Στη συνέχεια, στο κουμπί Παρακολούθηση αλλαγών, επιλέξτε το στοιχείο Παρακολούθηση αλλαγών.
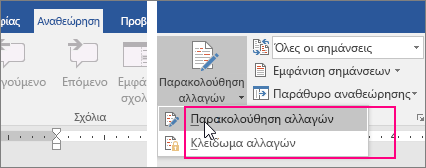
Διαβάστε το θέμα Παρακολούθηση αλλαγών για να μάθετε περισσότερα.
Εκτύπωση εγγράφου
Τα πάντα συγκεντρωμένα σε ένα σημείο: βλέπετε πώς θα είναι εκτυπωμένο το έγγραφο, ορίζετε επιλογές εκτύπωσης και εκτυπώνετε το αρχείο.
-
Στην καρτέλα Αρχείο, επιλέξτε Εκτύπωση.
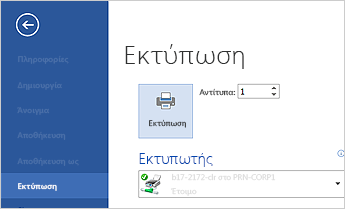
-
Κάντε τα εξής:
-
Στην περιοχή Εκτύπωση, στο πλαίσιο Αντίτυπα, πληκτρολογήστε πόσα αντίτυπα θέλετε.
-
Στην περιοχή Εκτυπωτής, βεβαιωθείτε ότι είναι επιλεγμένος ο εκτυπωτής που θέλετε.
-
Στην περιοχή Ρυθμίσεις, έχουμε επιλέξει για λογαριασμό σας τις προκαθορισμένες ρυθμίσεις εκτύπωσης για τον εκτυπωτή σας. Αν θέλετε να αλλάξετε μια ρύθμιση, κάντε κλικ στη ρύθμιση που θέλετε να αλλάξετε και επιλέξτε νέα ρύθμιση.
-
-
Όταν είστε ικανοποιημένοι με τις ρυθμίσεις, επιλέξτε Εκτύπωση.
Για λεπτομέρειες, ανατρέξτε στο θέμα Εκτύπωση εγγράφου.
Πέρα από τις βασικές δυνατότητες
Για περισσότερες πληροφορίες σχετικά με τα βασικά στοιχεία της χρήσης του Word, ανατρέξτε στο θέμα Τι νέο υπάρχει στο Word 2016.
Με Word για το web, μπορείτε να χρησιμοποιήσετε το πρόγραμμα περιήγησης Web για να δημιουργήσετε, να προβάλετε και να επεξεργαστείτε τα προσωπικά έγγραφα που αποθηκεύετε στο OneDrive. Εάν η εταιρεία ή το κολέγιο διαθέτει ένα σχέδιοMicrosoft 365 ή μια τοποθεσία του SharePoint, αρχίστε να χρησιμοποιείτε Word για το webδημιουργώντας ή αποθηκεύοντας έγγραφα σε βιβλιοθήκες στην τοποθεσία σας. Αποθήκευση αλλαγών
Το Word αποθηκεύει αυτόματα τις αλλαγές σας. Δείτε τη γραμμή κατάστασης στην κάτω αριστερή γωνία του Word για το web. Θα έχει την ένδειξη Αποθηκεύτηκε ή Αποθήκευση.

Κοινή χρήση εγγράφων στο Internet
Επειδή το έγγραφό σας βρίσκεται στο Internet, μπορείτε να επιλέξετε την κοινή χρήση του στέλνοντας μια σύνδεση αντί για ένα συνημμένο ηλεκτρονικού ταχυδρομείου. Οι χρήστες μπορούν να το διαβάσουν στο πρόγραμμα περιήγησης Web που χρησιμοποιούν ή στην κινητή συσκευή τους.
Κάντε κλικ διαδοχικά στις επιλογές Αρχείο > Κοινή χρήση > Κοινή χρήση με άτομα.
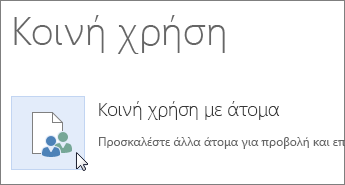
Σχολιασμός στο πρόγραμμα περιήγησης
Ένα συννεφάκι σχολίων υποδεικνύει τη θέση των σχολίων που έχουν γίνει σε ένα έγγραφο.
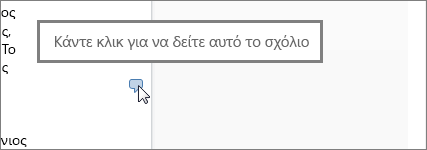
Απαντήστε στα σχόλια και διαγράψτε θέματα που έχετε διευθετήσει.
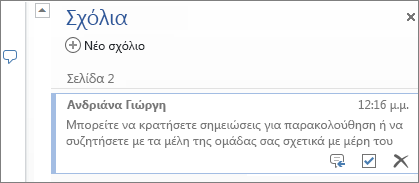
Επεξεργασία στο πρόγραμμα περιήγησης
Εάν επιχειρήσετε να πληκτρολογήσετε στο έγγραφο και δεν συμβεί τίποτα, το πιθανότερο είναι να βρίσκεστε σε Προβολή ανάγνωσης. Μεταβείτε σε προβολή επεξεργασίας: κάντε κλικ στην επιλογή Επεξεργασία εγγράφου > Επεξεργασία στο Word για το web.

Πληκτρολογήστε και μορφοποιήστε κείμενο, προσθέστε εικόνες, προσαρμόστε τη διάταξη της σελίδας και πολλά άλλα. Για πιο σύνθετη επεξεργασία, κάντε κλικ στην επιλογή Άνοιγμα στο Word.
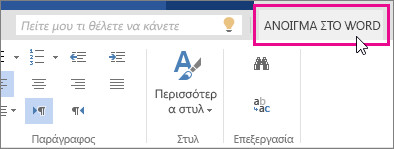
Συνεργασία στο ίδιο έγγραφο
Για να συνεργαστείτε στο Word για το web, μπορείτε να επεξεργαστείτε ένα έγγραφο όπως θα κάνατε κανονικά. Εάν άλλοι χρήστες το επεξεργάζονται επίσης, Word για το web σας ειδοποιεί για την παρουσία τους. Μπορείτε να δείτε όλα τα άτομα που εργάζονται τη συγκεκριμένη στιγμή στο έγγραφο, κάνοντας κλικ στην κορδέλα.
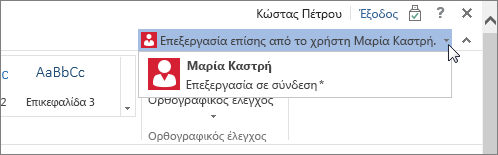
Κάνοντας κλικ σε ένα όνομα συντάκτη μεταβαίνετε στο σημείο όπου εργάζεται ο συγκεκριμένος συντάκτης στο έγγραφο. Επίσης, θα δείτε τις αλλαγές που κάνει καθώς συμβαίνουν. Μπορεί να εργάζονται σε Word για το web, Word 2010 ή νεότερη έκδοση ή Word για Mac 2011.
Προσθήκη κεφαλίδας ή υποσέλιδου
Μεταβείτε στις επιλογές Εισαγωγή > Κεφαλίδα & υποσέλιδο για να προσθέσετε κεφαλίδες και υποσέλιδα στο έγγραφό σας.
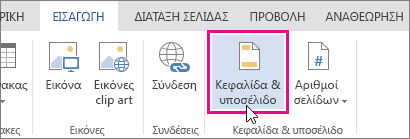
Κάντε κλικ στο στοιχείο Επιλογές για να επιλέξετε τον τρόπο με τον οποίο θα θέλατε να εμφανίζονται.
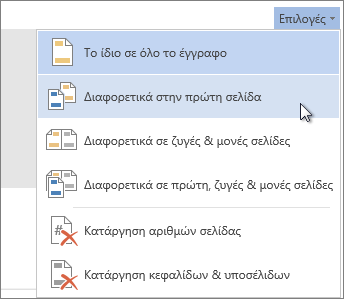
Προσθήκη αριθμών σελίδας
Κάντε κλικ στις επιλογές Εισαγωγή > Αριθμοί σελίδων και, στη συνέχεια, επιλέξτε από τη συλλογή το σημείο όπου θέλετε να εμφανίζονται οι αριθμοί σελίδων.
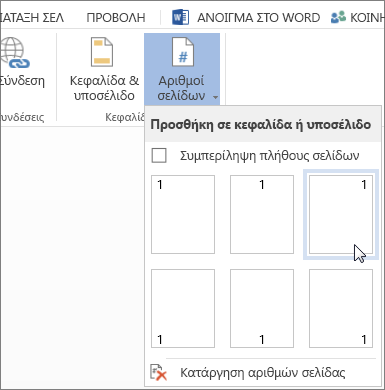
Επιλέξτε Συμπερίληψη πλήθους σελίδων για να εμφανίσετε τον αριθμό της τρέχουσας σελίδας μαζί με τον συνολικό αριθμό σελίδων (σελίδα X από Y).
Εύρεση και αντικατάσταση κειμένου
Αναζητήστε γρήγορα κάθε εμφάνιση μιας συγκεκριμένης λέξης ή φράσης στο έγγραφό σας, κάνοντας κλικ στις επιλογές Κεντρική > Εύρεση (ή πληκτρολογήστε Ctrl+F). Τα αποτελέσματα εμφανίζονται δίπλα στο έγγραφό σας, ώστε να μπορείτε να δείτε τον όρο στα συμφραζόμενα. Κάνοντας κλικ σε ένα αποτέλεσμα αναζήτησης μεταβαίνετε σε αυτήν την εμφάνιση.
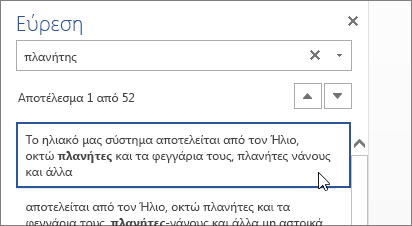
Κάντε κλικ στο κουμπί Αντικατάσταση (ή πληκτρολογήστε Ctrl+H) για την εύρεση και αντικατάσταση κειμένου.
Εκτύπωση στο Word για το web
Επιλέξτε Αρχείο > Εκτύπωση. Word για το web δημιουργεί μια προεπισκόπηση pdf του εγγράφου σας που διατηρεί όλη τη διάταξη και τη μορφοποίηση του εγγράφου σας. Αποστείλτε το PDF στον εκτυπωτή σας και εκτυπώστε το με τον αναμενόμενο τρόπο.
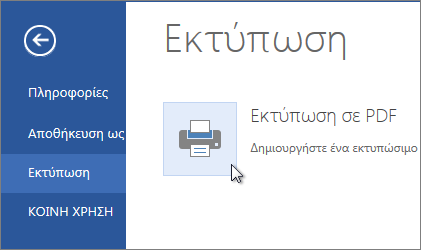
Το Microsoft Word 2013 είναι ένα πρόγραμμα επεξεργασίας κειμένου, που έχει σχεδιαστεί για να σας βοηθά να δημιουργείτε έγγραφα επαγγελματικής ποιότητας. Με το Word μπορείτε να οργανώνετε και να συντάσσετε τα έγγραφά σας με αποτελεσματικότερο τρόπο.
Όταν δημιουργείτε κάποιο έγγραφο στο Word 2013, το πρώτο βήμα που πρέπει να κάνετε είναι να επιλέξετε αν θα ξεκινήσετε με κενό έγγραφο ή αν θα βασιστείτε σε κάποιο πρότυπο. Από εκεί και πέρα, τα βασικά βήματα στη δημιουργία και κοινή χρήση των εγγράφων είναι τα ίδια. Χάρη στα πανίσχυρα εργαλεία επεξεργασίας και αναθεώρησης, μπορείτε να συνεργάζεστε με άλλους για να τελειοποιήσετε το έγγραφό σας.
Συμβουλή: Για ένα εκπαιδευτικό σεμινάριο που θα σας βοηθήσει να δημιουργήσετε το πρώτο σας έγγραφο, ανατρέξτε στην ενότητα Δημιουργία του πρώτου σας εγγράφου στο Word 2013. Για να μάθετε περισσότερα σχετικά με τις νέες δυνατότητες του Word 2013, ανατρέξτε στο θέμα Τι νέο υπάρχει στο Word 2013.
Επιλογή προτύπου
Συχνά είναι ευκολότερο να δημιουργήσετε ένα νέο έγγραφο χρησιμοποιώντας ένα πρότυπο αντί να ξεκινήσετε με μια κενή σελίδα. Τα πρότυπα του Word είναι έτοιμα για χρήση, με θέματα και στυλ. Το μόνο που πρέπει να κάνετε είναι να προσθέσετε περιεχόμενο.
Κάθε φορά που ανοίγετε το Word 2013, μπορείτε να επιλέξετε ένα πρότυπο από τη συλλογή, να κάνετε κλικ σε μια κατηγορία για να δείτε τι πρότυπα περιέχει ή να αναζητήσετε περισσότερα πρότυπα στο Web. (Αν προτιμάτε να μην χρησιμοποιήσετε κανένα πρότυπο, απλώς κάντε κλικ στην επιλογή Κενό έγγραφο.)
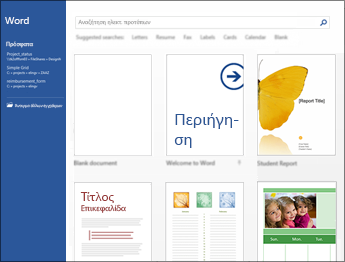
Αν θέλετε να δείτε σε μεγέθυνση κάποιο πρότυπο, κάντε κλικ πάνω του για να ανοίξει μια μεγάλη προεπισκόπηση.
Άνοιγμα εγγράφου
Κάθε φορά που ανοίγετε το Word, στην αριστερή στήλη εμφανίζεται μια λίστα με τα έγγραφα που έχετε χρησιμοποιήσει πιο πρόσφατα. Εάν το έγγραφο που αναζητάτε δεν εμφανίζεται, κάντε κλικ στην επιλογή Άνοιγμα άλλων εγγράφων.
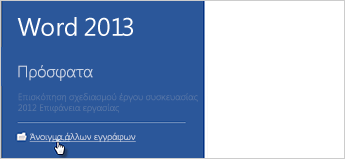
Αν είστε ήδη στο Word, επιλέξτε διαδοχικά Αρχείο > Άνοιγμα και μεταβείτε στη θέση του αρχείου.
Όταν ανοίγετε ένα έγγραφο που δημιουργήθηκε σε προηγούμενες εκδόσεις του Word, στη γραμμή τίτλου του παραθύρου του εγγράφου εμφανίζεται η ένδειξη "Λειτουργία συμβατότητας". Μπορείτε να εργαστείτε σε λειτουργία συμβατότητας ή να αναβαθμίσετε το έγγραφο για να χρησιμοποιήσετε τις νέες και βελτιωμένες δυνατότητες του Word 2013.
Αποθήκευση εγγράφου
Για να αποθηκεύσετε ένα έγγραφο για πρώτη φορά, κάντε τα εξής:
-
Κάντε κλικ στην καρτέλα Αρχείο.
-
Κάντε κλικ στην επιλογή Αποθήκευση ως.
-
Μεταβείτε στη θέση όπου θέλετε να αποθηκεύσετε το έγγραφο.
Σημείωση: Για να αποθηκεύσετε το έγγραφο στον υπολογιστή σας, επιλέξτε ένα φάκελο στην περιοχή Υπολογιστής ή κάντε κλικ στην επιλογή Αναζήτηση. Για να αποθηκεύσετε ένα έγγραφο στο Web, επιλέξτε μια θέση στην περιοχή Θέσεις ή κάντε κλικ στην επιλογή Προσθήκη θέσης. Όταν τα αρχεία σας είναι στο Web, μπορείτε να τα μοιράζεστε, να τα σχολιάζετε και να εργάζεστε σε αυτά ταυτόχρονα με άλλους χρήστες, σε πραγματικό χρόνο.
-
Κάντε κλικ στην επιλογή Αποθήκευση.
Σημείωση: Το Word αποθηκεύει αυτόματα τα αρχεία σε μορφή .docx. Για να αποθηκεύσετε το έγγραφο σε άλλη μορφή και όχι ως .docx, κάντε κλικ στη λίστα Αποθήκευση ως και επιλέξτε τη μορφή αρχείου που θέλετε.
Εάν θέλετε να αποθηκεύσετε το έγγραφο στη διάρκεια της επεξεργασίας του, κάντε κλικ στην επιλογή Αποθήκευση στη Γραμμή εργαλείων γρήγορης πρόσβασης.
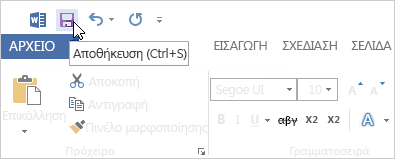
Ανάγνωση εγγράφων
Ανοίξτε το έγγραφο στη Λειτουργία ανάγνωσης, για να κρύψετε τα περισσότερα κουμπιά και εργαλεία, ώστε να μπορείτε να αφοσιωθείτε στην ανάγνωση χωρίς να αποσπάται η προσοχή σας.
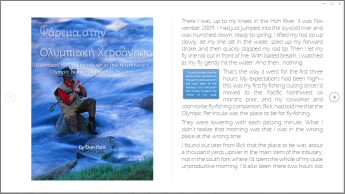
-
Ανοίξτε το έγγραφο που θέλετε να διαβάσετε.
Σημείωση: Ορισμένα έγγραφα ανοίγουν αυτόματα σε Λειτουργία ανάγνωσης, όπως τα προστατευμένα έγγραφα ή τα συνημμένα.
-
Επιλέξτε διαδοχικά Προβολή > Λειτουργία ανάγνωσης.
-
Για να μετακινηθείτε μεταξύ των σελίδων ενός εγγράφου, κάντε ένα από τα εξής:
-
Κάντε κλικ στα βέλη που βρίσκονται στα αριστερά και στα δεξιά των σελίδων.
-
Πατήστε τα πλήκτρα PAGE DOWN και PAGE UP ή το πλήκτρο διαστήματος και το BACKSPACE στο πληκτρολόγιο. Μπορείτε επίσης να χρησιμοποιήσετε τα πλήκτρα βέλους ή τον τροχό κύλισης του ποντικιού.
-
Αν βρίσκεστε σε συσκευή αφής, σύρετε το δάχτυλό σας προς τα αριστερά ή προς τα δεξιά.
Συμβουλή: Κάντε κλικ στις επιλογές Προβολή > Επεξεργασία εγγράφου για να επεξεργαστείτε ξανά το έγγραφο.
-
Παρακολούθηση αλλαγών
Όταν επεξεργάζεστε ένα έγγραφο, είτε σε συνεργασία με άλλους είτε μόνοι σας, ενεργοποιήστε τη ρύθμιση Παρακολούθηση αλλαγών, για να βλέπετε κάθε αλλαγή. Το Word σημειώνει όλες τις προσθήκες, τις διαγραφές, τις μετακινήσεις και τις αλλαγές στη μορφοποίηση.
-
Ανοίξτε το έγγραφο που θέλετε να αναθεωρήσετε.
-
Κάντε κλικ στην επιλογή Αναθεώρηση. Στη συνέχεια, στο κουμπί Παρακολούθηση αλλαγών, επιλέξτε το στοιχείο Παρακολούθηση αλλαγών.
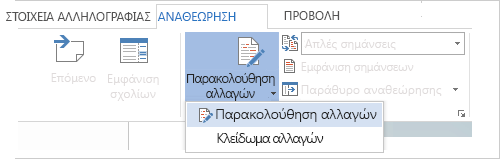
Διαβάστε το θέμα Παρακολούθηση αλλαγών για να μάθετε περισσότερα.
Εκτύπωση εγγράφου
Τα πάντα συγκεντρωμένα σε ένα σημείο: βλέπετε πώς θα είναι εκτυπωμένο το έγγραφο, ορίζετε επιλογές εκτύπωσης και εκτυπώνετε το αρχείο.
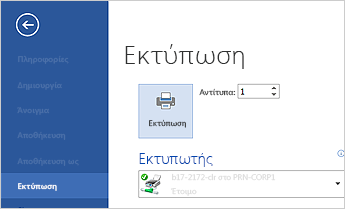
-
Κάντε κλικ στην καρτέλα Αρχείο και επιλέξτε Εκτύπωση.
-
Κάντε τα εξής:
-
Στην περιοχή Εκτύπωση, στο πλαίσιο Αντίτυπα, πληκτρολογήστε πόσα αντίτυπα θέλετε.
-
Στην περιοχή Εκτυπωτής, βεβαιωθείτε ότι είναι επιλεγμένος ο εκτυπωτής που θέλετε.
-
Στην περιοχή Ρυθμίσεις, έχουμε επιλέξει για λογαριασμό σας τις προκαθορισμένες ρυθμίσεις εκτύπωσης για τον εκτυπωτή σας. Αν θέλετε να αλλάξετε μια ρύθμιση, κάντε κλικ στη ρύθμιση που θέλετε να αλλάξετε και επιλέξτε νέα ρύθμιση.
-
-
Όταν είστε ικανοποιημένοι με τις ρυθμίσεις, επιλέξτε Εκτύπωση.
Για λεπτομέρειες, ανατρέξτε στο θέμα Εκτύπωση και προεπισκόπηση εγγράφων.
Πέρα από τις βασικές δυνατότητες
Προχωρήστε πέρα από τα βασικά στοιχεία με τα έγγραφά σας , δημιουργώντας έναν πίνακα περιεχομένων ή αποθηκεύοντας ένα έγγραφο ως πρότυπο.










