Δοκιμάστε το!
Συνεργαστείτε με τα μέλη της ομάδας και τους συναδέλφους σας ζωντανά, απευθείας στη συνομιλία του Teams, με στοιχεία βρόχου (προεπισκόπηση). Αυτά τα προδιαμορφωμένα στοιχεία με δυνατότητα προσαρμογής σας βοηθούν να συνεργάζεστε αποτελεσματικά.
Χρησιμοποιήστε στοιχεία βρόχου, όπως λίστες με κουκκίδες ή αρίθμηση, λίστες εργασιών που περιλαμβάνουν προθεσμίες, πίνακες, λίστες ελέγχου ή μια προ-μορφοποιημένη παράγραφο για να κάνετε τα εξής:
-
Συνεργασία και παρακολούθηση λιστών εκκρεμών εργασιών
-
Δημιουργία στοιχείων εργασίας και εκχωρήσή τους σε άλλα άτομα, με προθεσμία παράδοσης
-
Από κοινού σύνταξη μιας συνοπτικής παραγράφου
-
Ανταλλαγή ιδεών σε ετικέτες για ένα νέο προϊόν
-
Λάβετε άμεση συνεισφορά από άλλους χρήστες σε ένα ενημερωτικό δελτίο ομάδας ή αναφορά επιχειρηματικών αποτελεσμάτων
Για να χρησιμοποιήσετε στοιχεία βρόχου σε μια σύσκεψη ή συνομιλία του Teams, ακολουθήστε τα παρακάτω βήματα.
Εισαγωγή και αποστολή στοιχείου
-
Στη συνομιλία teams, επιλέξτε το εικονίδιο εισαγωγής στοιχείου βρόχου (φαίνεται παρακάτω).
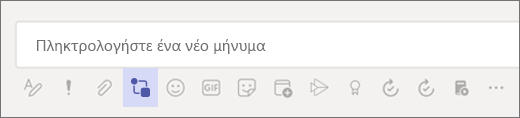
-
Επιλέξτε το στοιχείο που θέλετε να χρησιμοποιήσετε:
-
Λίστες εργασιών: Παρακολουθώ των εργασιών, των αναθέτων και των ημερομηνιών παράδοσης σε έναν πίνακα
-
Λίστες με κουκκίδες και αρίθμηση: Απλοποιήστε τη λίστα και με τις δύο αυτές επιλογές
-
Λίστες ελέγχου: Καταργήστε την επιλογή στοιχείων ελέγχου καθώς τα ολοκληρώνετε
-
Παράγραφοι: Παράθεση εγγράφου ή χρήση αυτής της δυνατότητας κάθε φορά που χρειάζεστε μια μορφοποιημένη παράγραφο για να ολοκληρώσετε το μήνυμά σας
-
Πίνακες: Δημιουργήστε έναν πίνακα που ανταποκρίνεται στις ανάγκες σας.
-
-
Επιλέξτε Προσθήκη τίτλου και, στη συνέχεια, πληκτρολογήστε έναν τίτλο για το στοιχείο Βρόχος.
-
Εισαγάγετε το περιεχόμενό σας στο στοιχείο Βρόχος. Αλλαγή δικαιωμάτων, αν χρειάζεται.
-
Όταν τελειώσετε, επιλέξτε Αποστολή .
Σημείωση: Τα στοιχεία βρόχου (Προεπισκόπηση) είναι προς το παρόν διαθέσιμα μόνο σε οργανισμούς που συμμετέχουν στην προεπισκόπηση.
Μορφοποίηση περιεχομένου
Με απλές επιλογές μορφοποίησης, όπως επίπεδα επικεφαλίδων, έντονη γραφή και υπογράμμιση, μπορείτε να εστιάσετε στο περιεχόμενο και να μείνετε ήσυχοι ότι θα παραμείνει ευανάγνωστο.
Κάντε δεξί κλικ στην ενότητα που θέλετε να μορφοποιήσετε και θα εμφανιστεί ένα μενού με σχετικές επιλογές βάσει περιβάλλοντος. Για παράδειγμα, εάν εργάζεστε σε μια περιοχή κειμένου, όπως σε μια παράγραφο, όταν κάνετε δεξί κλικ, θα δείτε την τυπική μορφοποίηση κειμένου.
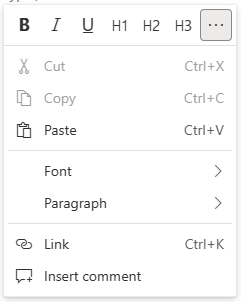
Εάν εργάζεστε σε έναν πίνακα, όταν κάνετε δεξί κλικ, εκτός από αυτό που βλέπετε για κείμενο, θα δείτε επίσης επιλογές για την τροποποίηση του πίνακά σας.
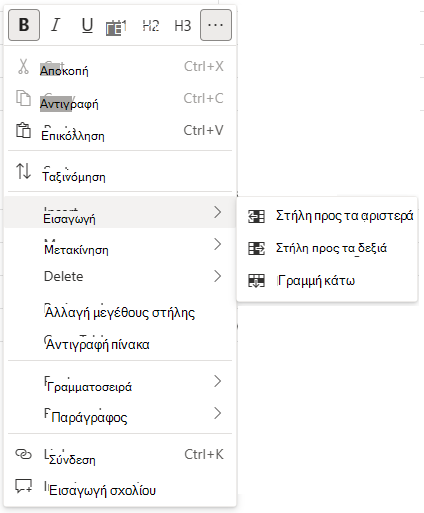
Συντομεύσεις πληκτρολογίου
Χρησιμοποιήστε συντομεύσεις πληκτρολογίου για να δημιουργήσετε κεφαλίδες, να εισαγάγετε στοιχεία και πολλά άλλα. Για μια μεγαλύτερη λίστα συντομεύσεων, ανατρέξτε στο θέμα Συντομεύσεις πληκτρολογίου για στοιχεία βρόχου (Προεπισκόπηση).
|
Ενέργεια |
Συντόμευση πληκτρολογίου των Windows |
Συντόμευση πληκτρολογίου για Mac |
|
Προσθήκη ετικέτας και αποστολή ειδοποίησης σε ένα άτομο |
@ |
@ |
|
Άνοιγμα του μενού εισαγωγής στοιχείου βρόχου |
/ |
/ |
|
Άνοιγμα του μενού μορφοποίησης στοιχείων |
Shift + F10 |
Shift + F10 |
|
Προσθήκη ενσωματωμένου σχολίου σε γραμμή με το όνομά σας |
// + Πλήκτρο διαστήματος |
// + Πλήκτρο διαστήματος |
|
Εισαγωγή emoji |
Πλήκτρο με το λογότυπο των Windows + . (τελεία) |
CTRL + Cmd + Space |
|
Έντονη γραφή |
**κείμενο** + Πλήκτρο διαστήματος |
**κείμενο** + Πλήκτρο διαστήματος |
|
Πλάγια γραφή |
*κείμενο* + Πλήκτρο διαστήματος |
*κείμενο* + Πλήκτρο διαστήματος |
|
Διακριτή διαγραφή |
~~text~~ + πλήκτρο διαστήματος |
~~text~~ + πλήκτρο διαστήματος |
|
Επικεφαλίδα 1 |
# + Πλήκτρο διαστήματος |
# + Πλήκτρο διαστήματος |
|
Επικεφαλίδα 2 |
## + Πλήκτρο διαστήματος |
## + Πλήκτρο διαστήματος |
|
Επικεφαλίδα 3 |
### + Πλήκτρο διαστήματος |
### + Πλήκτρο διαστήματος |
|
Δημιουργία λίστας με κουκκίδες |
Ctrl + . (τελεία) |
Cmd + . (τελεία) |
|
Δημιουργία μιας λίστας ελέγχου, έλεγχος ενός στοιχείου ή κατάργηση μιας λίστας ελέγχου |
Ctrl + 1 |
Cmd + 1 |
|
Δείτε ποιος συνεισέφερε στο περιεχόμενο |
Ctrl + Shift + / |
Cmd + Shift + / |
Επιλογή προγράμματος περιήγησης
Βεβαιωθείτε ότι έχετε την πιο πρόσφατη έκδοση ενός από τα παρακάτω προγράμματα περιήγησης για το λειτουργικό σύστημα που χρησιμοποιείτε.
-
Windows: Microsoft Edge, Chrome, Firefox
-
Android mobile: Microsoft Edge, Chrome
-
iOS: Microsoft Edge, Chrome, Safari
-
macOS: Microsoft Edge, Chrome, Safari, Firefox
-
Chrome OS: Chrome
Συνήθεις ερωτήσεις
Πώς λειτουργεί;
Όταν εισάγετε ένα στοιχείο βρόχου, όπως μια λίστα ελέγχου ή έναν πίνακα, σε μια συνομιλία του Teams, αποθηκεύεται αυτόματα σε ένα αρχείο στο OneDrive για την εργασία ή το σχολείο σας. Θα δείτε μια σύνδεση στο επάνω μέρος της περιοχής όπου έχει εισαχθεί το στοιχείο. Εάν επιλέξετε αυτή τη σύνδεση, το αρχείο θα ανοίξει στο πρόγραμμα περιήγησης web που χρησιμοποιείτε. Όλες οι αλλαγές που γίνονται στο στοιχείο από το πρόγραμμα περιήγησης θα απεικονίζονται στο στοιχείο στη συνομιλία του Teams.
Σημείωση: Μπορείτε να αλλάξετε το όνομα του αρχείου, επιλέγοντάς το στο επάνω μέρος του παραθύρου Office.com και πληκτρολογώντας ένα νέο όνομα αρχείου. Εάν θέλετε να παρακολουθείτε αυτά τα αρχεία, είναι καλύτερα να δημιουργήσετε ένα όνομα αρχείου όπως περιγράφεται παραπάνω, ώστε να είναι εύκολη η εύρεση των αρχείων σας.
Ένας άλλος τρόπος για να αποκτήσετε πρόσβαση στα αρχεία στοιχείων βρόχου (Προεπισκόπηση) είναι να πραγματοποιήσετε είσοδο στο OneDrive για την εργασία ή το σχολείο σας. Θα δείτε ένα φάκελο με τίτλο Αρχεία συνομιλίας του Microsoft Teams, όπου μπορείτε να βρείτε τα αρχεία στοιχείων. Μπορείτε να ορίσετε δικαιώματα για το αρχείο, ακριβώς όπως μπορείτε για οποιοδήποτε αρχείο στο OneDrive για την εργασία ή το σχολείο. Για περισσότερες πληροφορίες, ανατρέξτε στην ενότητα Κοινή χρήση αρχείων και φακέλων του OneDrive .
Μπορείτε επίσης να αντιγράψετε ένα στοιχείο από τη συνομιλία και να το επικολλήσετε σε μια άλλη συνομιλία του Teams. Οι άλλοι χρήστες στη συνομιλία θα μπορούν να κάνουν αλλαγές στο στοιχείο και αυτές οι αλλαγές θα εμφανίζονται οπουδήποτε αλλού εμφανίζεται το στοιχείο (όπως η αρχική συνομιλία στο σημείο όπου δημιουργήθηκε για πρώτη φορά). Αυτές οι αλλαγές θα εμφανιστούν επίσης στο αρχείο στο πρόγραμμα περιήγησης.
Σε ποιες γλώσσες είναι διαθέσιμη;
Ανατρέξτε στο θέμα Σε ποιες γλώσσες είναι διαθέσιμα τα στοιχεία βρόχου (Προεπισκόπηση); για περισσότερες πληροφορίες.
Πώς μπορώ να παρέχω σχόλια;
Στο Teams, επιλέξτε Βοήθεια και, στη συνέχεια, επιλέξτε Αποστολή σχολίων.










