Σημείωση: Αυτό το άρθρο έχει εκπληρώσει το σκοπό του και πρόκειται να αποσυρθεί σύντομα. Για την αποφυγή των σφαλμάτων "Η σελίδα δεν βρέθηκε", θα καταργήσουμε τις γνωστές συνδέσεις. Εάν έχετε δημιουργήσει συνδέσεις σε αυτή τη σελίδα, καταργήστε τις και μαζί θα διατηρήσουμε τη σωστή λειτουργία του web.
Στο Word, οι διγραμμές καλούνται επίσης λίστες πολλαπλών επιπέδων. Τα παρακάτω βήματα δείχνουν πώς μπορείτε να συντάξετε μια νέα διάρθρωση από την αρχή. Εάν, αντί για αυτό, θέλετε να προβάλετε ένα υπάρχον έγγραφο σε μορφή διάρθρωσης, διαβάστε το βιβλίο Χρησιμοποιήστε την προβολή διάρθρωσης για να διαχειριστείτε επικεφαλίδες και να τακτοποιήσετε κείμενο.
-
Κάντε κλικ στην κεντρική καρτέλα και, στην ομάδα παράγραφος , κάντε κλικ στο βέλος δίπλα στην επιλογή λίστα πολλών επιπέδων.
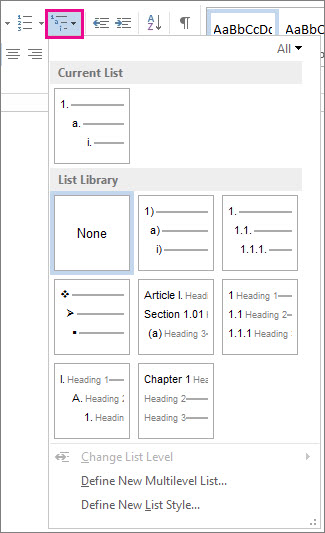
-
Επιλέξτε ένα στυλ διάρθρωσης από τη βιβλιοθήκη λίστας. Τοποθετείτε το δείκτη του ποντικιού σε κάθε στυλ διάρθρωσης στη βιβλιοθήκη για να δείτε όλα τα επίπεδα για το στυλ.
-
Αρχίστε να πληκτρολογείτε για να ξεκινήσετε τη λίστα. Πατήστε το πλήκτρο ENTER όταν ολοκληρώσετε τη γραμμή για να ξεκινήσετε μια νέα γραμμή.
-
Για να ξεκινήσετε ένα νέο επίπεδο λίστας, πατήστε το πλήκτρο TAB και αρχίστε να πληκτρολογείτε.
-
Πατήστε το πλήκτρο ENTER για να επιστρέψετε στο προηγούμενο επίπεδο λίστας.
Συμβουλές:
-
Όταν ξεκινάτε μια παράγραφο με έναν αστερίσκο και ένα κενό διάστημα (* ) ή με τον αριθμό 1 και μια τελεία (1.), το Word εμφανίζει το κουμπί Επιλογές Αυτόματης Διόρθωσης και ξεκινά να δημιουργεί μια λίστα με κουκκίδες ή αρίθμηση. Αν δεν θέλετε μια λίστα με κουκκίδες ή αρίθμηση, κάντε κλικ στο κουμπί Επιλογές Αυτόματης Διόρθωσης και έπειτα επιλέξτε Διακοπή της αυτόματης δημιουργίας λίστας με κουκκίδες ή Διακοπή της αυτόματης δημιουργίας λίστας με αρίθμηση.
-
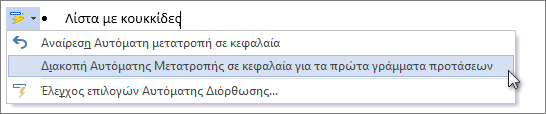
Μπορείτε να προβάλετε μια υπάρχουσα διάρθρωση στο Word για το web, αλλά δεν μπορείτε να δημιουργήσετε και να μορφοποιήσετε μια διάρθρωση αυτόματα με τον τρόπο που μπορείτε να κάνετε στην έκδοση υπολογιστή του Word.
Εάν έχετε την έκδοση υπολογιστή του Word, χρησιμοποιήστε πρώτα την εντολή Άνοιγμα στο Word για να ανοίξετε το έγγραφο στο Word.
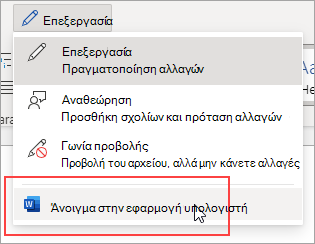
Στη συνέχεια, ακολουθήστε τις οδηγίες για το Word για υπολογιστή σε Windows ή Mac.
Όταν τελειώσετε και αποθηκεύσετε το έγγραφο, θα δείτε τη διάρθρωση όταν την ανοίξετε ξανά στο Word για το web.










