Σημείωση: Αυτό το άρθρο έχει εκπληρώσει το σκοπό του και πρόκειται να αποσυρθεί σύντομα. Για την αποφυγή των σφαλμάτων "Η σελίδα δεν βρέθηκε", θα καταργήσουμε τις γνωστές συνδέσεις. Εάν έχετε δημιουργήσει συνδέσεις σε αυτή τη σελίδα, καταργήστε τις και μαζί θα διατηρήσουμε τη σωστή λειτουργία του web.
Μπορείτε να δημιουργήσετε μια εκτυπωμένη φόρμα στο Word, δημιουργώντας τη φόρμα σας με πλαίσια ελέγχου, κενές γραμμές και πλαίσια κειμένου. Μπορείτε επίσης να εντοπίσετε πολλά πρότυπα επαγγελματικών, εκπαιδευτικών και νομικών φορμών στο Internet και μπορείτε να αλλάξετε τα πρότυπα ώστε να ικανοποιούν τις ανάγκες σας.
Για πληροφορίες σχετικά με τη δημιουργία φορμών που θα συμπληρώσουν οι χρήστες στους υπολογιστές τους, ανατρέξτε στο θέμα Δημιουργία φορμών που ολοκληρώνουν ή εκτυπώνουν οι χρήστες στο Word.
Σε αυτό το άρθρο
Δημιουργία μιας λίστας ελέγχου για εκτύπωση
Εάν θέλετε απλώς να δημιουργήσετε μια λίστα ελέγχου που θα συμπληρώσετε σε χαρτί, μπορείτε να δημιουργήσετε μια λίστα που χρησιμοποιεί ένα σύμβολο πλαισίου ως κουκκίδα. Μπορείτε να επιλέξετε από μια ποικιλία χαρακτήρων πλαισίου.
Ο τρόπος με τον οποίο δημιουργείτε τη λίστα εξαρτάται από το αν το έγγραφό σας περιέχει ήδη λίστες με κουκκίδες με διαφορετικά είδη κουκκίδων.
-
Εάν το έγγραφό σας δεν περιέχει ήδη πολλά διαφορετικά είδη κουκκίδων, μπορείτε να δημιουργήσετε μια λίστα με κουκκίδες χρησιμοποιώντας μια προσαρμοσμένη μορφή κουκκίδας.
-
Εάν το έγγραφό σας περιέχει ήδη πολλές μορφές κουκκίδων, μπορείτε να αποτρέψετε την αλλαγή των υπαρχουσών κουκκίδων τοποθετώντας τη νέα λίστα σε έναν πίνακα.
Δημιουργία λίστας με κουκκίδες με προσαρμοσμένες κουκκίδες
-
Πληκτρολογήστε τη λίστα με τα στοιχεία σας.
-
Επιλέξτε τη λίστα.
-
Στην Κεντρική καρτέλα, στην ομάδα Παράγραφος, κάντε κλικ στο βέλος δίπλα στο στοιχείο Κουκκίδες.
-
Επιλέξτε Ορισμός νέας κουκκίδας.
-
Επιλέξτε Σύμβολο.
-
Στο πλαίσιο Γραμματοσειρά, κάντε κλικ σε μια γραμματοσειρά συμβόλων που είναι εγκατεστημένη στον υπολογιστή σας, όπως η γραμματοσειρά Wingdings.
-
Πραγματοποιήστε κύλιση στη λίστα με τα διαθέσιμα σύμβολα και, στη συνέχεια, κάντε διπλό κλικ στο σύμβολο πλαισίου που θέλετε να χρησιμοποιήσετε, όπως ένα ανοιχτό κουτί (


Δημιουργία πίνακα για να αποτρέψετε την αλλαγή των υπαρχουσών κουκκίδων
Βήμα 1: δημιουργία πίνακα
-
Στην καρτέλα Εισαγωγή , κάντε κλικ στην επιλογή Πίνακας > Εισαγωγή πίνακα.
-
Στο πλαίσιο αριθμός στηλών , πληκτρολογήστε 2.
-
Στο πλαίσιο αριθμός γραμμών , πληκτρολογήστε τον αριθμό των γραμμών που θέλετε. Χρειάζεστε μία γραμμή για κάθε στοιχείο στη λίστα σας.
-
Κάντε κλικ στο κουμπί OK.
Βήμα 2: εισαγωγή των πλαισίων ελέγχου και του κειμένου
-
Κάντε κλικ στο επάνω αριστερό κελί.
-
Στην καρτέλα Εισαγωγή, στην ομάδα Σύμβολα, κάντε κλικ στο στοιχείο Σύμβολο και, στη συνέχεια, κάντε κλικ στην επιλογή Περισσότερα σύμβολα.
-
Κάντε κλικ στην καρτέλα σύμβολα .
-
Στο πλαίσιο Γραμματοσειρά, κάντε κλικ σε μια γραμματοσειρά συμβόλων που είναι εγκατεστημένη στον υπολογιστή σας, όπως η γραμματοσειρά Wingdings.
-
Πραγματοποιήστε κύλιση στη λίστα με τα διαθέσιμα σύμβολα και, στη συνέχεια, κάντε διπλό κλικ στο σύμβολο πλαισίου που θέλετε να χρησιμοποιήσετε, όπως ένα ανοιχτό κουτί (


-
Κάντε κλικ στο κουμπί Κλείσιμο.
-
Κάντε κλικ στο επόμενο κελί όπου θέλετε να εισαγάγετε ένα πλαίσιο και, στη συνέχεια, πατήστε το συνδυασμό πλήκτρων CTRL + Y για να εισαγάγετε ένα άλλο πλαίσιο.
-
Αφού εισαγάγετε ένα πλαίσιο για κάθε στοιχείο που θέλετε στην αριστερή στήλη, πληκτρολογήστε το κείμενο που θέλετε για κάθε στοιχείο της λίστας στη δεξιά στήλη του πίνακα.
Βήμα 3: Βελτιώστε τη διάταξη
Παρόλο που χρησιμοποιείτε τον πίνακα για να διατάξετε τη λίστα, ίσως θέλετε να προσαρμόσετε το διάστιχο, ώστε η στήλη που περιέχει τα πλαίσια ελέγχου να μην είναι πολύ μεγάλη και το κείμενο να είναι ευθυγραμμισμένο κοντά στα πλαίσια ελέγχου. Πιθανώς δεν θέλετε τις γραμμές περιγράμματος που το Word συνήθως περιλαμβάνει με τον πίνακα. Για να κάνετε αυτές τις ρυθμίσεις, κάντε τα εξής:
-
Κάντε δεξί κλικ στον πίνακα, επιλέξτε Αυτόματη προσαρμογήκαι, στη συνέχεια, κάντε κλικ στην επιλογή Αυτόματη προσαρμογή στα περιεχόμενα.
-
Κάντε δεξί κλικ στον πίνακα, κάντε κλικ στην επιλογή Ιδιότητες πίνακακαι, στη συνέχεια, κάντε κλικ στην καρτέλα Πίνακας .
-
Κάντε κλικ στο στοιχείο Επιλογέςκαι, στα πλαίσια αριστερά και δεξιά , πληκτρολογήστε έναν αριθμό που θα παρέχει λίγο χώρο μεταξύ του πλαισίου ελέγχου και του κειμένου, όπως .02 ίντσες και, στη συνέχεια, κάντε κλικ στο κουμπί OK.
-
Στην καρτέλα Πίνακας , κάντε κλικ στην επιλογή περιγράμματα και σκίασηκαι, στη συνέχεια, κάντε κλικ στην καρτέλα περιγράμματα .
-
Στην περιοχή Ρύθμιση, κάντε κλικ στην επιλογή καμίακαι, στη συνέχεια, επιλέξτε OK.
Σημείωση: Αφού καταργήσετε τις γραμμές περιγράμματος, μπορεί να εξακολουθείτε να βλέπετε γκρίζες γραμμές περιγράμματος. Αυτές είναι οι γραμμές πλέγματος του πίνακα και δεν εμφανίζονται όταν εκτυπώνεται το έγγραφο. Εάν δεν θέλετε να τις δείτε καθόλου, μπορείτε να τις αποκρύψετε κάνοντας κλικ στην επιλογή Προβολή γραμμών πλέγματος στην ομάδα Πίνακας στην καρτέλα Διάταξη , στην περιοχή Εργαλεία πίνακα.
Υπογράμμιση κενών διαστημάτων για μια εκτυπωμένη φόρμα
Μπορείτε να υπογραμμίσετε τα κενά διαστήματα πατώντας το συνδυασμό πλήκτρων SHIFT + ΕΝΩΤΙΚό (-), αλλά είναι δύσκολο να ευθυγραμμίσετε τις υπογραμμίσεις — εάν δημιουργείτε μια φόρμα συμπλήρωσης, για παράδειγμα. Επίσης, εάν είναι ενεργοποιημένη η επιλογή Αυτόματη μορφοποίηση για την αλλαγή χαρακτήρων υπογράμμισης σε γραμμές περιγράμματος, πατώντας το συνδυασμό πλήκτρων SHIFT + ΕΝΩΤΙΚό (-) τρεις ή περισσότερες φορές σε μια γραμμή θα έχει ως αποτέλεσμα μια γραμμή που επεκτείνει το πλάτος της παραγράφου, η οποία μπορεί να μην είναι αυτό που θέλετε.
Ένας καλύτερος τρόπος για να υπογραμμίσετε κενά διαστήματα για ένα εκτυπωμένο έγγραφο είναι να χρησιμοποιήσετε το πλήκτρο TAB και να εφαρμόσετε τη μορφοποίηση υπογράμμισης στους χαρακτήρες tab.
Εφαρμογή μορφοποίησης υπογράμμισης σε χαρακτήρες tab
-
Στην κεντρική καρτέλα, στην ομάδα παράγραφος , κάντε κλικ στην επιλογή Εμφάνιση/απόκρυψη ¶.
Εμφανίζονται τα σημάδια που υποδεικνύουν κενά διαστήματα και στηλοθέτες.
-
Πατήστε το πλήκτρο TAB.
-
Επιλέξτε τους χαρακτήρες tab που θέλετε να υπογραμμίσετε. Ένας χαρακτήρας στηλοθέτη μοιάζει με μικρό βέλος.
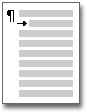
-
Κάντε ένα από τα εξής:
-
Πατήστε το συνδυασμό πλήκτρων CTRL + you για να εφαρμόσετε μια απλή μορφή υπογράμμισης.
-
Για να εφαρμόσετε ένα διαφορετικό στυλ υπογράμμισης, στην κεντρική καρτέλα, κάντε κλικ στην επιλογή Εκκίνηση παραθύρου διαλόγου γραμματοσειρά

-
Εισαγωγή πλαισίων κειμένου για μια εκτυπωμένη φόρμα
-
Στην καρτέλα Εισαγωγή, στην ομάδα Κείμενο, επιλέξτε Πλαίσιο κειμένου.
-
Κάντε κλικ στην επιλογή Σχεδίαση πλαισίου κειμένουκαι, στη συνέχεια, σχεδιάστε το πλαίσιο κειμένου στο σημείο που θέλετε στη φόρμα σας.
-
Κάντε ένα από τα εξής:
-
Αφήστε κενό το πλαίσιο κειμένου. Το όριο του πλαισίου κειμένου εκτυπώνεται όταν εκτυπώνετε τη φόρμα.
-
Πληκτρολογήστε κείμενο μέσα στο πλαίσιο κειμένου. Μπορείτε να μορφοποιήσετε το κείμενο, επιλέγοντας το κείμενο και κάνοντας κλικ στις επιλογές στη μικρή γραμμή εργαλείων που εμφανίζεται δίπλα στο επιλεγμένο κείμενο.
-










