Σημείωση: Αυτό το άρθρο έχει εκπληρώσει το σκοπό του και πρόκειται να αποσυρθεί σύντομα. Για την αποφυγή των σφαλμάτων "Η σελίδα δεν βρέθηκε", θα καταργήσουμε τις γνωστές συνδέσεις. Εάν έχετε δημιουργήσει συνδέσεις σε αυτή τη σελίδα, καταργήστε τις και μαζί θα διατηρήσουμε τη σωστή λειτουργία του web.
By Glenna R. Shaw,Microsoft PowerPoint MVP, and owner of Glenna Shaw Visual Communications site
Μπορείτε να προσθέσετε ενέργειες στις ψηφιακές εικόνες σας με τη χρήση εφέ μετατόπισης και ζουμ που έγιναν διάσημα από τον φωτογράφο εγγράφων Ken Burns. Η Wikipedia αναφέρει: "Στα ντοκουμέντα του, ο Μπέρνς συχνά δίνει ζωή σε φωτογραφίες, κάνοντας αργή μεγέθυνση σε θέματα ενδιαφέροντος και μετατόπιση από το ένα θέμα στο άλλο. Για παράδειγμα, σε μια φωτογραφία μιας ομάδας μπέιζμπολ, μπορεί σιγά-σιγά να κάνει μετατόπιση στα πρόσωπα των παικτών και να ξεκουράζεται από τον παίκτη που συζητά ο αφηγητής".
Τα παρακάτω παραδείγματα γίνονται χρησιμοποιώντας PowerPoint 2007, αλλά οι βασικές οδηγίες είναι οι ίδιες για άλλες εκδόσεις του PowerPoint. Αυτό το άρθρο προϋποθέτει επίσης τη γνώση της εφαρμογής κινήσεων και των ρυθμίσεων τους.
Ξεκινήστε με την ενεργοποίηση πλέγματος και οδηγών. Αυτά θα σας βοηθήσουν με την τοποθέτηση πολλών στοιχείων καθώς εργαστούμε και πιο εύκολα θα σας βοηθήσουν να προσδιορίσετε το κέντρο της διαφάνειας που είναι πολύ σημαντικό. (Στην "Κεντρική" καρτέλα, στην ομάδα "Σχέδιο", κάντε κλικ στην επιλογή "Τακτοποίηση", τοποθετήστε το δείκτη του ποντικιού στην επιλογή "Στοίχιση" και,στη συνέχεια,κάντε κλικ στην επιλογή "Ρυθμίσεις πλέγματος" και εμφανίζεται το παράθυρο διαλόγου που απεικονίζεται παρακάτω. Επιλέγω να μην κουμπώνω αντικείμενα, επειδή μου αρέσει λίγο περισσότερος έλεγχος, αλλά μπορεί να βρείτε πιο εύκολη την συγκράτηση αντικειμένων για εσάς.

Επιλέξτε μια επικεφαλίδα παρακάτω για να την ανοίξετε και να δείτε τις λεπτομερείς οδηγίες.
Το πλεονέκτημα μιας πανοραμικής εικόνας είναι ότι εμφανίζει πολύ περισσότερα από μια παραδοσιακή φωτογραφία. Για παράδειγμα, έχω μια νέα πισίνα στην οποία θέλω να στείλω φωτογραφίες στην οικογένειά μου, αλλά οι κανονικές εικόνες απλώς δεν μεταφέρουν το συνολικό αποτέλεσμα πολύ καλά. Η λύση μου είναι να δημιουργήσω ένα πανοραμικό στιγμιότυπο ολόκληρης της λίμνης. Για να το κάνω αυτό, στάθηκα σε μία θέση και φωτογράφησα την πρώτη μου φωτογραφία, έκανα λίγο αριστερά, έλαβα τη δεύτερη φωτογραφία και άλλα. Στη συνέχεια, έραψε αυτές τις φωτογραφίες μαζί στη διαφάνεια, στοιχίζοντας και ομαδοποιώντας τις. Έχω δείξει τις εικόνες στο παράδειγμά μου με πράσινες γραμμές για να επισημάνετε την έννοια. Δεν θα θέλετε γραμμές στις φωτογραφίες σας.
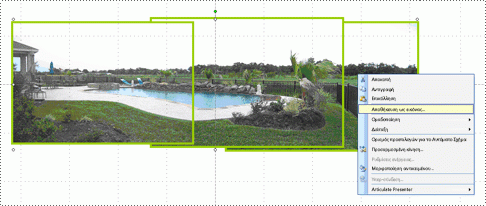
Στη συνέχεια, έκανα δεξί κλικ στο ομαδοποιημενο αντικείμενο, έκανα κλικ στην επιλογή "Αποθήκευση ως εικόνα" και έχω αποθηκεύσει τη νέα εικόνα πανοράματος ως PoolPanorama.jpg αρχείο.
Στη συνέχεια, διέγραψα αυτό το ομαδοποιημενο αντικείμενο και εισήγησα το αρχείο PoolPanorama.jpg στη διαφάνεια και χρησιμοποίησα το εργαλείο περικοπής στηνπεριοχή "Εργαλεία εικόνας", στην καρτέλα "Μορφοποίηση", στην ομάδα "Μέγεθος", για να κάνω το επάνω και το κάτω μέρος της εικόνας πανοράματος ομοιόμορφο. (Για να εμφανίσετε τις καρτέλες "Εργαλείαεικόνας" και "Μορφοποίηση", βεβαιωθείτε ότι έχετε επιλέξει την εικόνα.)
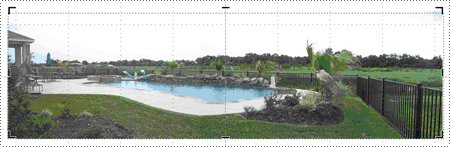
Τέλος, μορφοποιώ την εικόνα ώστε να έχει το ίδιο ύψος με τη διαφάνεια (7,5 ίντσες) και άλλαξα το μέγεθος του παραθύρου προβολής σε 30% για να δω ολόκληρη την εικόνα (χρησιμοποιώντας το ρυθμιστικό στην κάτω δεξιά γωνία). Στη συνέχεια, ευθυγραμμίσαμε την εικόνα με την αριστερή πλευρά της διαφάνειας. Για καλύτερα αποτελέσματα, το πλάτος του πανοράματος θα πρέπει να είναι πολλαπλάσιο των 10 (δεδομένου ότι η διαφάνεια έχει πλάτος 10 ίντσες), ώστε να μην τελειώνει με κενό διάστημα όταν η εικόνα "μετακινείται". Στο παράδειγμά μου, το πλάτος είναι 30 ίντσες.
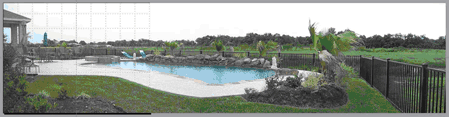
Τώρα χρησιμοποιώ τις επιλογές στο παράθυρο εργασιών "Προσαρμοσμένη κίνηση" για να προσθέσω μια διαδρομή κίνησης αριστερά στην εικόνα πανοράματος και χρησιμοποίησα το ποντίκι μου για να επεκτείνω το τελικό σημείο μέχρι τα αριστερά της εικόνας. (Για να ανοίξετε το παράθυρο εργασιών "Προσαρμοσμένη κίνηση", στην καρτέλα "Κινήσεις", στην ομάδα "Κινήσεις", κάντε κλικ στην επιλογή "Προσαρμοσμένη κίνηση".) Ορίστε χρονισμούς στη διαδρομή κίνησης σε ταχύτητα 30 δευτερολέπτων και καταργήστε την επιλογή από τα πλαίσια ελέγχου στην καρτέλα "Εφέ" για ομαλή έναρξη,ομαλό τέλος και επιλέξτε το πλαίσιο ελέγχου "Αυτόματη αντιστροφή".
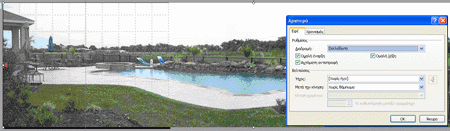
Τώρα, κατά την εκτέλεση της προβολής παρουσίασης, η εικόνα της συγκέντρωσης θα μετατεθηθεί αργά προς τα αριστερά και, στη συνέχεια, θα μετατεθήσει αργά προς τα πίσω, επιτρέποντας στο ακροατήριό μου να βιώσει πιο πλήρως το εφέ. Η επιλογή των πλαισίων ελέγχου "Ομαλή έναρξη" και "Ομαλή λήξη" θα επιβραδύνει ελαφρώς την κίνηση στην αρχή και στο τέλος της διαδρομής κίνησης, επομένως αυτό είναι θέμα προτίμησης.
Η προσθήκη εφέ μετατόπισης σε μια ομαδική φωτογραφία σάς επιτρέπει να προβάλετε την ομάδα και τα άτομα.
Θα ξεκινήσω εισάγοντας την εικόνα μου στη διαφάνεια. Οι φωτογραφίες υψηλότερης ανάλυσης θα έχουν καλύτερη εμφάνιση, αλλά μπορεί να έχετε ορισμένα προβλήματα με την περικοπή τους. Εάν συμβεί αυτό σε εσάς, μειώστε την ανάλυση της εικόνας. Θα θέλετε η εικόνα σας να είναι όσο το δυνατόν υψηλότερη, επειδή (όταν μεγεθύνεται) θα χάσει μέρος της ποιότητας. Ανατρέξτε σε αυτή την τοποθεσία MVP του PowerPoint για πρόσθετες πληροφορίες: Συνήθεις ερωτήσεις για το PowerPoint: Σαρώσεις, Ανάλυση, ενότητα DPI.
Αλλάζω το μέγεθος της εικόνας ώστε να χωρά στη διαφάνεια. Για να το κάνετε αυτό, κάνω δεξί κλικ στην εικόνα μου, κάντε κλικ στην επιλογή "Μέγεθος" και "Θέση" και,στη συνέχεια, μορφοποιώ την εικόνα σε ύψος 7,5 ίντσες (το τυπικό ύψος διαφάνειας). Βεβαιωθείτε ότι έχετε κλειδώσει τις αναλογίες εικόνας σας ή θα φαίνονται παραμορφωμένοι, επιλέγοντας το πλαίσιο ελέγχου "Κλείδωμα αναλογιών εικόνας".
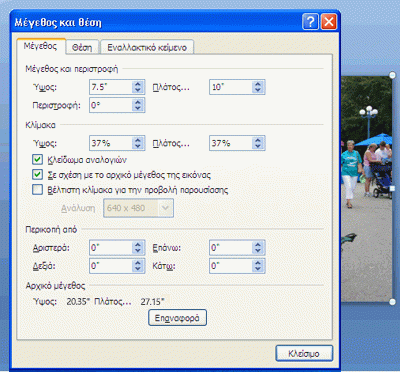
Τώρα έχω μια φωτογραφία στο κέντρο της διαφάνειας.
Για αυτό το παράδειγμα, θέλω να διασχίζω τα πρόσωπα της οικογένειάς μου, επομένως το πρώτο πράγμα που θα θέλω να κάνω είναι να αποφασίσω από πού θέλω να ξεκινήσω και πού θέλω να τερματίσω. Για να το κάνω αυτό, χρειάζομαι ένα ορθογώνιο που είναι ανάλογο με τη διαφάνεια. Για το παράδειγμά μου, θα χρησιμοποιήσω ένα ορθογώνιο 3 επί 4 ιντσών που εμφανίζεται με έντονο κίτρινο χρώμα.
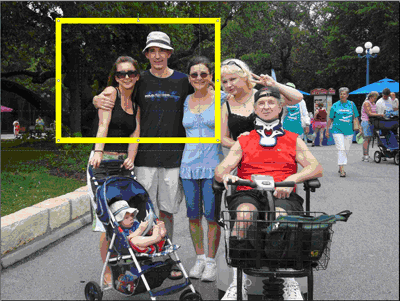
Τώρα αντιγράφω και επικολλά ένα διπλότυπο ορθογώνιο και το μετακινώ στο σημείο όπου θέλω να τελειώνει η μετατόπιση.
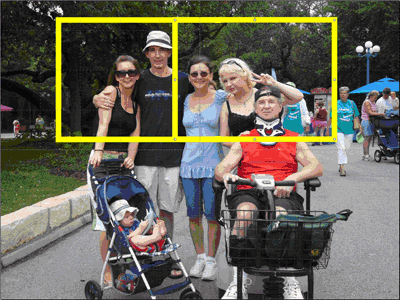
Στοιχίστε τα ορθογώνια επάνω και κάτω και χρησιμοποιώ τα ορθογώνια ως οδηγό για να περικόψετε τη φωτογραφία μου.
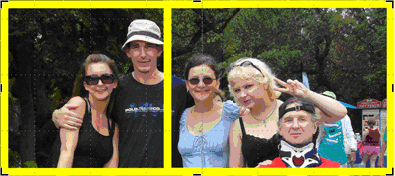
Τέλος, διαγράφω τα κίτρινα ορθογώνια, αλλάχνω το μέγεθος της φωτογραφίας μου στο ύψος της διαφάνειας, την ευθυγραμμίζεται στην αριστερή πλευρά και, στη συνέχεια, χρησιμοποιώ τα ίδια βήματα για να δημιουργήσω την αριστερή διαδρομή κίνησης που έκανα στο παραπάνω παράδειγμα πανοράματος.
Σημείωση: Για άλλη μια φορά, θα θέλετε το πλάτος να είναι πολλαπλάσιο του 10, επομένως ίσως χρειαστεί να προσαρμόσετε το απόσπασμα. Έκανα τη φωτογραφία μου πλάτος 20 ίντσες.
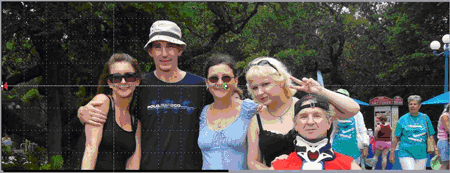
Τώρα, η φωτογραφία μου είναι στα πρόσωπα της οικογένειάς μου.
Εάν θέλετε να δώσετε έμφαση σε ένα αντικείμενο στη φωτογραφία σας, η μεγέθυνση και σμίκρυνση είναι πολύ αποτελεσματική και ολοκληρώνεται εύκολα.
Στο παράδειγμά μου, θα ανάδειξη του μικρού μου εγγονού. Ξεκινάω με την ίδια φωτογραφία στη διαφάνεια και αντιγράφω και επικολλά ένα διπλότυπο ακριβώς επάνω από το επάνω μέρος της πρώτης φωτογραφίας. Στη συνέχεια, αποκόψατε τη δεύτερη φωτογραφία γύρω από τον μικρό μου εγγονό. Έχω προσθέσει μια κίτρινη γραμμή για να εμφανίσετε την περιοχή αποκομμάτων. Θα θέλετε η αποσπασμαμένη φωτογραφία σας να είναι αναλογική με τη διαφάνεια. Έκανα το δικό μου 3-by-4 ίντσες.
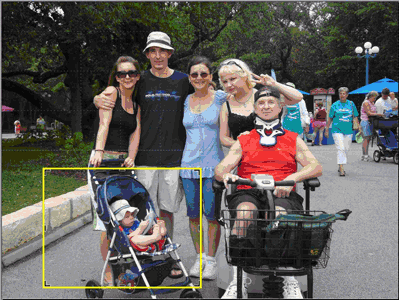
Τώρα αλλάζω το μέγεθος της αποκομμένης φωτογραφίας για να χωρέσω ολόκληρη τη διαφάνεια και να προσθέσω μια κίνηση εισόδου με σβησίματα ζουμ,Μετά το προηγούμενο,καθυστέρησηπου έχει οριστείσε 2 δευτερόλεπτα και μεσαία ταχύτητα. Επίσης, προσθέτω ένα εφέ κίνησης εξόδου των εφέ σταδιακήςπροεπισκόπησης, "Μετά το προηγούμενο", "Καθυστέρηση" που έχει οριστεί σε 2 δευτερόλεπτα και μεσαία ταχύτητα.
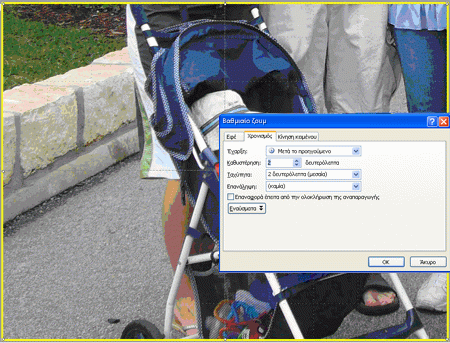
Η φωτογραφία μου θα εμφανίζει πλέον ολόκληρη την οικογενειακή φωτογραφία, θα περιμένει 2 δευτερόλεπτα, θα μεγεθύνει τον μικρό μου εγγονό, θα περιμένει 2 δευτερόλεπτα και θα κάνει σμίκρυνση ολόκληρης της οικογενειακής φωτογραφίας μου.
Δυστυχώς, η μεγέθυνση εμφανίζεται μόνο από το κέντρο της διαφάνειας, επομένως το εφέ εξακολουθεί να μην είναι αυτό που αναζητώ και θα πρέπει να προσθέσω μια διαδρομή κίνησης για να δώσω την εντύπωση μεγέθυνσης στο κάτω αριστερό τεταρτημόριο όπου βρίσκεται ο εγγονός μου. Για να το κάνω αυτό, μετακινώ τη φωτογραφία με το απόσπασμα, έτσι ώστε να είναι αρκετά κεντραριστή στο σημείο όπου βρίσκεται ο εγγονός μου στην αρχική φωτογραφία. Τώρα, κάνω κλικ στην επιλογή "Σχεδίαση προσαρμοσμένης διαδρομής" (αφού κάνω κλικ στην επιλογή "Διαδρομές κίνησης")και σχεδιάσω μια προσαρμοσμένη διαδρομή κίνησης από το κέντρο της αποκομμένης εικόνας μου στο κέντρο της διαφάνειας. Τέλος, μετακινώ την ακολουθία της γραμμής προσαρμοσμένης διαδρομής κίνησης στις κινήσεις μου στην "Έναρξη με το προηγούμενο" με την κίνηση εισόδου μου στο σβησίδωτο ζουμ και δια βεβαιώνω ότι η ταχύτητα έχει ρυθμιστεί ώστε το Μεσαίο να ταιριάζει με την είσοδο σταδιακής ζουμ. Μπορείτε να αλλάξετε τη σειρά της ακολουθίας οποιουδήποτε εφέ κίνησης σύροντάς το προς τα επάνω ή προς τα κάτω στο παράθυρο εργασιών "Προσαρμοσμένη κίνηση". Κλειδώνω επίσης την προσαρμοσμένη διαδρομή κίνησης (επιλέξτε "Κλειδωμένο" στην αναπτυσσόμενη λίστα "Διαδρομή", παράθυρο εργασιών "Προσαρμοσμένη κίνηση"), ώστε να μπορώ να μετακινήσω την εικόνα μου κατά την επεξεργασία και να διατηρήσω τη διαδρομή με τον τρόπο που θέλω.
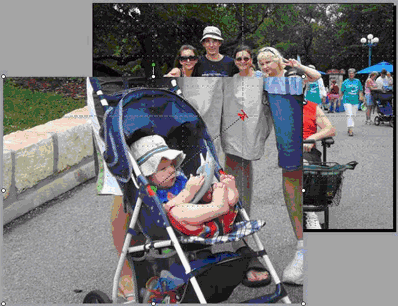
Το τελευταίο βήμα είναι να προσθέσω μια προσαρμοσμένη κίνηση στην εικόνα αποκομμένης εικόνας μου για να μεταβείτε από το κέντρο της διαφάνειας στο σημείο έναρξης της άλλης διαδρομής προσαρμοσμένης κίνησης. Για να το κάνω αυτό, πρέπει να μετακινήσω την εικόνα στο κέντρο και στο μέσο της διαφάνειας και να προσθέσω μια προσαρμοσμένη διαδρομή κίνησης για να μεταβείτε από το κέντρο της διαφάνειας στο κέντρο του σημείου όπου βρίσκεται ο εγγονός μου στην αρχική εικόνα. Στη συνέχεια, εφαρμόσω τις ίδιες ρυθμίσεις σε αυτή τη διαδρομή προσαρμοσμένης κίνησης όπως στην πρώτη: Με προηγούμενες,μεσαίες ταχύτητες και κλειδωμένες.
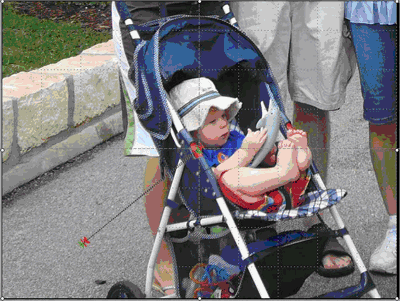
Η εικόνα μου τώρα μεγεθύνει από την κατάλληλη θέση και σμικύνει ξανά στην κατάλληλη θέση.
Στα προηγούμενα παραδείγματά μου, είχα τη δυνατότητα να ανάδειξης διαφορετικών μελών της οικογένειας, αλλά όχι όλα σε μια ακολουθία που ήταν συνυφαστική. Αυτό που θα ήθελα πραγματικά να κάνω είναι να κάνω μεγέθυνση και μετατόπιση στα πρόσωπα της οικογένειάς μου, τελειώνοντας με ένα κοντινό πρόσωπο του μικρού εγγονού μου.
Για να το κάνω αυτό, θα προσθέσω ένα μεγεθυμένο αντίγραφο της φωτογραφίας μου στο επάνω μέρος του αρχικού και θα το χρησιμοποιήσω για να δημιουργήσω το εφέ ζουμ. Μπορεί να έχετε τον πειρασμό να χρησιμοποιήσετε το εφέ κίνησης "Ανάπτυξη/Σμίκρυνση", αλλά η υποβαθμισμένη ανάλυση το καθιστά κακή επιλογή εάν εργάζεστε με φωτογραφίες.
Αντιγράφω και επικολλώ ένα διπλότυπο της εικόνας μου στη διαφάνεια και την έχω αλλάξει το μέγεθός της όπως θέλετε. Να θυμάστε ότι ορισμένες μεγάλες εικόνες μπορεί να περικόπτονται κατά την εκτέλεση της παρουσίασης, επομένως λάβετε αυτό υπόψη όταν αλλάζετε το μέγεθός σας. Έκανα το δικό μου πλάτος 15 ίντσες. Αυτό δυσχεράνει την προβολή ολόκληρης της διαφάνειας, επομένως, αλλάζω το μέγεθος του παραθύρου σε 40% (χρησιμοποιώντας το ρυθμιστικό στην κάτω δεξιά γωνία) και ευθυγραμμίζεται αυτή η μεγαλύτερη εικόνα με τη μέση και το κέντρο της διαφάνειας.
Στη συνέχεια, προσθέτω σχήματα στην περιοχή "Διάγραμμα ροής" που δεν έχουν γέμισμα και θέτω το χρώμα γραμμής σε αντίθεση με την εικόνα μου και το κάνω μια βαριά γραμμή, ώστε να μπορώ να το βλέπω εύκολα. Τοποθετώ αυτό το σχήμα σταυρόνημα επάνω από το πρώτο μου σημείο ζουμ και μετατόπισης. Στη συνέχεια, αντιγράφω και επικολλά δύο ακόμα σταυρόνημα και τα τοποθετώ επάνω από τα άλλα σημεία μετατόπισης.
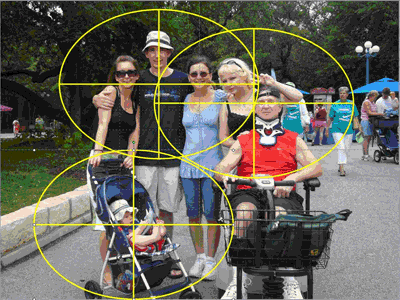
Το τελικό αποτέλεσμα είναι μια μεγάλη εικόνα της εικόνας μου και τρεις οδηγοί που θα χρησιμοποιήσω για να ρυθμίσω τις προσαρμοσμένες κινήσεις μου και να διαγράψω όταν έχουν ολοκληρωθεί τα εφέ μου.
Τώρα ομαδοποιώ τη μεγάλη εικόνα και τρία σταυρόνημα σε ένα αντικείμενο κρατώντας πατημένο το πλήκτρο Shift και κάνοντας κλικ και στα τέσσερα αντικείμενα μέχρι να επιλεγούν όλα. Στη συνέχεια, στηνπεριοχή "Εργαλεία εικόνας", στην καρτέλα "Μορφοποίηση", στην ομάδα "Τακτοποίηση", κάνω κλικ 

Τέλος, διασφαλώ ότι το ομαδοποιημενο αντικείμενο διατηρεί τις κατάλληλες αναλογίες εικόνας κάνοντας δεξί κλικ σε αυτό, κάνοντας κλικ στην επιλογή "Μέγεθος" και "Θέση" και,στη συνέχεια,στην περιοχή "Κλίμακα", επιλέγοντας το πλαίσιο ελέγχου "Κλείδωμα αναλογιών εικόνας".
Προσθέτω ένα εφέ σταδιακής εισόδου ζουμ για τη μεγάλη εικόνα μου. Έχω ορίσει να ξεκινά μετά το προηγούμενο,η καθυστέρηση έχει οριστεί σε 2 δευτερόλεπτα (ώστε τα ακροατήρια να μπορούν να βλέπουν την αρχική εικόνα μου) και η ταχύτητα έχει οριστεί σε "Μεσαία".
Στη συνέχεια, προσθέτω μια προσαρμοσμένη διαδρομή κίνησης στη μεγάλη εικόνα που πηγαίνει από την πρώτη διασταύρωση σημείου μετατόπισης στο κέντρο της διαφάνειας.
Έχω ορίσει αυτήν την προσαρμοσμένη διαδρομή κίνησης σε "Με προηγούμενη","Πολύ αργή ταχύτητα" και "Κλειδωμένο". Απαλείφω τα πλαίσια ελέγχου"Ομαλή έναρξη" και "Ομαλό τέλος". Βεβαιωθείτε ότι έχετε εφαρμόσει την προσαρμοσμένη διαδρομή κίνησης στη μεγάλη εικόνα και όχι στο σχήμα σταυρονήσου.
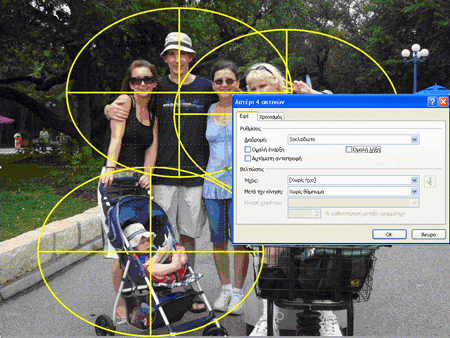
Η διαδρομή κίνησης μπορεί να μην είναι το σημείο που περιμένετε, αλλά είναι σωστή. Τώρα κρατάω πατημένο το πλήκτρο SHIFT και κάνω κλικ στη μεγάλη εικόνα και σε όλα τα σταυρόνημα για να τα επιλέξω. Μετακινώ όλα τα επιλεγμένα στοιχεία, έτσι ώστε το σταυρόνημα σημείου εκκίνησης να βρίσκεται στο κέντρο της διαφάνειας.
Σημείωση: Εάν οι οδηγοί και οι χάρακες είναι ενεργοποιημένοι, αυτό με βοηθά να το κάνω και, εφόσον η διαδρομή κίνησης είναι κλειδωμένη, παραμένει εκεί που ανήκει. Εάν η χάρακας δεν εμφανίζεται, στην καρτέλα "Προβολή", στην ομάδα "Εμφάνιση/Απόκρυψη", επιλέξτε "Χάρακας".
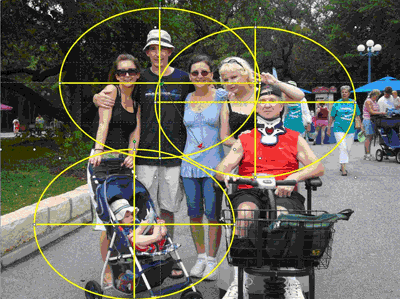
Κάνω κλικ στην γκρι περιοχή για να καταργήσω την επιλογή όλων των αντικειμένων μου και, στη συνέχεια, κάνω κλικ στην εικόνα για να την επιλέξω. Τώρα μπορώ να προσθέσω μια άλλη προσαρμοσμένη διαδρομή κίνησης για να μεταβείτε από το κέντρο του δεύτερου σημείου μετατόπισης στο κέντρο της διαφάνειας. Ορίστε αυτή την προσαρμοσμένη διαδρομή κίνησης σε "Μετά το προηγούμενο"και "Καθυστέρηση"σε 1 δευτερόλεπτο. Επιλέγω "Κλειδωμένη"και "Πολύ αργή ταχύτητα" και απαλείφω τα πλαίσια ελέγχου "Ομαλή έναρξη"και "Εξομάλυνση τέλους".
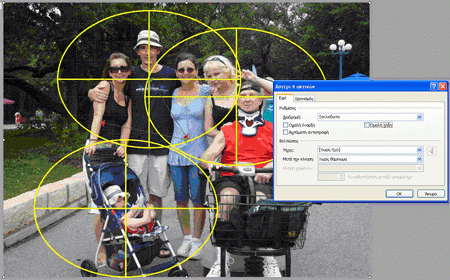
Επαναλαμβάνω αυτό το βήμα για να δημιουργήσω την τελική μου μετατόπιση. Επιλέγω την εικόνα και την μετακινώ, ώστε το δεύτερο σταυρόνημα να βρίσκεται τώρα στο κέντρο της διαφάνειας. Προσθέτω την τελική προσαρμοσμένη διαδρομή κίνησης που διανύω από το κέντρο διασταύρωσης της τελικής μετατόπισης στο κέντρο της διαφάνειας και την ορίζετε σε "Μετά το προηγούμενο", "Καθυστέρηση 2 δευτερολέπτων", "Κλειδωμένο" και "Πολύ αργή ταχύτητα" και απαλείφω τα πλαίσια ελέγχου "Ομαλή έναρξη" και "Ομαλό τέλος".
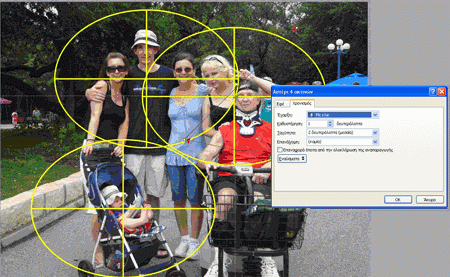
Τέλος, αποκρύπτω όλα τα σταυρόνημα αναφοράς ορίζοντας το περίγραμμα σχήματος σε "Κανένα" και στοιχίστε τη μεγάλη εικόνα με το μέσο και το κέντρο της διαφάνειας.

Στη συνέχεια, "έκανα αλλαγές" στα σημεία έναρξης και λήξης των προσαρμοσμένων διαδρομών κίνησης για να αποφεύγω την εμφάνιση της ακμής της εικόνας στην οθόνη. Θα το δω αυτό χρησιμοποιώντας το κουμπί "Αναπαραγωγή" στο παράθυρο εργασιών "Προσαρμοσμένη κίνηση".
Όταν κάνω την προβολή παρουσίασης, μεγεθύνει, κάνει μετατόπιση από αριστερά προς τα δεξιά στα πρόσωπα της οικογένειάς μου και τελειώνει με ένα κοντινό κλείσιμο του μικρού εγγονού μου.
Όπως πάντα, σας ενθαρρύνω να πειραματιστείτε, να πειραματιστείτε, να πειραματιστείτε μόνοι σας.
Η Glenna Shaw είναι πιστοποιημένος επαγγελματίας διαχείρισης έργων με την ομοσπονδιακή κυβέρνηση και ενεργό μέλος της Κοινότητας του PowerPoint. Είναι πιστοποιημένη από τη Microsoft στο PowerPoint και το Word και είναι κάτοχος πιστοποιητικού στην τεχνολογία προσβάσιμων πληροφοριών.










