Το Microsoft Office InfoPath σάς επιτρέπει να δημιουργείτε πρότυπα φόρμας για την εισαγωγή και τη συλλογή δεδομένων. Microsoft Office Excel 2007 δίνει τη δυνατότητα στους χρήστες να υπολογίζουν, να κάνουν γράφημα και να αναλύουν δεδομένα. Χρησιμοποιώντας και τα δύο αυτά προγράμματα και την XML, μπορείτε εύκολα να δημιουργήσετε μια απλή αλλά αποτελεσματική επιχειρηματική λύση χωρίς κώδικα για την παρακολούθηση των στοιχείων του ενεργητικού μιας εταιρείας.

Σε αυτό το άρθρο
-
Εισαγωγή στη δημιουργία μιας λύσης παρακολούθησης περιουσιακών στοιχείων
-
Βήμα 1: προσαρμογή του προτύπου φόρμας "παρακολούθηση Παγίων"
-
Βήμα 2: Αντιστοιχίστε το αρχείο σχήματος και προσαρμόστε τη διάταξη του πίνακα στο Excel
-
Βήμα 3: δημιουργία έκθεσης σύνοψης Συγκεντρωτικού πίνακα και Συγκεντρωτικού γραφήματος
-
Βήμα 4: συλλογή πληροφοριών περιουσιακών στοιχείων από τους χρήστες
Εισαγωγή στη δημιουργία μιας λύσης παρακολούθησης περιουσιακών στοιχείων
Μπορείτε να ανταλλάσσετε δεδομένα XML μεταξύ του InfoPath και του Excel. Παρόλο που η εντολή εξαγωγής του InfoPath είναι ένας απλός, απλός τρόπος για να στείλετε δεδομένα φόρμας στο Excel, υπάρχει μια άλλη προσέγγιση που μπορείτε να ακολουθήσετε, η οποία σας προσφέρει πολύ μεγαλύτερη ευελιξία. Αντιστοιχίζοντας ρητά το αρχείο σχήματος XML του InfoPath (. xsd) στο Excel και, στη συνέχεια, εισαγάγετε αρχεία φόρμας του InfoPath (. XML) στο Excel, μπορείτε να προσαρμόσετε τη διάταξη των δεδομένων σας και να αξιοποιήσετε καλύτερα τις δυνατότητες του Excel για να σας βοηθήσουν να διαχειριστείτε και να αναλύσετε τα δεδομένα σας πιο αποδοτικά.
Σε αυτό το άρθρο, θα χρησιμοποιήσουμε το πρότυπο φόρμας δείγματος του InfoPath Asset tracker για να απεικονίσουμε τον τρόπο με τον οποίο μπορείτε να κάνετε το InfoPath, το XML και το Excel να λειτουργούν μαζί. Φανταστείτε ότι κάθε χρόνο, ο οργανισμός σας απογραφών περιουσιακών στοιχείων στο γραφείο κάθε υπαλλήλου. Στη συνέχεια, εκτελείται μια αναφορά του Excel για να σας βοηθήσει να αποφασίσετε πώς θα εκχωρήσετε τον προϋπολογισμό του εξοπλισμού για το επόμενο έτος. Το παρακάτω διάγραμμα είναι μια επισκόπηση του τρόπου με τον οποίο μπορείτε να συγκεντρώσετε, να παρακολουθείτε και να αναφέρετε δεδομένα περιουσιακών στοιχείων στο τμήμα σας.
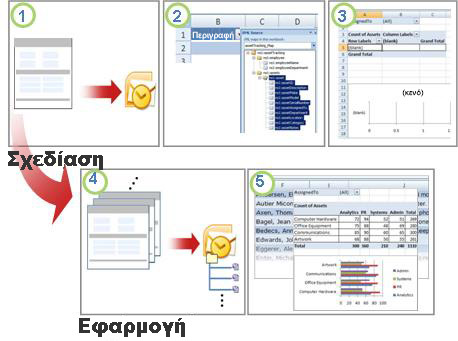
1. δημιουργείται το πρότυπο φόρμας "παρακολούθηση Παγίων".
2. το αρχείο σχήματος αντιστοιχίζεται σε έναν πίνακα του Excel και η διάταξη του πίνακα είναι προσαρμοσμένη.
3. δημιουργείται μια κενή αναφορά σύνοψης Συγκεντρωτικού πίνακα και Συγκεντρωτικού γραφήματος.
4. η φόρμα παρακολούθησης περιουσιακών στοιχείων χρησιμοποιείται για τη συλλογή δεδομένων από τους χρήστες.
5. όλα τα δεδομένα φόρμας εξάγονται στον πίνακα του Excel και οι αναφορές Συγκεντρωτικού πίνακα και Συγκεντρωτικού γραφήματος ανανεώνονται.
Αυτή η λύση περιλαμβάνει τους ακόλουθους ρόλους χρήστη και προϊόντα:


|
Απαιτήσεις λογισμικού |
|||
|
Ρόλοι |
Office InfoPath 2007 |
Office Outlook 2007 |
Office Excel 2007 |
|
Σχεδίαση λύσης |
|
|
|
|
Δημιουργία αποφάσεων |
|
|
|
|
Employees |
|
|
|
Βήμα 1: προσαρμογή του προτύπου φόρμας "παρακολούθηση Παγίων"
Το πρότυπο φόρμας "παρακολούθηση Παγίων", το οποίο περιλαμβάνεται στο InfoPath, σας δίνει τη δυνατότητα να συγκεντρώσετε πληροφορίες σχετικά με κάθε περιουσιακό στοιχείο στο γραφείο ενός υπαλλήλου, το τμήμα στο οποίο ανήκει ο εργαζόμενος, κατηγορίες περιουσιακών στοιχείων και λεπτομέρειες για κάθε περιουσιακό στοιχείο. Σε αυτήν τη λύση, ένας σχεδιαστής φόρμας υποβάλλει το πρότυπο φόρμας στο λογαριασμό ηλεκτρονικού ταχυδρομείου του προγράμματος λήψης αποφάσεων, χρησιμοποιώντας το Office Outlook 2007.
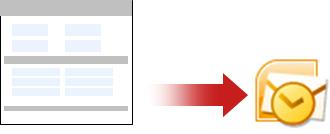
Εργασία 1: άνοιγμα και προσαρμογή του προτύπου φόρμας "παρακολούθηση Παγίων"
Επειδή δεν μπορείτε να δημοσιεύσετε ένα πρότυπο φόρμας σε μια λίστα παραληπτών ηλεκτρονικού ταχυδρομείου, εάν έχει ένα στοιχείο ελέγχου πλαισίου εμπλουτισμένου κειμένου που περιέχει συνδεδεμένες εικόνες, πρέπει να κάνετε μια μικρή αλλαγή στη φόρμα δείγματος προτύπου της παρακολούθησης περιουσιακών στοιχείων.
-
Στο μενού αρχείο , κάντε κλικ στην επιλογή Σχεδίαση προτύπου φόρμας.
-
Στο παράθυρο διαλόγου Σχεδίαση προτύπου φόρμας , στην περιοχή Άνοιγμα προτύπου φόρμας, κάντε κλικ στην επιλογή Προσαρμογή δείγματος.
-
Στο παράθυρο διαλόγου γρήγορα αποτελέσματα , κάντε κλικ στην επιλογή Παρακολούθηση δείγματος-στοιχείουελέγχου και, στη συνέχεια, στην περιοχή εργασίες φόρμας, κάντε κλικ στην επιλογή Σχεδίαση αυτής της φόρμας.
-
Κάντε δεξί κλικ στο στοιχείο ελέγχου assetNotes , επιλέξτε ιδιότητες πλαισίου εμπλουτισμένου κειμένου , κάντε κλικ στην καρτέλα Εμφάνιση και, στη συνέχεια, στην περιοχή Διαθέσιμη μορφοποίηση, καταργήστε την επιλογή του πλαισίου ελέγχου συνδεδεμένες εικόνες .
Εργασία 2: Ορισμός των επιλογών υποβολής
Η επόμενη εργασία είναι να ορίσετε τις επιλογές υποβολής, έτσι ώστε οι υπάλληλοι να μπορούν να υποβάλουν ένα μοναδικό όνομα αρχείου φόρμας (. XML) στο λογαριασμό ηλεκτρονικού ταχυδρομείου του κατασκευαστή αποφάσεων ως συνημμένο αρχείο.
-
Στο μενού Εργαλεία , κάντε κλικ στην επιλογή Επιλογές υποβολής.
-
Στο παράθυρο διαλόγου Επιλογές υποβολής , επιλέξτε το πλαίσιο ελέγχου να επιτρέπεται στους χρήστες να υποβάλουν αυτήν τη φόρμα .
-
Κάντε κλικ στην επιλογή Αποστολή δεδομένων φόρμας σε έναν μόνο προορισμόκαι, στη συνέχεια, στη λίστα, κάντε κλικ στην επιλογή ηλεκτρονικό ταχυδρομείο.
-
Κάντε κλικ στο κουμπί Προσθήκη.
Εμφανίζεται ο "Οδηγός σύνδεσης δεδομένων ".
-
Στο πλαίσιο προς , πληκτρολογήστε το ψευδώνυμο του κατασκευαστή αποφάσεων που θα λάβει όλες τις φόρμες που έχουν υποβληθεί.
-
Για να καθορίσετε μια μοναδική γραμμή θέματος, στο πλαίσιο θέμα :
-
Κάντε κλικ στην επιλογή εισαγωγή

-
Πληκτρολογήστε τον ακόλουθο τύπο:
-
concat(my:employee/my:employeeName, my:employee/my:employeeDepartment)
-
Επιλέξτε Επαλήθευση τύπουκαι, στη συνέχεια, κάντε κλικ στο κουμπί OK δύο φορές.
-
Στο πλαίσιο Εισαγωγή , πληκτρολογήστε ένα κατάλληλο μήνυμα ή προσθέστε σημαντικές οδηγίες για αυτήν τη λύση.
-
Κάντε κλικ στο κουμπί Επόμενο.
-
Στην επόμενη σελίδα του οδηγού, κάντε κλικ στην επιλογή Αποστολή δεδομένων φόρμας ως συνημμένουκαι, στη συνέχεια, επιλέξτε το πλαίσιο ελέγχου Επισύναψη του προτύπου φόρμας για να εξασφαλίσετε ότι οι χρήστες μπορούν να ανοίξουν τη φόρμα .
Αυτό βοηθά να εξασφαλίσετε ότι οι υπάλληλοι έχουν πρόσβαση στο αρχείο προτύπου φόρμας (. xsn) σε περίπτωση που δεν έχουν πρόσβαση σε αυτό από τη θέση δικτύου του.
-
Για να καθορίσετε ένα μοναδικό όνομα αρχείου για κάθε αρχείο φόρμας (. XML) στο πλαίσιο όνομα συνημμένου :
-
Κάντε κλικ στην επιλογή εισαγωγή

-
Πληκτρολογήστε τον ίδιο τύπο με αυτόν στη γραμμή θέματος :
-
concat(my:employee/my:employeeName, my:employee/my:employeeDepartment)
-
Επιλέξτε Επαλήθευση τύπουκαι, στη συνέχεια, κάντε κλικ στο κουμπί OK δύο φορές.
-
Κάντε κλικ στο κουμπί Επόμενο.
-
Στην επόμενη σελίδα του οδηγού, στο πλαίσιο Πληκτρολογήστε ένα όνομα για αυτήν τη σύνδεση δεδομένων , πληκτρολογήστε ένα περιγραφικό όνομα για αυτή τη σύνδεση δεδομένων υποβολής.
-
Βεβαιωθείτε ότι οι πληροφορίες είναι σωστές στην ενότητα Σύνοψη και, στη συνέχεια, κάντε κλικ στο κουμπί Τέλος.
-
Αποθηκεύστε τη φόρμα σε έναν δημόσιο φάκελο δικτύου που είναι προσβάσιμος στο πρόγραμμα λήψης αποφάσεων και σε όλους τους υπαλλήλους.
Βήμα 2: Αντιστοιχίστε το αρχείο σχήματος και προσαρμόστε τη διάταξη του πίνακα στο Excel
Η ρύθμιση της σύνδεσης μεταξύ του InfoPath και του Excel απαιτεί τρεις εργασίες: εξαγωγή του αρχείου σχήματος για το πρότυπο φόρμας "παρακολούθηση Παγίων", αντιστοίχιση αυτού του αρχείου σχήματος στο Excel και προσαρμογή της προεπιλεγμένης διάταξης του πίνακα του Excel που θα περιέχει όλα τα εισηγμένα XML αρχεία δεδομένων φόρμας.
Εργασία 1: εξαγωγή του αρχείου σχήματος από το InfoPath
-
Στο InfoPath, ανοίξτε το αρχείο προτύπου φόρμας "παρακολούθηση Παγίων".
-
Στο μενού Εργαλεία , κάντε κλικ στην επιλογή Σχεδίαση αυτής της φόρμας.
-
Στο μενού αρχείο , κάντε κλικ στην επιλογή Αποθήκευση ως αρχεία προέλευσης.
-
Στο παράθυρο διαλόγου Αναζήτηση φακέλου , επιλέξτε ένα φάκελο ή δημιουργήστε έναν νέο φάκελο όπου θέλετε να αποθηκεύσετε το αρχείο σχήματος.
Σημειώστε τη θέση του φακέλου όπου αποθηκεύονται όλα τα αρχεία προέλευσης και το όνομα του αρχείου σχήματος, σε αυτήν την περίπτωση, MySchema. xsd, το οποίο περιέχει τον ορισμό σχήματος των δεδομένων XML της φόρμας.
Εργασία 2: αντιστοίχιση του αρχείου σχήματος του InfoPath στο Excel
-
Δημιουργήστε ένα νέο αρχείο του Excel και, στη συνέχεια, αποθηκεύστε το σε μια θέση που είναι προσβάσιμη από τη συσκευή λήψης αποφάσεων.
-
Στο Excel, εάν η καρτέλα προγραμματιστής δεν είναι ορατή, κάντε τα εξής:
-
Κάντε κλικ στο Κουμπί του Microsoft Office

-
Στην κατηγορία δημοφιλή , στην περιοχή κορυφαίες επιλογές για εργασία με το Excel, επιλέξτε το πλαίσιο ελέγχου Εμφάνιση της καρτέλας "Προγραμματιστής" στην κορδέλα και, στη συνέχεια, κάντε κλικ στο κουμπί OK.
Σημείωση: Η Κορδέλα είναι στοιχείο του Περιβάλλοντος εργασίας χρήστη Fluent του Microsoft Office.
-
-
Στην καρτέλα Προγραμματιστής, στην ομάδα XML, κάντε κλικ στην επιλογή Προέλευση.
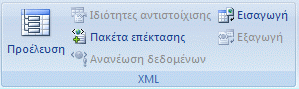
Εμφανίζεται το παράθυρο εργασιών Προέλευση XML .
-
Κάντε κλικ στην επιλογή αντιστοιχίσεις XMLκαι, στη συνέχεια, στο παράθυρο διαλόγου Χάρτες XML , κάντε κλικ στην επιλογή Προσθήκη.
-
Σε έναν υπολογιστή που εκτελεί Windows Vista
-
Στη γραμμή διευθύνσεων, κάντε κλικ στη μονάδα δίσκου ή το φάκελο που περιέχει το αρχείο MySchema. xsd που δημιουργήσατε στο βήμα 2 της ενότητας, εργασία 1: εξαγωγή του αρχείου σχήματος από το InfoPath.
Σε έναν υπολογιστή που εκτελεί τα Microsoft Windows XP
-
Στη λίστα Διερεύνηση σε , κάντε κλικ στη μονάδα δίσκου ή το φάκελο που περιέχει το αρχείο MySchema. xsd που δημιουργήσατε στο βήμα 2 της ενότητας, εργασία 1: εξαγωγή του αρχείου σχήματος από το InfoPath.
-
-
Κάντε κλικ στο αρχείο και επιλέξτε Άνοιγμα.
-
Όταν εμφανιστεί το παράθυρο διαλόγου πολλές ρίζες , κάντε κλικ στον κόμβο ρίζας assetTracking που έχει οριστεί στο αρχείο MySchema. xsd και, στη συνέχεια, κάντε κλικ στο κουμπί OK.
Η αντιστοίχιση XML εμφανίζεται στο παράθυρο εργασιών Προέλευση XML .
-
Σύρετε το στοιχείο κόμβος ns1: Asset , το οποίο είναι ένα ΕΠΑΝΑΛΑΜΒΑΝΌΜΕΝΟ στοιχείο XML, στη θέση του φύλλου εργασίας όπου θέλετε να εμφανίζεται ο πίνακας του Excel.
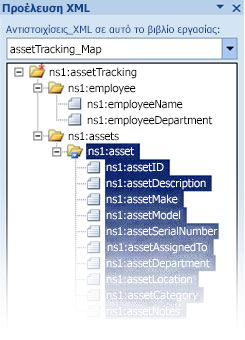
Εργασία 3: προσαρμογή της διάταξης του πίνακα του Excel
Από προεπιλογή, το Excel χρησιμοποιεί τα ονόματα των στοιχείων XML ως επικεφαλίδες στηλών για τον πίνακα. Ωστόσο, μπορείτε να αλλάξετε τις επικεφαλίδες στηλών με επεξεργασία των κελιών κεφαλίδας στήλης.
-
Για να τροποποιήσετε τις προεπιλεγμένες κεφαλίδες στηλών, να διατηρήσετε επιλεγμένο τον πίνακα του Excel, εντοπίστε το ακόλουθο πρόθεμα συμβολοσειράς, ns1: Assetκαι καταργήστε το. Για παράδειγμα, θα αλλάζατε το ns1: assetID to ID.

-
Για να προσαρμόσετε το πλάτος της στήλης, κάντε κλικ στο κουμπί επιλογή όλων και, στη συνέχεια, κάντε διπλό κλικ σε οποιοδήποτε όριο επικεφαλίδας στήλης.
Βήμα 3: δημιουργία έκθεσης σύνοψης Συγκεντρωτικού πίνακα και Συγκεντρωτικού γραφήματος
Οι υπεύθυνοι λήψης αποφάσεων χρησιμοποιούν αναφορές Συγκεντρωτικού πίνακα και Συγκεντρωτικού γραφήματος για να αναλύσουν, να εξερευνήσουν και να απεικονίσουν συνοπτικά δεδομένα. Ορίζοντας τις αναφορές Συγκεντρωτικού πίνακα και Συγκεντρωτικού γραφήματος που θέλετε να χρησιμοποιήσετε σε αυτό το σενάριο πριν από την ώρα, θα είναι μια απλή λειτουργία για έναν κατασκευαστή αποφάσεων για την εκτέλεση της αναφοράς με τα ολοκληρωμένα δεδομένα αργότερα.
-
Επιλέξτε ένα κελί στον πίνακα του Excel.
-
Στην καρτέλα Εισαγωγή , στην ομάδα πίνακες , κάντε κλικ στην επιλογή Συγκεντρωτικός πίνακαςκαι, στη συνέχεια, κάντε κλικ στην επιλογή Συγκεντρωτικός πίνακας.
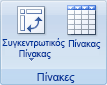
Το Excel εμφανίζει το παράθυρο διαλόγου Δημιουργία Συγκεντρωτικού Πίνακα.
-
Για να τοποθετήσετε την αναφορά Συγκεντρωτικού πίνακα σε ένα νέο φύλλο εργασίας ξεκινώντας από το κελί a1, επιλέξτε νέο φύλλο εργασίαςκαι, στη συνέχεια, κάντε κλικ στο κουμπί OK.
Το Excel προσθέτει μια κενή αναφορά Συγκεντρωτικού πίνακα στην καθορισμένη θέση και εμφανίζει τη λίστα πεδίων του Συγκεντρωτικού πίνακα, ώστε να μπορείτε να προσθέσετε πεδία, να δημιουργήσετε μια διάταξη και να προσαρμόσετε την αναφορά Συγκεντρωτικού πίνακα.
-
Για να δημιουργήσετε μια αναφορά σε μορφή πίνακα των δεδομένων, σύρετε το πεδίο " Αναγνωριστικό " στην περιοχή "τιμές", το πεδίο " τμήμα " στην περιοχή "ετικέτες στηλών", το πεδίο " κατηγορία " στην περιοχή "ετικέτες γραμμών" και το πεδίο " ΕκχωρήθηκεΣε " στην περιοχή "φίλτρο αναφοράς".
-
Κάντε κλικ στην αναφορά Συγκεντρωτικού Πίνακα.
-
Στην καρτέλα Εισαγωγή , στην ομάδα γραφήματα , κάντε κλικ στον τύπο γραφήματος ράβδων .

-
Στην περιοχή γραμμή 2-δ, επιλέξτε ομαδοποιημένη γραμμή.
-
Προσαρμόστε το μέγεθος και τη θέση της αναφοράς Συγκεντρωτικού γραφήματος στις προτιμήσεις σας.
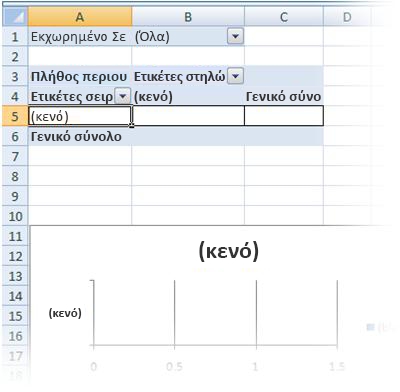
Βήμα 4: συλλογή πληροφοριών περιουσιακών στοιχείων από τους χρήστες
Τώρα, ότι το πρότυπο φόρμας είναι έτοιμο να συμπληρωθεί από όλους τους υπαλλήλους, πρέπει να δημοσιεύσετε τη φόρμα και να την στείλετε σε κάθε υπάλληλο. Όταν κάθε εργαζόμενος υποβάλλει την συμπληρωμένη φόρμα, αποστέλλεται ως αρχείο δεδομένων XML (. XML) συνημμένο σε ένα μήνυμα ηλεκτρονικού ταχυδρομείου στο λογαριασμό ηλεκτρονικού ταχυδρομείου του κατασκευαστή λήψης αποφάσεων. Στη συνέχεια, ο δημιουργός αποφάσεων μπορεί να μετακινήσει όλα τα μηνύματα σε έναν αποκλειστικό φάκελο του InfoPath στο Outlook. Σε αυτό το σενάριο, συνιστάται να εκχωρήσετε μια συγκεκριμένη χρονική περίοδο για όλους τους χρήστες για την ολοκλήρωση των φορμών, έτσι ώστε ο δημιουργός αποφάσεων να μπορεί να εκτελέσει την αναφορά με όλες τις ολοκληρωμένες φόρμες όταν έχει επιτευχθεί η προθεσμία συλλογής δεδομένων.
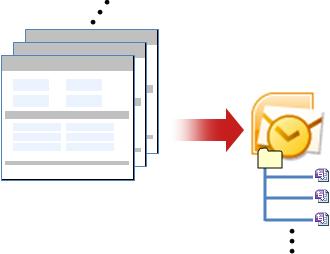
-
Στο InfoPath, ανοίξτε το πρότυπο φόρμας (. xsn) που αποθηκεύσατε στο βήμα 1: σχεδίαση του δείγματος προτύπου φόρμας "παρακολούθηση στοιχείων"
-
Στο μενού Εργαλεία , κάντε κλικ στην επιλογή Σχεδίαση αυτής της φόρμας.
-
Στο μενού αρχείο , κάντε κλικ στην επιλογή Δημοσίευση.
-
Στον "Οδηγό δημοσίευσης", κάντε κλικ σε μια λίστα παραληπτών ηλεκτρονικού ταχυδρομείουκαι, στη συνέχεια, κάντε κλικ στο κουμπί Επόμενο.
-
Στην επόμενη σελίδα του οδηγού, στο πλαίσιο όνομα προτύπου φόρμας , πληκτρολογήστε ένα όνομα για το πρότυπο φόρμας και, στη συνέχεια, κάντε κλικ στο κουμπί Επόμενο. Το όνομα του προτύπου φόρμας θα εμφανίζεται στην επικεφαλίδα θέματος του μηνύματος που αποστέλλεται στους παραλήπτες του μηνύματος ηλεκτρονικού ταχυδρομείου.
-
Προαιρετικά, στην επόμενη σελίδα του οδηγού, μπορείτε να δημιουργήσετε στήλες που θα εμφανίζονται στους φακέλους του Outlook για να σας βοηθήσουν να οργανώσετε τα μηνύματα ηλεκτρονικού ταχυδρομείου σας.
-
Κάντε κλικ στο κουμπί Επόμενο.
-
Κάντε κλικ στο κουμπί Δημοσίευση.
-
Μετά την ολοκλήρωση της δημοσίευσης του προτύπου φόρμας από τον Οδηγό δημοσίευσης, θα ανοίξει ένα μήνυμα ηλεκτρονικού ταχυδρομείου με τη φόρμα.
-
Συμπληρώστε το μήνυμα, πληκτρολογήστε τα ονόματα των υπαλλήλων ή χρησιμοποιήστε μια λίστα διανομής και, στη συνέχεια, στείλτε το μήνυμα.
Στο Outlook, ο δημιουργός αποφάσεων μπορεί να οργανώσει όλες τις φόρμες XML που έχουν υποβληθεί με έναν από τους εξής δύο τρόπους:
-
Εάν εμφανιστεί το πλαίσιο μηνύματος Φάκελοι φορμών του InfoPath την πρώτη φορά που θα ανοίξει το μήνυμα, κάντε κλικ στην επιλογή Δημιουργία φακέλου φόρμας.
-
Δημιουργήστε έναν κανόνα στο Outlook για να μετακινήσετε όλες τις σχετικές φόρμες του InfoPath σε ένα φάκελο του InfoPath.
Για περισσότερες πληροφορίες, ανατρέξτε στο θέμα Διαχείριση μηνυμάτων με τη χρήση κανόνων.
Βήμα 5: εισαγωγή φορμών στο Excel
Επειδή έχετε ήδη δημιουργήσει τα βήματα 2 και 3 του βιβλίου εργασίας του Excel, είναι απλό θέμα για τον κατασκευαστή αποφάσεων να εξαγάγει και να αναθεωρήσει τα δεδομένα της φόρμας. Ο δημιουργός αποφάσεων πρέπει απλώς να εξαγάγει τα αρχεία XML (. XML) από το Outlook, να εισαγάγει όλα τα αρχεία φόρμας (. XML) στο βιβλίο εργασίας του Excel και, στη συνέχεια, να ανανεώσει τα δεδομένα.
Εργασία 1: εξαγωγή των φορμών από το Outlook σε ένα φάκελο των Windows
-
Στο Outlook, επιλέξτε το φάκελο που περιέχει όλες τις φόρμες που έχετε λάβει από τους εργαζόμενους και, στη συνέχεια, πατήστε το συνδυασμό πλήκτρων CTRL + A για να επιλέξετε όλα τα μηνύματα ηλεκτρονικού ταχυδρομείου της φόρμας.
-
Κάντε δεξί κλικ στην επιλογή, επιλέξτε ενέργειες του InfoPathκαι, στη συνέχεια, κάντε κλικ στην επιλογή Εξαγωγή φορμών.
-
Στο παράθυρο διαλόγου Εξαγωγή φορμών , επιλέξτε ένα φάκελο και πατήστε OK.
Εργασία 2: εισαγωγή των φορμών στο Excel
-
Στο βιβλίο εργασίας του Excel που δημιουργήσατε στο βήμα 2: Αντιστοιχίστε το αρχείο σχήματος και προσαρμόστε τη διάταξη του πίνακα στο Excel, επιλέξτε ένα από τα αντιστοιχισμένα κελιά στον πίνακα του Excel.
-
Στην καρτέλα προγραμματιστής , στην ομάδα XML , κάντε κλικ στην επιλογή Εισαγωγή.
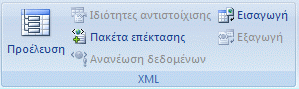
Εμφανίζεται το παράθυρο διαλόγου Εισαγωγή XML .
-
Σε έναν υπολογιστή που εκτελεί Windows Vista
-
Στη γραμμή διευθύνσεων, κάντε κλικ στο φάκελο που περιέχει τα αρχεία δεδομένων XML (. XML) που δημιουργήθηκαν στην εργασία 1: εξαγωγή των φορμών από το Outlook σε ένα φάκελο των Windows.
Σε έναν υπολογιστή που εκτελεί τα Microsoft Windows XP
-
Στη λίστα Διερεύνηση σε , κάντε κλικ στην επιλογή φάκελος που περιέχει τα αρχεία δεδομένων XML (. XML) που δημιουργήθηκαν στην εργασία 1: εξαγωγή των φορμών από το Outlook σε ένα φάκελο των Windows.
-
-
Κάντε ένα από τα εξής:
-
Εάν τα αρχεία είναι συνεχόμενα, πατήστε το πλήκτρο SHIFT και, στη συνέχεια, κάντε κλικ στο πρώτο και το τελευταίο αρχείο στη λίστα.
-
Εάν τα αρχεία δεν είναι συνεχόμενα, πατήστε το πλήκτρο CTRL και, στη συνέχεια, κάντε κλικ σε κάθε αρχείο που θέλετε να εισαγάγετε στη λίστα.
-
-
Κάντε κλικ στην επιλογή Εισαγωγή.
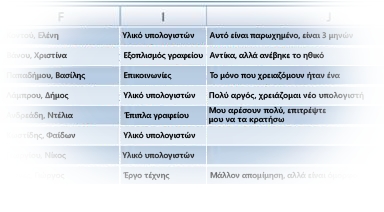
Από προεπιλογή, το Excel αντικαθιστά οποιαδήποτε υπάρχοντα δεδομένα στα αντιστοιχισμένα κελιά, το οποίο είναι το επιθυμητό τελικό αποτέλεσμα για αυτήν την επιχειρηματική λύση. Ωστόσο, ένας δημιουργός αποφάσεων μπορεί, για παράδειγμα, να εισαγάγει τα δεδομένα αρκετές φορές για να μετρήσει την πρόοδο πριν από την προγραμματισμένη προθεσμία.
Σημείωση: Στο Excel, μπορείτε επίσης να προσαρτήσετε τα δεδομένα χρησιμοποιώντας την επιλογή Προσάρτηση νέων δεδομένων σε υπάρχοντες ΠΊΝΑΚΕς XML (στην καρτέλα προγραμματιστής , στην ομάδα XML , κάντε κλικ στην επιλογή ιδιότητες χάρτη), οι οποίες μπορεί να είναι κατάλληλες για άλλες λύσεις.
Για περισσότερες πληροφορίες, ανατρέξτε στο θέμα σύνδεση σε αρχείο XML.
Εργασία 3: ανανέωση των αναφορών Συγκεντρωτικού πίνακα και Συγκεντρωτικού γραφήματος
-
Κάντε κλικ σε ένα κελί στην αναφορά Συγκεντρωτικού πίνακα.
-
Στην καρτέλα Επιλογές , στην ομάδα δεδομένα , κάντε κλικ στο βέλος δίπλα στην επιλογή Ανανέωση όλωνκαι, στη συνέχεια, κάντε κλικ στην επιλογή ανανέωση.

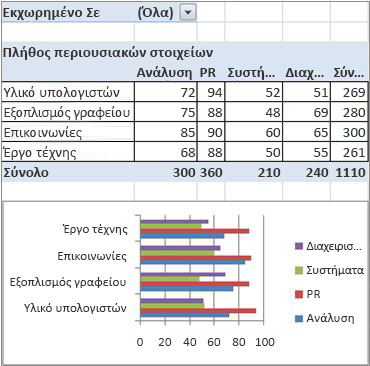
Το βιβλίο εργασίας του Excel περιέχει πλέον όλα τα δεδομένα και τις αναφορές σύνοψης που χρειάζεστε για να σας βοηθήσουν να εκχωρήσετε τον προϋπολογισμό του εξοπλισμού για το επόμενο έτος. Φυσικά, μπορείτε να κάνετε περαιτέρω ανάλυση στο βιβλίο εργασίας του Excel, εάν είναι απαραίτητο, όπως η ταξινόμηση, το φιλτράρισμα ή η μορφοποίηση των δεδομένων υπό όρους.
Τελικές σκέψεις: Εξετάστε το ενδεχόμενο χρήσης μιας λίστας του SharePoint ή μιας βάσης δεδομένων της Access
Ως εναλλακτική λύση, εξετάστε το ενδεχόμενο να χρησιμοποιήσετε μια λίστα του SharePoint ή μια βάση δεδομένων της Access, αντί για την XML, για τη μεταφορά δεδομένων μεταξύ του InfoPath και του Excel.
Χρήση λίστας του SharePoint
Από το InfoPath, μπορείτε εύκολα να χρησιμοποιήσετε μια λίστα του SharePoint ως προέλευση δεδομένων μόνο για ανάγνωση. Μπορείτε να κάνετε ένα από δύο πράγματα:
-
Από τη λίστα του SharePoint, εξαγάγετε τα δεδομένα στο Excel, τα οποία δημιουργούν αυτόματα μια σύνδεση δεδομένων στο Excel.
-
Από το Excel, δημιουργήστε ρητά μια σύνδεση δεδομένων στη λίστα του SharePoint.
Μετά τη δημιουργία μιας σύνδεσης δεδομένων, μπορείτε να ανανεώσετε τα δεδομένα στο Excel για να ανακτήσετε ενημερωμένα δεδομένα.
Μπορείτε να χρησιμοποιήσετε μια λίστα του SharePoint για να προσθέσετε και να ενημερώσετε τα δεδομένα, να χρησιμοποιήσετε μια φόρμα του InfoPath για να εμφανίσετε ένα στοιχείο από τη λίστα (για παράδειγμα, ένα σύνθετο ή μεγάλο στοιχείο που εμφανίζεται καλύτερα κατακόρυφα) και, στη συνέχεια, να χρησιμοποιήσετε το Excel για να αναλύσετε περαιτέρω τα δεδομένα.
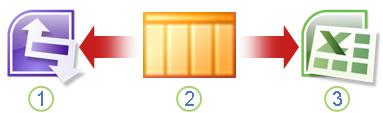
1. Εμφανίστε ένα μοναδικό στοιχείο για εύκολη αναθεώρηση στο InfoPath.
2. Προσθήκη και ενημέρωση δεδομένων σε μια λίστα του SharePoint.
3. Ανανεώστε και εκδηλώστε ενημερωμένοι με το Excel.
Για περισσότερες πληροφορίες, ανατρέξτε στο θέμα Προσθήκη σύνδεσης δεδομένων σε βιβλιοθήκη ή λίστα εγγράφων του SharePoint
Χρήση βάσης δεδομένων της Access
Από το InfoPath, μπορείτε να δημιουργήσετε μια σύνδεση ανάγνωσης/εγγραφής σε μια βάση δεδομένων της Access. Από το Excel, μπορείτε να δημιουργήσετε ρητά μια σύνδεση δεδομένων στη βάση δεδομένων της Access την οποία μπορείτε να ανανεώσετε για να ανακτήσετε ενημερωμένα δεδομένα. Μπορείτε ακόμη να ορίσετε τη σύνδεση για αυτόματη ανανέωση όταν το βιβλίο εργασίας είναι ανοιχτό ή να ανανεώνεται περιοδικά, όπως κάθε 5 λεπτά.
Μπορείτε να χρησιμοποιήσετε μια βάση δεδομένων της Access ως ενδιάμεσος μεταξύ του InfoPath και του Excel. Όταν υποβάλετε μια φόρμα του InfoPath στην Access, ενημερώνετε τη βάση δεδομένων της Access. Όταν ανανεώνετε τη σύνδεση δεδομένων στο Excel, ανακτάτε ενημερωμένα δεδομένα από την Access. Στην πραγματικότητα, υποβάλλετε δεδομένα έμμεσα από το InfoPath σε ένα βιβλίο εργασίας του Excel.
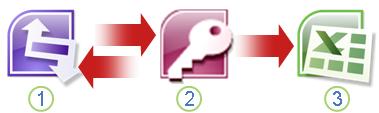
1. Εμφανίστε και υποβάλετε μια φόρμα σε μια βάση δεδομένων της Access.
2. Αποθηκεύστε δεδομένα σε μια βάση δεδομένων της Access.
3. Ανανεώστε και εκδηλώστε ενημερωμένοι με το Excel.
Για περισσότερες πληροφορίες, ανατρέξτε στο θέμα Σχεδίαση προτύπου φόρμας που βασίζεται σε μια βάση δεδομένων της Microsoft Access.
Συμβουλή: Γνωρίζατε ότι μπορείτε να δημιουργήσετε μια φόρμα του InfoPath απευθείας από την Access; Εάν οι χρήστες σας έχουν εγκατεστημένο στους υπολογιστές τους το Outlook 2007 ή το 2010 και το InfoPath 2007 ή 2010, μπορείτε να συγκεντρώσετε δεδομένα από διαφορετικούς χρήστες απευθείας από την Access, χρησιμοποιώντας τον οδηγό συλλογής δεδομένων από μηνύματα ηλεκτρονικού ταχυδρομείου . Για περισσότερες πληροφορίες, ανατρέξτε στο θέμα της βοήθειας της Access, Προσθέστε τα δεδομένα που συλλέγονται μέσω μηνυμάτων ηλεκτρονικού ταχυδρομείου στη βάση δεδομένων της Access.










