Στο Visio για το Web, με τη βοήθεια ενός νέου πρόσθετου, μπορείτε να δημιουργήσετε ένα οργανόγραμμα που βασίζεται σε Excel δεδομένα.
Σημαντικό: Αυτή η διαδικασία λειτουργεί μόνο εάν έχετε έναΕταιρικός ή σχολικός λογαριασμός του Microsoft 365. Δεν είναι διαθέσιμη για προσωπικούς λογαριασμούςMicrosoft 365 (Hotmail, outlook.com, live.com κ.λπ.).
Εάν θέλετε να δημιουργήσετε ένα οργανόγραμμα που δεν βασίζεται σε Excel δεδομένα, ανατρέξτε στο θέμα Δημιουργία οργανογράμματος στο Visio.
Το γράφημα βασίζεται σε δεδομένα Excel
Το οργανόγραμμα προέρχεται από δεδομένα σε ένα βιβλίο εργασίας Excel. Θα σας δώσουμε μερικά δείγματα δεδομένων για να ξεκινήσετε εύκολα. Θα αντικαταστήσετε το δείγμα δεδομένων με δεδομένα σχετικά με τα άτομα που θέλετε να συμπεριλάβετε στο οργανόγραμμα.
Υπάρχουν αρκετά βήματα στη διαδικασία, όλα περιγράφονται παρακάτω. Ένα πλεονέκτημα αυτής της διαδικασίας είναι ότι όταν γίνονται αλλαγές, απλώς ενημερώνετε τα δεδομένα των υπαλλήλων στο βιβλίο εργασίας Excel και, στη συνέχεια, κάνετε κλικ σε ένα κουμπί για να ανανεώσετε πλήρως το διάγραμμα Visio.
Ξεκινήστε με το πρόσθετο "Απεικόνιση δεδομένων του Visio"
Το πρόσθετο "Απεικόνιση δεδομένων" είναι διαθέσιμο για Excel σε PC, Mac και στο πρόγραμμα περιήγησης μεMicrosoft 365 #x2 . Εδώ εστιάζουμε στη χρήση Excel και Visio σε ένα πρόγραμμα περιήγησης web.
-
Ανοίξτε Excel για το web και δημιουργήστε ένα νέο Κενό βιβλίο εργασίας.
-
Αποθηκεύστε το βιβλίο εργασίας σε μια θέση OneDrive ή SharePoint.
-
Βεβαιωθείτε ότι έχει επιλεγεί ένα κενό κελί στο βιβλίο εργασίας.
-
Επιλέξτε Εισαγωγή > πρόσθετα:
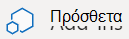
-
Στο παράθυρο "Πρόσθετα του Office", επιλέξτε την καρτέλα Store, αναζητήστε την Απεικόνιση δεδομένων και, στη συνέχεια, επιλέξτε Προσθήκη δίπλα Microsoft Απεικόνιση δεδομένων του Visio. Εάν δείτε ένα μήνυμα ασφαλείας σχετικά με το πρόσθετο, επιλέξτε Αξιόπιστο αυτό το πρόσθετο.
-
Πραγματοποιήστε είσοδο με τον λογαριασμό που σχετίζεται με την εταιρική ή σχολική συνδρομή σας στο Microsoft 365.
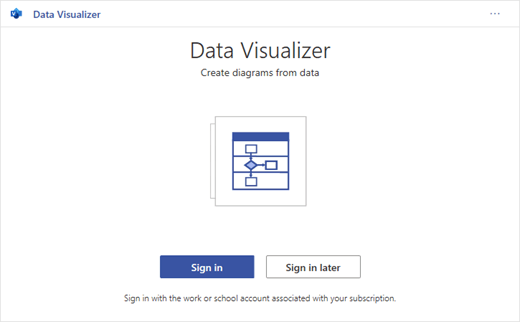
-
Εάν εμφανιστεί ένα μήνυμα δικαιωμάτων, επιλέξτε Αποδοχή.
Τροποποίηση του πίνακα που είναι συνδεδεμένος με δεδομένα για την προσαρμογή του διαγράμματός σας
-
Στο παράθυρο Απεικόνιση δεδομένων, επιλέξτε Οργανόγραμμα. Στη συνέχεια, επιλέξτε μία από τις πέντε επιλογές διάταξης:
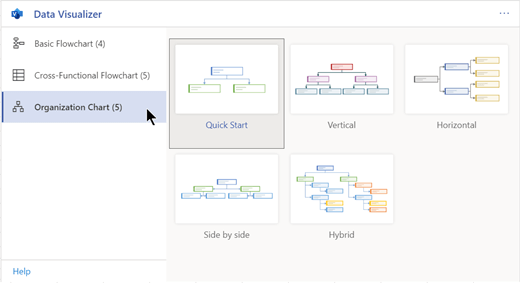
Ένα δείγμα διαγράμματος και ο συνδεδεμένος με δεδομένα πίνακάς του προστίθενται στο βιβλίο εργασίας. Αυτή η διαδικασία μπορεί να διαρκέσει ένα λεπτό.
-
Το διάγραμμα αποθηκεύεται ως αρχείο Visio στην ίδια θέση όπου αποθηκεύσατε το βιβλίο εργασίας Excel.
-
Αντικαταστήστε το δείγμα δεδομένων σε Excel πίνακα με πληροφορίες σχετικά με την εταιρεία σας. Συμπληρώστε τα στοιχεία Αναγνωριστικό υπαλλήλου, Όνομα, Αναγνωριστικό διευθυντή, Τίτλος και Τύπος ρόλου για κάθε άτομο που θέλετε να συμπεριλάβετε στο οργανόγραμμα.
Μην αλλάξετε τα ονόματα των επικεφαλίδων στηλών. Απλώς αλλάξτε τα δεδομένα κάτω από τις επικεφαλίδες. Μπορείτε να χρησιμοποιήσετε οποιονδήποτε συνδυασμό αρίθμησης θέλετε για το αναγνωριστικό υπαλλήλου, αλλά κάθε καταχώρηση σε αυτή τη στήλη πρέπει να είναι μοναδική. Για περισσότερες πληροφορίες, ανατρέξτε στην επόμενη ενότητα, "Πώς αλληλεπιδρούν τα δεδομένα του πίνακα με το διάγραμμα".
-
Προσθέστε ή καταργήστε καταχωρήσεις για άτομα, προσθέτοντας ή καταργώντας γραμμές στον πίνακα δεδομένων.
-
Αφού ολοκληρώσετε την τροποποίηση του πίνακα δεδομένων, επιλέξτε Ανανέωση στην περιοχή διαγράμματος για να ενημερώσετε την εμφάνιση του γραφήματος.
Σημείωση: Εάν υπάρχει κάποιο πρόβλημα στον πίνακα προέλευσης δεδομένων, ο Έλεγχος δεδομένων εμφανίζεται δίπλα στο γράφημα και δίνει οδηγίες για το πώς να διορθώσετε το πρόβλημα. Αφού κάνετε τις διορθώσεις στον πίνακα, επιλέξτε Επανάληψη στον Έλεγχο δεδομένων για να επιβεβαιώσετε ότι το ελάττωμα διορθώνεται. Στη συνέχεια, το διάγραμμα ενημερώνεται μόνο του.
Πώς τα δεδομένα του πίνακα αλληλεπιδρούν με το διάγραμμα
Κάθε στήλη του πίνακα προσδιορίζει με μοναδικό τρόπο μια σημαντική πτυχή του οργανογράμματος που βλέπετε. Ανατρέξτε στις παρακάτω πληροφορίες αναφοράς για να μάθετε περισσότερα σχετικά με κάθε στήλη και τον τρόπο με τον οποίο εφαρμόζεται και επηρεάζει το διάγραμμα.
Επιλέξτε μια δευτερεύουσα επικεφαλίδα παρακάτω για να την αναπτύξετε και να δείτε τις λεπτομερείς πληροφορίες.
Ένας αριθμός που προσδιορίζει κάθε υπάλληλο στο οργανόγραμμα. Αυτή η στήλη είναι υποχρεωτική και κάθε τιμή στον πίνακα του Excel πρέπει να είναι μοναδική και όχι κενή. Αυτή η τιμή δεν εμφανίζεται στο διάγραμμα.
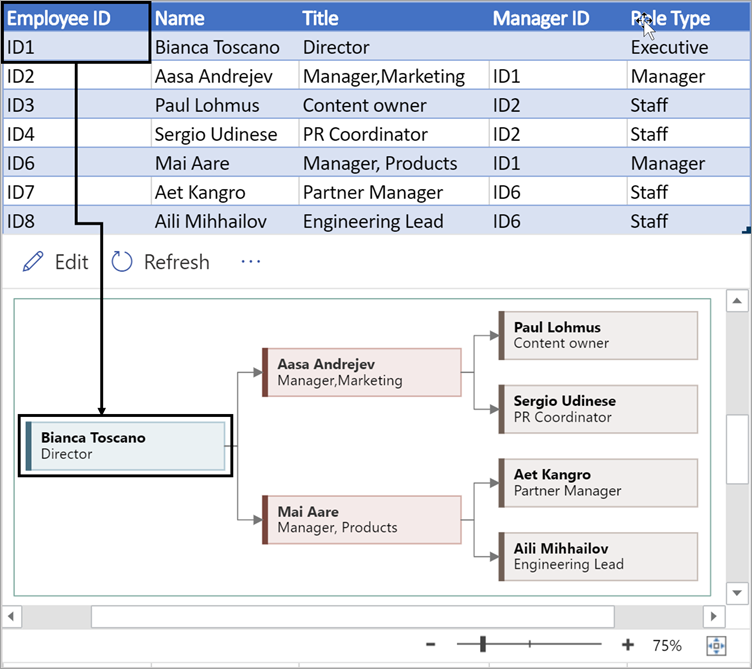
Εισαγάγετε το πλήρες όνομα του υπαλλήλου που θέλετε να συσχετίσετε με τον αριθμό αναγνωριστικού υπαλλήλου. Αυτό το κείμενο εμφανίζεται στο διάγραμμα ως κείμενο σχήματος.
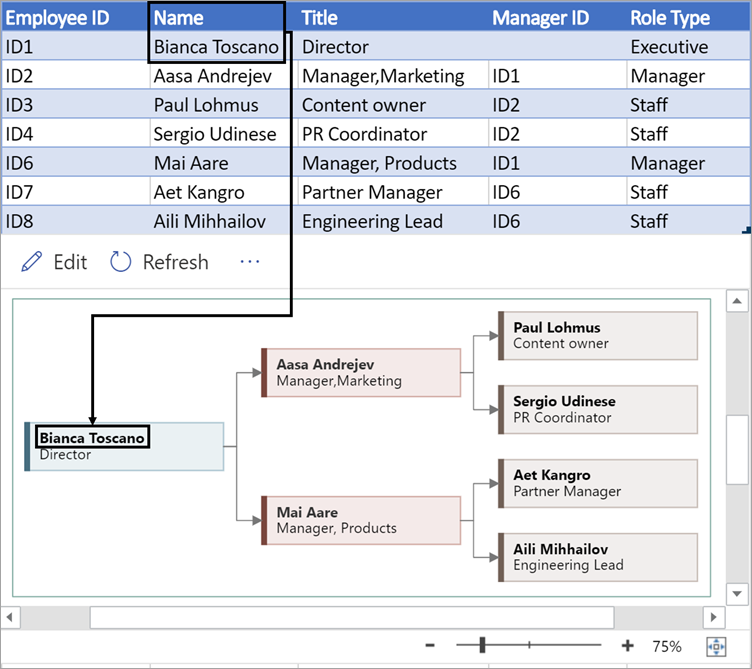
Παράσχετε πρόσθετες λεπτομέρειες για τον εργαζόμενο καταχωρώντας τον τίτλο ή τον ρόλο της εργασίας. Αυτό το κείμενο εμφανίζεται στα σχήματα διαγράμματος κάτω από το όνομα του υπαλλήλου.
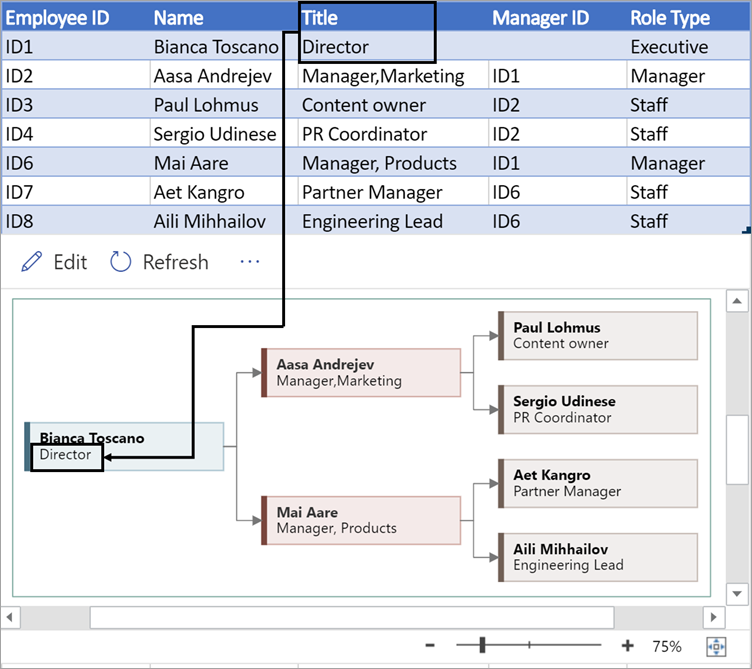
Για να δημιουργήσετε τη δομή του οργανογράμματος, χρησιμοποιήστε αυτήν τη στήλη για να προσδιορίσετε τον διαχειριστή κάθε υπαλλήλου. Μπορείτε να την αφήσετε κενή για όσους δεν αναφέρουν σε κανέναν. Θα εισαγάγετε το αντίστοιχο αναγνωριστικό υπαλλήλου από την πρώτη στήλη. Στο παράδειγμα που απεικονίζεται παρακάτω, παρατηρήστε πώς εμφανίζεται το αναγνωριστικό υπαλλήλου (ID1) της Bianca Toscano στη στήλη "Αναγνωριστικό διευθυντή " για την Aasa Andrejev, υποδεικνύοντας ότι η Bianca είναι η διευθύντρια της Aasa.
Μπορείτε επίσης να διαχωρίσετε πολλά αναγνωριστικά διαχείρισης χρησιμοποιώντας κόμμα.
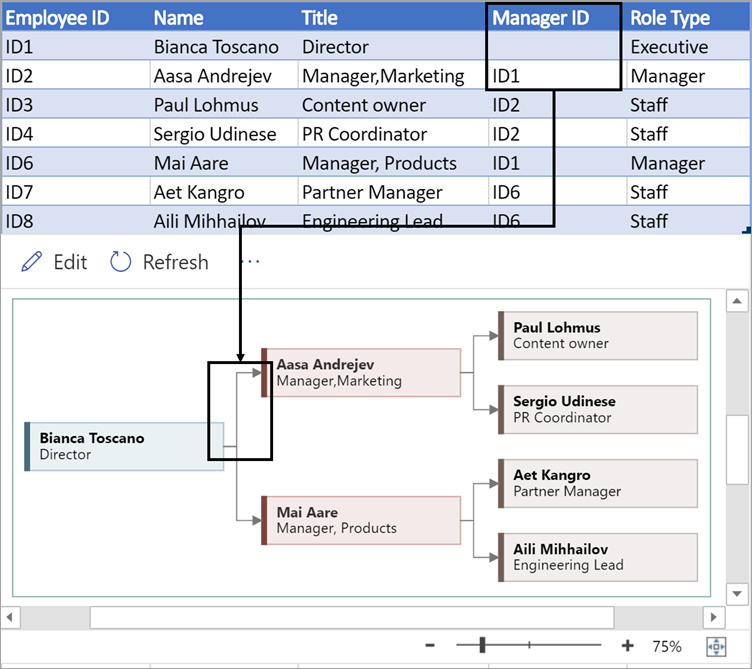
Τα οργανογράμματα στο πρόσθετο συνοδεύονται από διαφορετικούς τύπους ρόλων για να επιλέξετε. Επιλέξτε ένα πεδίο κάτω από τη στήλη Τύπος ρόλου για να επιλέξετε από μια προκαθορισμένη λίστα ρόλων. Ο ρόλος που επιλέγετε καθορίζει το χρώμα του σχήματος στο διάγραμμα.
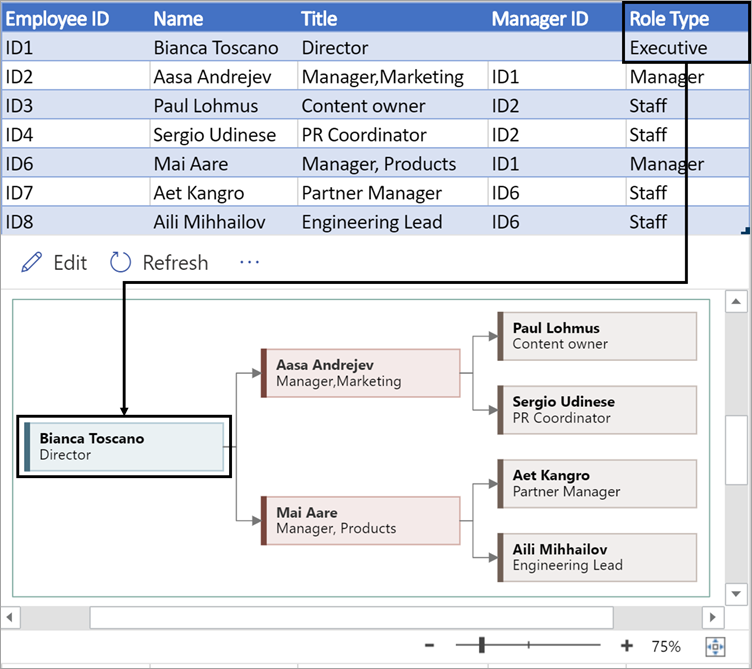
Προβολή, εκτύπωση ή κοινή χρήση διαγράμματος του Visio
Ανοίξτε το διάγραμμα ροής Απεικόνισης δεδομένων σε Visio για το Web για να προβάλετε, να εκτυπώσετε ή να κάνετε κοινή χρήση του διαγράμματός σας με άλλους. Δείτε πώς γίνεται:
-
Για να προβάλετε το διάγραμμα στοVisio για το Web, επιλέξτε τα αποσιωπητικά (...) στην περιοχή διαγράμματος και επιλέξτε Άνοιγμα στο Web.
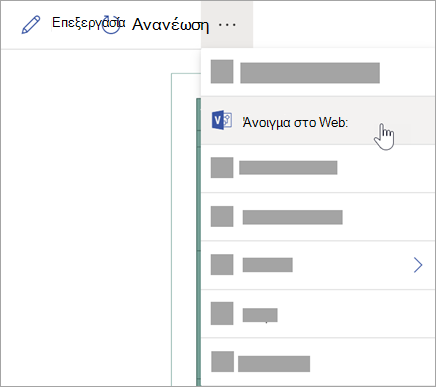
-
Αφού ανοίξετε το αρχείο του Visio σε μια νέα καρτέλα του προγράμματος περιήγησης, επιλέξτε τα αποσιωπητικά (...) στο επάνω μέρος και, στη συνέχεια, επιλέξτε Εκτύπωση για να εκτυπώσετε το διάγραμμά σας. (Για περισσότερες λεπτομέρειες, ανατρέξτε στο θέμα Εκτύπωση διαγράμματος.
-
Για να κάνετε κοινή χρήση του διαγράμματός σας, επιλέξτε το κουμπί Κοινή χρήση για να δημιουργήσετε μια σύνδεση ή για να εισαγάγετε τις διευθύνσεις ηλεκτρονικού ταχυδρομείου εκείνων με τους οποίους θέλετε να κάνετε κοινή χρήση.
Επεξεργασία του διαγράμματος
Εάν έχετε μια συνδρομή στο Visio, μπορείτε να επεξεργαστείτε το διάγραμμα με ορισμένους τρόπους στο Visio για το Web — να αλλάξετε το θέμα, να τροποποιήσετε τη διάταξη ή να προσθέσετε και να μορφοποιήσετε κείμενο.
-
Στην περιοχή διαγράμματος στο Excel, επιλέξτε Επεξεργασία

-
Κάντε τις αλλαγές σας στο διάγραμμα στο Visio για το Web ως εξής:
Για να κάνετε το εξής
Χρήση
Προσθήκη και μορφοποίηση κειμένου
Επιλογές κεντρικής > γραμματοσειράς :

Για περισσότερες λεπτομέρειες, ανατρέξτε στο θέμα Προσθήκη και μορφοποίηση κειμένου.
Αλλαγή του θέματος
Σχεδίαση

Σχεδίαση > χρωμάτων θέματος

Για περισσότερες λεπτομέρειες, ανατρέξτε στο θέμα Εφαρμογή θέματος ή χρώματος θέματος.
Αλλαγή της διάταξης του διαγράμματος
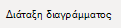
Για περισσότερες λεπτομέρειες, ανατρέξτε στο θέμα Αναδιάταξη διαγράμματος.
-
Όταν ολοκληρώσετε την επεξεργασία του διαγράμματος, μπορείτε να επιστρέψετε στο αρχείοExcel και να επιλέξετε Ανανέωση











