Ενσωματώστε περιεχόμενο Word απευθείας στην παρουσίασή σας PowerPoint. Μπορείτε να εισαγάγετε ένα έγγραφο του Word ως αντικείμενο, με την οποία ενέργεια γίνεται εισαγωγή ενός στατικού στιγμιότυπου του εγγράφου. Αυτό είναι χρήσιμο όταν το έγγραφο του Word είναι μία σελίδα και έχει εικόνες. Μια άλλη επιλογή είναι να χρησιμοποιήσετε μια διάρθρωση του Word ως θεμέλιο για μια παρουσίαση.
Σε αυτό το άρθρο:
Εξαγωγή εγγράφου του Word στο PowerPoint

-
Ανοίξτε το έγγραφο που θέλετε να μετατρέψετε σε παρουσίαση στο Word για το web. Βεβαιωθείτε ότι περιέχει μόνο κείμενο. Οι επικεφαλίδες στο έγγραφο θα γίνουν οι επικεφαλίδες των διαφανειών στην παρουσίαση.
-
Μεταβείτε στην επιλογή Αρχείο > Εξαγωγή > Εξαγωγή σε παρουσίαση του PowerPoint.
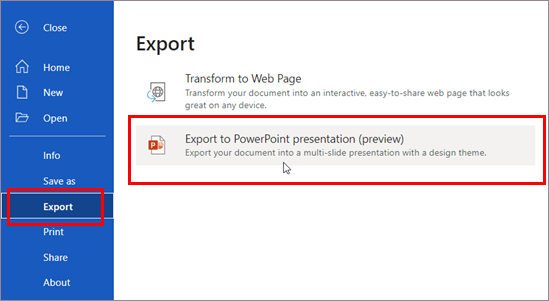
-
Στο παράθυρο Εξαγωγή σε παρουσίαση , επιλέξτε ένα θέμα σχεδίασης για την παρουσίασή σας και, στη συνέχεια, επιλέξτε Εξαγωγή.
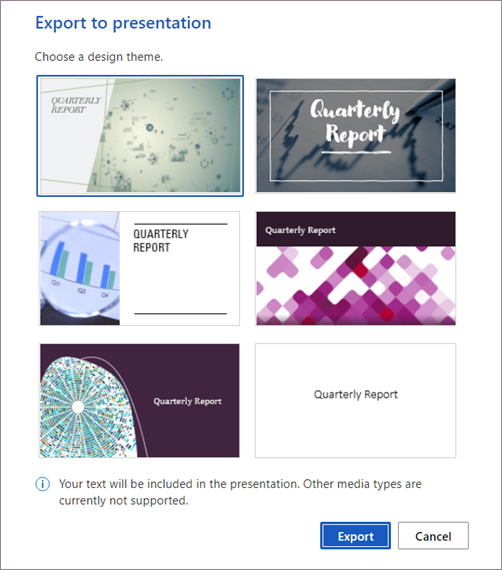
-
Το Word εξάγει και μετασχηματίζει το έγγραφο, εφαρμόζοντας το θέμα σχεδίασης που επιλέξατε.
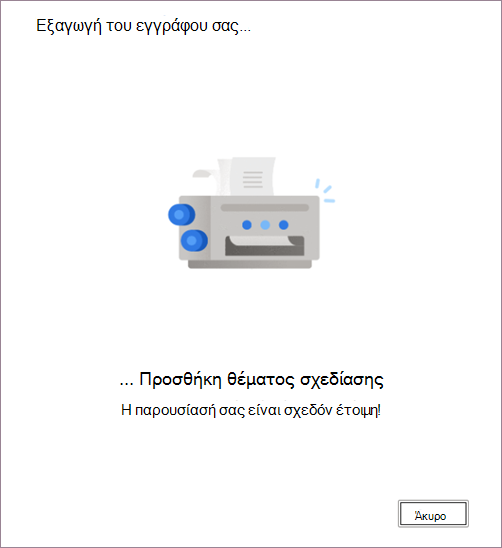
-
Αφού ολοκληρωθεί ο μετασχηματισμός, επιλέξτε Άνοιγμα παρουσίασης για να δείτε τα αποτελέσματα στο PowerPoint για το Web.
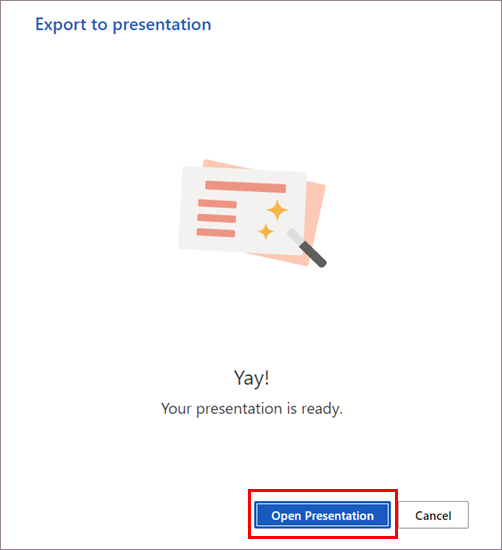
Αυτή η δυνατότητα είναι διαθέσιμη μόνο για το Word για το Web. Για περισσότερες πληροφορίες, ανατρέξτε στο θέμα Εξαγωγή εγγράφων του Word σε παρουσιάσεις του PowerPoint.
Εισαγωγή ενός εγγράφου Word ως αντικειμένου
Ο ευκολότερος τρόπος για να εισαγάγετε ένα έγγραφο του Word είναι να δημιουργήσετε πρώτα το έγγραφο στο Word και, στη συνέχεια, να το προσθέσετε στην παρουσίασή σας.
-
Επιλέξτε τη διαφάνεια στην οποία θέλετε να τοποθετήσετε το έγγραφο Word.
-
Επιλέξτε Εισαγωγή > Αντικείμενο.

-
Εάν το έγγραφο του Word υπάρχει ήδη, στο παράθυρο διαλόγου Εισαγωγή αντικειμένου, επιλέξτε Δημιουργία από αρχείο.
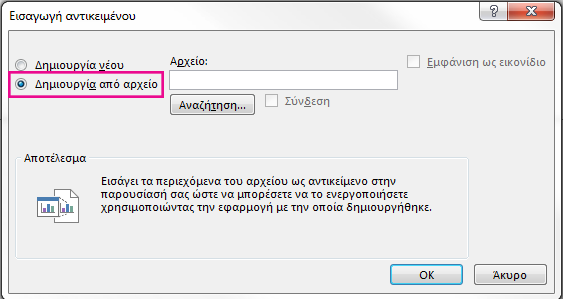
-
Κάντε κλικ στο κουμπί Αναζήτηση για να εντοπίσετε το έγγραφο Word που θέλετε να εισαγάγετε. Επιλέξτε το έγγραφο του Word και κάντε κλικ στο κουμπί OK.
-
Βεβαιωθείτε ότι τα πλαίσια ελέγχου Σύνδεση και Εμφάνιση ως εικονιδίου είναι επιλεγμένα. Κάντε κλικ στο κουμπί OK για την εισαγωγή των περιεχομένων του εγγράφου Word ως αντικειμένου.
Σημείωση: Εάν προτιμάτε το έγγραφο του Word να ανοίγει στο Word αντί για το PowerPoint, επιλέξτε το πλαίσιο ελέγχου Εμφάνιση ως εικονιδίου για να εισαγάγετε ένα εικονίδιο στην παρουσίαση. Εάν κάνετε κλικ στο εικονίδιο, το έγγραφο θα ανοίξει στο Word.
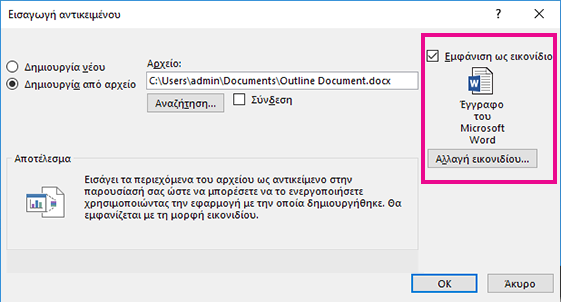
Συμβουλή: Μπορείτε επίσης να εισαγάγετε ένα συνδεδεμένο αντικείμενο. Επιλέξτε το πλαίσιο ελέγχου Σύνδεση για να κάνετε το αντικείμενο μια συντόμευση στο έγγραφο Word που έχετε εισαγάγει.
Χρήση ενός εγγράφου του Word ως διάρθρωσης για τη δημιουργία παρουσίασης
-
Στο έγγραφο του Word, κάντε κλικ στην επιλογή Αρχική σελίδα.
-
Χρησιμοποιήστε την επιλογή Στυλ για να μορφοποιήσετε το περιεχόμενο του εγγράφου Word.
-
Επισημάνετε το περιεχόμενο που θέλετε να χρησιμοποιήσετε ως τίτλο διαφάνειας και επιλέξτε Επικεφαλίδα 1 στην περιοχή Στυλ.
-
Επισημάνετε το περιεχόμενο που θέλετε να χρησιμοποιήσετε ως κείμενο διαφάνειας και επιλέξτε Επικεφαλίδα 2 στην περιοχή Στυλ.
-
-
Στο έγγραφο Word, κάντε κλικ στην επιλογή Αρχείο > Αποθήκευση και, στη συνέχεια, κάντε κλικ στην επιλογή Αρχείο > Κλείσιμο.
Σημείωση: Το έγγραφο του Word πρέπει να είναι κλειστό, για να είναι δυνατή η εισαγωγή του σε μια παρουσίαση PowerPoint.
-
Ανοίξτε το PowerPoint και κάντε κλικ στην επιλογή Αρχική σελίδα > Νέα διαφάνεια.
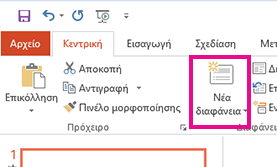
-
Επιλέξτε Διαφάνειες από διάρθρωση.
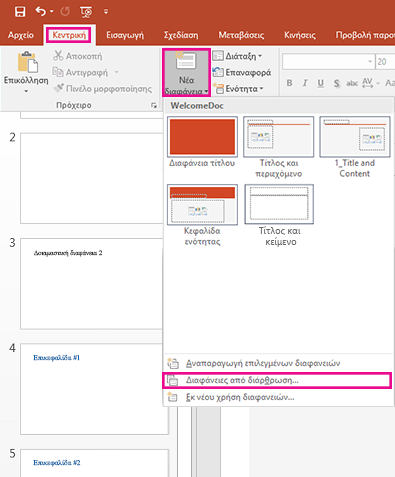
-
Βρείτε και επιλέξτε το έγγραφο του Word στο παράθυρο διαλόγου Εισαγωγή διάρθρωσης και κάντε κλικ στην επιλογή Εισαγωγή. Θα δημιουργηθεί μια νέα διαφάνεια για κάθε Επικεφαλίδα 1 στο έγγραφό σας.
Σημείωση: Εάν το έγγραφο του Word δεν περιέχει τα στυλ Επικεφαλίδα 1 ή Επικεφαλίδα 2, το PowerPoint θα δημιουργήσει μια διαφάνεια για κάθε παράγραφο στο περιεχόμενό σας.
Δείτε επίσης
Κατανόηση των διαφορών μεταξύ συνδεδεμένων και ενσωματωμένων αντικειμένων










