Μπορείτε να εισαγάγετε περιεχόμενο από άλλα προγράμματα στην παρουσίασή σας. Αυτό περιλαμβάνει αρχεία που έχουν δημιουργηθεί από άλλα προγράμματα του Microsoft Office, καθώς και αρχεία από άλλα προγράμματα που υποστηρίζουν σύνδεση και ενσωμάτωση αντικειμένων (OLE).
Σημείωση: Μπορείτε να εισαγάγετε περιεχόμενο μόνο από προγράμματα που υποστηρίζουν OLE και είναι εγκατεστημένα στον υπολογιστή σας. Για να δείτε ποιους τύπους περιεχομένου μπορείτε να εισαγάγετε, στην καρτέλα Εισαγωγή , στην ομάδα Κείμενο , κάντε κλικ στην επιλογή Αντικείμενο. Το πλαίσιο Εισαγωγή αντικειμένου παραθέτει τους τύπους αντικειμένων που μπορείτε να χρησιμοποιήσετε.
Υπάρχουν δύο τρόποι για να εισαγάγετε αντικείμενα περιεχομένου σε μια παρουσίαση του PowerPoint:
-
Συνδεδεμένα αντικείμενα Ένα συνδεδεμένο αντικείμενο ενημερώνεται εάν αλλάξει το αρχείο προελεύσεις του. Για παράδειγμα, ένα συνδεδεμένο γράφημα που έχει δημιουργηθεί από δεδομένα στο Microsoft Excel αλλάζει εάν αλλάξει η προέλευση δεδομένων του Excel. Το αρχείο προέλευσης πρέπει να είναι διαθέσιμο στον υπολογιστή ή το δίκτυό σας για να διατηρείται η σύνδεση μεταξύ του αντικειμένου που έχει εισαχθεί και των δεδομένων προέλευσης. Η εισαγωγή ενός συνδεδεμένου αντικειμένου συνιστάται εάν το σύνολο δεδομένων προέλευσης είναι μεγάλο ή σύνθετο.
-
Ενσωματωμένα αντικείμενα Τα δεδομένα προέλευσης ενσωματώνονται στην παρουσίαση. Μπορείτε να προβάλετε το ενσωματωμένο αντικείμενο σε άλλον υπολογιστή, επειδή τα δεδομένα προέλευσης είναι μέρος του αρχείου παρουσίασης. Τα ενσωματωμένα αντικείμενα συνήθως απαιτούν περισσότερο χώρο στο δίσκο από τα συνδεδεμένα αντικείμενα.
-
Σε ένα άλλο πρόγραμμα εκτός του PowerPoint, επιλέξτε και αντιγράψτε τις πληροφορίες που θέλετε να εισαγάγετε ως αντικείμενο.
-
Στο PowerPoint, κάντε κλικ στο σημείο όπου θέλετε να εμφανίζεται το αντικείμενο.
-
Στην καρτέλα Κεντρική, στην ομάδα Πρόχειρο, κάντε κλικ στο βέλος που βρίσκεται κάτω από την επιλογή Επικόλληση και, στη συνέχεια, επιλέξτε Ειδική επικόλληση.
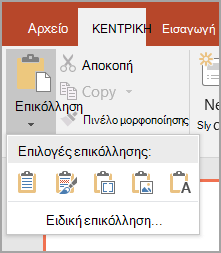
-
Στο παράθυρο διαλόγου Ειδική επικόλληση , κάντε ένα από τα εξής:
-
Για να επικολλήσετε τις πληροφορίες ως συνδεδεμένο αντικείμενο, κάντε κλικ στην επιλογή Επικόλληση σύνδεσης.
-
Για να επικολλήσετε τις πληροφορίες ως ενσωματωμένο αντικείμενο, κάντε κλικ στην επιλογή Επικόλληση. Στο πλαίσιο Ως , κάντε κλικ στην καταχώρηση με τη λέξη "αντικείμενο" στο όνομά της. Για παράδειγμα, εάν αντιγράψατε τις πληροφορίες από ένα έγγραφο Word, κάντε κλικ στην επιλογή Αντικείμενο εγγράφου Word Microsoft.
Σημείωση: Εάν η επιλογή σας είναι πολύ μικρή, για παράδειγμα, μερικές λέξεις από ένα Word έγγραφο ή ένας αριθμός από ένα κελί φύλλου εργασίας του Excel, ίσως να μην χρειαστεί να το αποθηκεύσετε ως αντικείμενο. Σε αυτή την περίπτωση, κάντε κλικ σε μία από τις επιλογές που παρέχονται στο πλαίσιο Ως ή επικολλήστε το περιεχόμενο απευθείας.
-
-
Κάντε κλικ στη διαφάνεια όπου θέλετε να τοποθετήσετε το αντικείμενο.
-
Στην καρτέλα Εισαγωγή, στην ομάδα Κείμενο, κάντε κλικ στο στοιχείο Αντικείμενο.
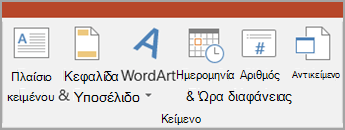
-
Κάντε κλικ στην επιλογή Δημιουργία από αρχείο.
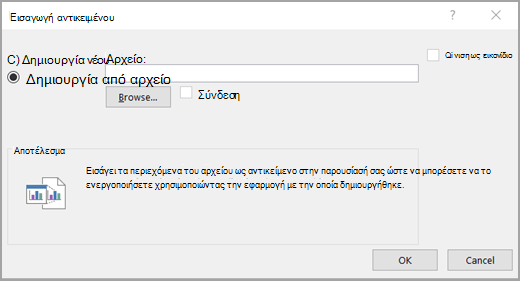
-
Στο πλαίσιο Αρχείο , πληκτρολογήστε το όνομα του αρχείου ή κάντε κλικ στο κουμπί Αναζήτηση για να επιλέξετε από μια λίστα.
-
Επιλέξτε το πλαίσιο ελέγχου Σύνδεση .
-
Κάντε ένα από τα εξής:
-
Για να εμφανίσετε το περιεχόμενο στην παρουσίασή σας, καταργήστε την επιλογή του πλαισίου ελέγχου Εμφάνιση ως εικονιδίου .
-
Για να εμφανίσετε ένα εικονίδιο στο οποίο έχει κάνει κλικ για να προβάλετε το αντικείμενο, επιλέξτε το πλαίσιο ελέγχου Εμφάνιση ως εικονιδίου .
Για να αλλάξετε την προεπιλεγμένη εικόνα εικονιδίου ή ετικέτα, κάντε κλικ στην επιλογή Αλλαγή εικονιδίου και, στη συνέχεια, κάντε κλικ στο εικονίδιο που θέλετε από τη λίστα εικονιδίων . Εάν θέλετε, μπορείτε να πληκτρολογήσετε μια ετικέτα στο πλαίσιο Λεζάντα .
-
-
Κάντε κλικ στη διαφάνεια όπου θέλετε να τοποθετήσετε το αντικείμενο.
-
Στην καρτέλα Εισαγωγή, στην ομάδα Κείμενο, κάντε κλικ στο στοιχείο Αντικείμενο.
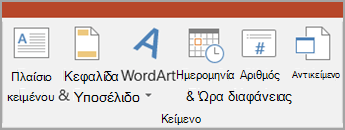
-
Κάντε ένα από τα εξής:
-
Εάν το αντικείμενο δεν υπάρχει ήδη, κάντε κλικ στην επιλογή Δημιουργία νέου. Στο πλαίσιο Τύπος αντικειμένου , κάντε κλικ στον τύπο του αντικειμένου που θέλετε να δημιουργήσετε.
-
Εάν το αντικείμενο υπάρχει ήδη, κάντε κλικ στην επιλογή Δημιουργία από αρχείο. Στο πλαίσιο Αρχείο , πληκτρολογήστε το όνομα του αρχείου ή κάντε κλικ στο κουμπί Αναζήτηση για να επιλέξετε από μια λίστα. Καταργήστε την επιλογή του πλαισίου ελέγχου Σύνδεση .
-
-
Κάντε ένα από τα εξής:
-
Για να εμφανίσετε το περιεχόμενο στην παρουσίασή σας, καταργήστε την επιλογή του πλαισίου ελέγχου Εμφάνιση ως εικονιδίου .
-
Για να εμφανίσετε ένα εικονίδιο στο οποίο έχει κάνει κλικ για να προβάλετε το αντικείμενο, επιλέξτε το πλαίσιο ελέγχου Εμφάνιση ως εικονιδίου .
Για να αλλάξετε την προεπιλεγμένη εικόνα εικονιδίου ή ετικέτα, κάντε κλικ στην επιλογή Αλλαγή εικονιδίου και, στη συνέχεια, κάντε κλικ στο εικονίδιο που θέλετε από τη λίστα εικονιδίων . Εάν θέλετε, μπορείτε να πληκτρολογήσετε μια ετικέτα στο πλαίσιο Λεζάντα .
-










