Σημειώσεις:
-
Από το Δεκέμβριο του 2018, το Yammer μεταβάλλει τις αλλαγές στο χώρο αποθήκευσης αρχείων για αρχεία Yammer σε Microsoft 365 συνδεδεμένες ομάδες. Παλαιότερα, όλα τα αρχεία του Yammer ήταν αποθηκευμένα στο Yammer Storage cloud. Όταν ο οργανισμός σας λάβει αυτές τις αλλαγές, όλα τα νέα αρχεία Yammer για συνδεδεμένες ομάδες θα αποθηκευτούν στο SharePoint, αλλά θα εξακολουθούν να έχουν πρόσβαση μέσα από το Yammer.
-
Ως μέρος αυτής της αλλαγής, όλα τα υπάρχοντα αρχεία που είναι αποθηκευμένα στο Yammer Storage cloud για συνδεδεμένες ομάδες γίνονται μόνο για ανάγνωση. Αυτό σημαίνει ότι αντί να επεξεργαστείτε ένα αρχείο, θα πρέπει να κάνετε λήψη και εκ νέου αποστολή του αρχείου και να επεξεργαστείτε την έκδοση που μόλις φορτώθηκε.
-
Για να καταλάβετε εάν έχετε αυτή τη νέα δυνατότητα και για να δείτε τις αλλαγές που θέλετε, ανατρέξτε στο θέμα Πώς μπορώ να διαπιστώσω Πού αποθηκεύονται τα αρχεία μου στο Yammer;.
-
Μακροπρόθεσμα πλεονεκτήματα: όταν τα αρχεία Yammer είναι αποθηκευμένα στο SharePoint, μπορείτε να οργανώσετε τα αρχεία σε φακέλους, να αλλάξετε τα δικαιώματα πρόσβασης σε αρχεία και να έχετε πρόσθετες επιλογές παρακολούθησης και ελέγχου αναθεώρησης.
-
Εφάπαξ ενέργεια για κάθε αρχείο: για να αναθεωρήσετε ένα αρχείο που ήταν αποθηκευμένο στο Yammer, θα πρέπει να κάνετε λήψη του αρχείου και να το αποστείλετε ξανά. Το νέο αρχείο θα αποθηκευτεί στο SharePoint και θα χρησιμοποιήσετε αυτό το αρχείο για μελλοντικές αναθεωρήσεις.
Για να προχωρήσετε προς τα εμπρός, θα καταλήξετε με δύο αρχεία: το παλιό μόνο για ανάγνωση που είναι αποθηκευμένο στο Yammer και το νέο αποθηκευμένο στο SharePoint. Θα υπάρχουν δύο ξεχωριστά ιστορικά εκδόσεων:
-
Για να αποκτήσετε πρόσβαση σε παλαιές αναθεωρήσεις, μεταβείτε στη σελίδα του Yammer για το αρχείο που είναι αποθηκευμένο στο Yammer.
-
Για να αποκτήσετε πρόσβαση σε νέες αναθεωρήσεις, ανοίξτε τη βιβλιοθήκη εγγράφων του SharePoint και μεταβείτε στο αρχείο στο φάκελο εφαρμογές/Yammer.
-
-
Κάντε λήψη του αρχείου.
-
Εντοπίστε το αρχείο στο Yammer και κάντε κλικ σε αυτό.
-
Στην περιοχή ενέργειες αρχείου, κάντε κλικ στην επιλογή λήψη.
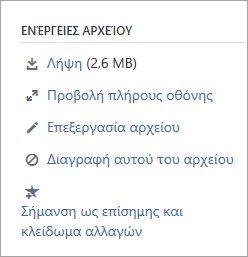
-
Καθορίστε μια θέση και, στη συνέχεια, κάντε κλικ στην επιλογή Αποθήκευση.
-
-
Αποστολή του αρχείου.
-
Από τη σελίδα αρχεία για το Yammer ή για μια ομάδα, κάντε κλικ στην επιλογή Αποστολή αρχείου ή Αποστολή.
-
Κάντε κλικ στην επιλογή επιλογή αρχείου, επιλέξτε το αρχείο, κάντε κλικ στην επιλογή Άνοιγμακαι, στη συνέχεια, κάντε κλικ στην επιλογή Αποστολή.
-
-
Πραγματοποιήστε τις αναθεωρήσεις σας.










