Πολλές λιγότερο συχνά χρησιμοποιούμενες επιλογές PowerPoint βρίσκονται στο τμήμα παραθύρου Για προχωρημένους στο παράθυρο διαλόγου Επιλογές του PowerPoint .
Επιλογές επεξεργασίας
Αυτόματη επιλογή ολόκληρης της λέξης κατά την επιλογή Επιλέξτε αυτό το πλαίσιο ελέγχου για να επιλέξετε ολόκληρη τη λέξη όταν κάνετε κλικ σε μια λέξη ή καταργήστε την επιλογή αυτού του πλαισίου ελέγχου για να επιλέγετε ένα μεμονωμένο γράμμα σε μια λέξη όταν κάνετε κλικ σε μια λέξη.
Να επιτρέπεται η μεταφορά και απόθεση κειμένου Επιλέξτε αυτό το πλαίσιο ελέγχου για να μετακινήσετε ή να αντιγράψετε κείμενο μέσα σε μια παρουσίαση ή από PowerPoint σε ένα άλλο πρόγραμμα του Microsoft Office σύροντας το κείμενο ή καταργήστε την επιλογή αυτού του πλαισίου ελέγχου για να αποτρέψετε τη μεταφορά κειμένου για να το μετακινήσετε ή να το αντιγράψετε.
Αυτόματη αλλαγή πληκτρολογίου ανάλογα με τη γλώσσα του περιβάλλοντος κειμένου Επιλέξτε αυτό το πλαίσιο ελέγχου όταν εργάζεστε με κείμενο σε διαφορετικές γλώσσες. PowerPoint εντοπίζει αυτόματα τη γλώσσα στην οποία τοποθετείται το σημείο εισαγωγής και μεταβαίνει στη σωστή γλώσσα πληκτρολογίου.
Στιγμιότυπο οθόνης "Να μην γίνεται αυτόματα υπερ-σύνδεση" Όταν χρησιμοποιείτε την επιλογή Εισαγωγή > Στιγμιότυπο οθόνης και καταγράφετε μια εικόνα από το πρόγραμμα περιήγησης Web του Internet Explorer, PowerPoint μπορείτε να μετατρέψετε την εικόνα σε υπερ-σύνδεση που οδηγεί στην ιστοσελίδα την οποία θα καταγράψετε. Ενεργοποιήστε αυτή την επιλογή εάν δεν θέλετε αυτές οι εικόνες να είναι υπερ-συνδέσεις.
Μέγιστος αριθμός αναιρέσεων Στη γραμμή εργαλείων γρήγορης πρόσβασης, η εντολή Αναίρεση σάς επιτρέπει να αναιρέσετε μία ή περισσότερες από τις πρόσφατες αλλαγές που κάνατε στην παρουσίασή σας. Σε αυτό το πλαίσιο, εισαγάγετε τον αριθμό των φορών που μπορείτε να κάνετε κλικ στο κουμπί Αναίρεση για να αναιρέσετε τις αλλαγές σας οποιαδήποτε στιγμή.
Αποκοπή, αντιγραφή και επικόλληση
Χρήση "έξυπνης" αποκοπής και επικόλλησης Επιλέξτε αυτό το πλαίσιο ελέγχου εάν θέλετε το PowerPoint να προσαρμόσει το διάστημα των λέξεων και των αντικειμένων που επικολλείτε στην παρουσίασή σας. Η έξυπνη αποκοπή και επικόλληση εξασφαλίζει ότι το επικολλημένο περιεχόμενο δεν προσπερνά άλλες λέξεις ή αντικείμενα που εμφανίζονται πριν ή μετά το περιεχόμενο που επικολάτε. Καταργήστε την επιλογή αυτού του πλαισίου ελέγχου εάν δεν θέλετε το PowerPoint να προσαρμόζει αυτόματα το διάστημα των λέξεων ή των αντικειμένων.
Εμφάνιση κουμπιών επιλογών επικόλλησης Επιλέξτε αυτό το πλαίσιο ελέγχου για να εμφανίζονται τα κουμπιά Επιλογές επικόλλησης ή καταργήστε την επιλογή αυτού του πλαισίου ελέγχου για να αποκρύψετε τα κουμπιά Επιλογές επικόλλησης . Τα κουμπιά Επιλογές επικόλλησης εμφανίζονται δίπλα στο κείμενο που επικολάτε. Χρησιμοποιώντας αυτά τα κουμπιά, μπορείτε να επιλέξετε γρήγορα μεταξύ της διατήρησης της μορφοποίησης προέλευσης ή της επικόλλησης μόνο κειμένου.
Σημείωση: Όταν καταργείτε την επιλογή του πλαισίου ελέγχου Εμφάνιση κουμπιών επιλογών επικόλλησης , απενεργοποιείτε αυτήν τη δυνατότητα σε όλα τα προγράμματα του Office στα οποία υπάρχει επιλογή.
Πένα
Χρήση πένας για επιλογή και αλληλεπίδραση με περιεχόμενο από προεπιλογή Εάν δεν θέλετε να γίνεται αυτόματα λειτουργία γραφής όταν το Office εντοπίζει την ενεργή πένα ή γραφίδα, επιλέξτε αυτό το πλαίσιο ελέγχου για να χρησιμοποιήσετε την πένα σας για να επιλέξετε αντικείμενα από προεπιλογή.
Μέγεθος και ποιότητα εικόνας
Οι επιλογές που ορίζετε σε αυτή την ενότητα ισχύουν μόνο για το αρχείο παρουσίασης που έχετε ανοίξει τη συγκεκριμένη στιγμή.
Απόρριψη δεδομένων επεξεργασίας Εάν έχετε περικόψει μια εικόνα ή έχετε κάνει άλλες αλλαγές στην εικόνα, όπως η εφαρμογή καλλιτεχνικού εφέ ή η αλλαγή της φωτεινότητας, της αντίθεσης ή της ευκρίνειας μιας εικόνας, οι πληροφορίες για την αντιστροφή αυτών των αλλαγών αποθηκεύονται στο αρχείο σας. Μπορείτε να μειώσετε το μέγεθος του αρχείου σας διαγράφοντας αυτά τα δεδομένα επεξεργασίας. Η ενεργοποίηση αυτής της επιλογής θα μειώσει το μέγεθος του εγγράφου σας, αλλά εάν θέλετε να αναιρέσετε τις αλλαγές σας, θα πρέπει να εισαγάγετε ξανά την εικόνα στο έγγραφό σας, εάν θέλετε να αναιρέσετε τυχόν αλλαγές που έχετε κάνει. Για περισσότερες πληροφορίες, ανατρέξτε στο θέμα Μείωση μεγέθους αρχείου εικόνας.
Να μην γίνεται συμπίεση εικόνων στο αρχείο Η συμπίεση εικόνων σε ένα αρχείο εξοικονομεί χώρο, αλλά μειώνει την ποιότητα της εικόνας. Εάν η ποιότητα εικόνας είναι πιο σημαντική για εσάς από το μέγεθος του αρχείου, επιλέξτε αυτό το πλαίσιο ελέγχου. . Για να συμπιέσετε μια μεμονωμένη εικόνα ή να ορίσετε άλλες επιλογές ποιότητας ή ανάλυσης εικόνας, ανατρέξτε στο θέμα Μείωση του μεγέθους αρχείου εικόνας.
Προεπιλεγμένη ανάλυση / Ορισμός προεπιλεγμένης εξόδου προορισμού σε Το PPI (pixel ανά ίντσα) αποτελεί μέτρηση της ανάλυσης της εικόνας. Όσο υψηλότερη είναι η τιμή PPI, τόσο πλουσιότερη είναι η εικόνα. Η υψηλή ανάλυση πιστότητας διατηρεί την ποιότητα της εικόνας, αλλά μπορεί να αυξήσει το μέγεθος αρχείου της παρουσίασής σας.
Επιλογές γραφήματος
Οι ιδιότητες ακολουθούν το σημείο δεδομένων γραφήματος για όλες τις νέες παρουσιάσεις Επιλέξτε αυτό το πλαίσιο ελέγχου, ώστε οι προσαρμοσμένες ετικέτες μορφοποίησης και δεδομένων γραφήματος να ακολουθούν τα σημεία δεδομένων καθώς μετακινούνται ή αλλάζουν στο γράφημα. Αυτή η ρύθμιση ισχύει για όλες τις παρουσιάσεις που δημιουργούνται στο εξής.
Οι ιδιότητες ακολουθούν το σημείο δεδομένων γραφήματος για την τρέχουσα παρουσίαση Επιλέξτε αυτό το πλαίσιο ελέγχου, ώστε οι προσαρμοσμένες ετικέτες μορφοποίησης και δεδομένων γραφήματος να ακολουθούν τα σημεία δεδομένων καθώς μετακινούνται ή αλλάζουν στο γράφημα. Αυτή η ρύθμιση ισχύει μόνο για την τρέχουσα παρουσίαση.
Εμφάνιση
Εμφάνιση αυτού του αριθμού πρόσφατων εγγράφων/παρουσιάσεων Εισαγάγετε τον αριθμό των παρουσιάσεων που ανοίξατε ή επεξεργαστατε πρόσφατα και θέλετε να εμφανίζονται στη λίστα Πρόσφατα έγγραφα .
-
Για να προβάλετε τη λίστα Πρόσφατες παρουσιάσεις , κάντε κλικ στην επιλογή Αρχείο > Άνοιγμα.
Γρήγορη πρόσβαση σε αυτόν τον αριθμό πρόσφατων παρουσιάσεων Μια λίστα με τις πρόσφατες παρουσιάσεις γρήγορης πρόσβασης εμφανίζεται στο κάτω αριστερό μέρος του παραθύρου, μετά την εντολή Επιλογές , όπως φαίνεται στην παρακάτω εικόνα, με την ετικέτα 1.
Εμφάνιση αυτού του αριθμού ξεκαρφιτσωμένων πρόσφατων φακέλων Μια λίστα με τους πρόσφατους φακέλους γρήγορης πρόσβασης εμφανίζεται στην καρτέλα Πρόσφατα στο παράθυρο διαλόγου Άνοιγμα , όπως φαίνεται στην παρακάτω εικόνα, με την ετικέτα 2. Καθορίστε τον αριθμό των φακέλων που θέλετε να παρατίθενται εκεί, όταν επιλέγετε μια συγκεκριμένη προέλευση, όπως το OneDrive ή "Αυτός ο υπολογιστής"..
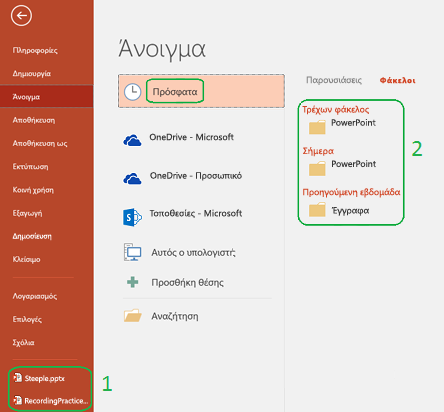
Εμφάνιση πλήκτρων συντόμευσης στις συμβουλές οθόνης Επιλέξτε αυτό το πλαίσιο ελέγχου για να εμφανίζονται οι συντομεύσεις πληκτρολογίου σε όλες τις συμβουλές οθόνης ή καταργήστε την επιλογή αυτού του πλαισίου ελέγχου για να αποκρύψετε τις συντομεύσεις πληκτρολογίου σε όλες τις συμβουλές οθόνης.
Εμφάνιση κατακόρυφου χάρακα Επιλέξτε αυτό το πλαίσιο ελέγχου για να εμφανίζεται ο κατακόρυφος χάρακας ή καταργήστε την επιλογή αυτού του πλαισίου ελέγχου για να αποκρύψετε τον κατακόρυφο χάρακα. Ο κατακόρυφος χάρακας είναι μια γραμμή που εμφανίζεται δίπλα στην παρουσίαση του PowerPoint και την οποία μπορείτε να χρησιμοποιήσετε για να μετρήσετε και να στοιχίσετε αντικείμενα.
Σημείωση: Εάν επιλέξετε το πλαίσιο ελέγχου Εμφάνιση κατακόρυφου χάρακα και, στην καρτέλα Προβολή , στην ομάδα Εμφάνιση/Απόκρυψη , επιλέξτε το πλαίσιο ελέγχου Χάρακας , εμφανίζονται ο κατακόρυφος και οριζόντιοι χάρακες. Εάν καταργήσετε την επιλογή του πλαισίου ελέγχου Εμφάνιση κατακόρυφου χάρακα και, στη συνέχεια, στην καρτέλα Προβολή , στην ομάδα Εμφάνιση/Απόκρυψη , επιλέξτε το πλαίσιο ελέγχου Χάρακας και θα εμφανιστεί μόνο ο οριζόντιος χάρακας.
Απενεργοποίηση της επιτάχυνσης γραφικών υλικού Η χρήση της επιτάχυνσης γραφικών μέσω υλικού αυξάνει την ταχύτητα απόδοσης κατά την αναπαραγωγή της παρουσίασής σας. Η επιλογή αυτού του πλαισίου ελέγχου απενεργοποιεί τη χρήση αυτής της επιτάχυνσης γραφικών. Για περισσότερες πληροφορίες, ανατρέξτε στο θέμα Συμβουλές για τη βελτίωση της αναπαραγωγής ήχου και βίντεο και της συμβατότητας.
Απενεργοποίηση της επιτάχυνσης γραφικών υλικού προβολής παρουσίασης Εάν χρησιμοποιείτε μεταβάσεις μεταξύ διαφανειών και δεν συμπεριφέρονται όπως αναμένεται (δηλαδή, εμφανίζονται μαύρες οθόνες που αναβοσβήνουν αντί για τις μεταβάσεις που έχετε επιλέξει) δοκιμάστε να επιλέξετε αυτό το πλαίσιο ελέγχου.
Αυτόματη επέκταση της οθόνης κατά την παρουσίαση σε φορητό υπολογιστή ή tablet Για να απενεργοποιήσετε τη χρήση της προβολής παρουσιαστή, καταργήστε την επιλογή αυτού του πλαισίου ελέγχου. Από προεπιλογή, η PowerPoint χρησιμοποιεί την προβολή παρουσιαστή για προβολές παρουσίασης. Αυτή η λειτουργία "επεκτείνει" την επιφάνεια εργασίας του υπολογιστή, δημιουργώντας δύο ξεχωριστές οθόνες στον υπολογιστή του παρουσιαστή. Μία οθόνη είναι η ενσωματωμένη οθόνη στον φορητό υπολογιστή ή το tablet του παρουσιαστή. Η άλλη οθόνη είναι η συσκευή οθόνης, ή ο προβολέας, που συνδέεται με τον φορητό υπολογιστή ή το tablet του παρουσιαστή.
Εμφάνιση σημαιών παρουσίας για επιλεγμένα στοιχεία Αυτή η επιλογή εφαρμόζεται όταν εργάζεστε σε μια κοινόχρηστη παρουσίαση με άλλους. Εάν επιλέξετε ένα στοιχείο το οποίο κάποιος άλλος επεξεργάζεται μια μικρή σημαία εμφανίζεται που υποδεικνύει ποιος επεξεργάζεται αυτό το στοιχείο τη συγκεκριμένη στιγμή.
Άνοιγμα όλων των εγγράφων με χρήση αυτής της προβολής Ορίστε μια επιλογή από τη λίστα για να καθορίσετε ότι όλες οι παρουσιάσεις ανοίγουν σε μια συγκεκριμένη προβολή κάθε φορά που ξεκινάτε το PowerPoint.
Προβολή παρουσίασης
Εμφάνιση μενού με δεξιό κλικ του ποντικιού Επιλέξτε αυτό το πλαίσιο ελέγχου για να εμφανίζεται ένα μενού συντόμευσης όταν κάνετε δεξί κλικ σε μια διαφάνεια σε προβολή παρουσίασης ή καταργήστε την επιλογή αυτού του πλαισίου ελέγχου για να αποτρέψετε την εμφάνιση του μενού συντόμευσης.
Εμφάνιση αναδυόμενων εργαλείων Επιλέξτε αυτό το πλαίσιο ελέγχου για να εμφανίσετε μια γραμμή εργαλείων στο κάτω μέρος μιας παρουσίασης πλήρους οθόνης που σας επιτρέπει να περιηγηθείτε μεταξύ των διαφανειών και να εφαρμόσετε σχόλια στην παρουσίασή σας ή να καταργήσετε την επιλογή αυτού του πλαισίου ελέγχου για να αποκρύψετε τη γραμμή εργαλείων.
Ερώτηση για διατήρηση των σχολίων γραφής κατά την έξοδο Επιλέξτε αυτό το πλαίσιο ελέγχου για να σας ζητείται να αποθηκεύσετε τις αλλαγές σας όταν σχεδιάζετε ή επισημαίνετε διαφάνειες κατά τη διάρκεια μιας παρουσίασης ή καταργήστε την επιλογή αυτού του πλαισίου ελέγχου για έξοδο χωρίς να σας ζητηθεί να αποθηκεύσετε τα σχόλια γραφής.
Τέλος με μαύρη διαφάνεια Επιλέξτε αυτό το πλαίσιο ελέγχου για να εισαγάγετε μια μαύρη διαφάνεια στο τέλος της παρουσίασής σας ή καταργήστε την επιλογή αυτού του πλαισίου ελέγχου για να τερματίσετε την παρουσίασή σας χωρίς μαύρη διαφάνεια. Εάν καταργήσετε την επιλογή αυτού του πλαισίου ελέγχου, το τελευταίο πράγμα που βλέπει το ακροατήριό σας είναι η τελευταία διαφάνεια στην παρουσίασή σας και όχι μια μαύρη διαφάνεια.
Εκτύπωση
Εκτύπωση στο παρασκήνιο Επιλέξτε αυτό το πλαίσιο ελέγχου για να εργαστείτε σε PowerPoint κατά την εκτύπωση της παρουσίασής σας (η εκτύπωση μπορεί να επιβραδύνει το χρόνο απόκρισης στο PowerPoint ) ή καταργήστε την επιλογή αυτού του πλαισίου ελέγχου για να απενεργοποιήσετε την εκτύπωση στο παρασκήνιο όταν θέλετε χρόνο ταχείας απόκρισης ενώ εργάζεστε σε PowerPoint.
Εκτύπωση γραμματοσειρών TrueType ως γραφικών Επιλέξτε αυτό το πλαίσιο ελέγχου για να μετατρέψετε τις γραμματοσειρές σας σε ανυσματικά γραφικά, ώστε οι γραμματοσειρές σας να εκτυπώνονται με σαφήνεια και σε οποιοδήποτε μέγεθος (ή κλίμακα) ή καταργήστε την επιλογή αυτού του πλαισίου ελέγχου, εάν η ποιότητα εκτύπωσης ή η κλιμάκωση δεν είναι σημαντική για εσάς.
Εκτύπωση αντικειμένων που έχουν εισαχθεί στην ανάλυση του εκτυπωτή Επιλέξτε αυτό το πλαίσιο ελέγχου όταν θέλετε ποιοτικές εκτυπώσεις αντικειμένων που έχουν εισαχθεί, όπως γραφήματα πίτας ή πίνακες, ή καταργήστε την επιλογή αυτού του πλαισίου ελέγχου για να παραβλέπονται τα παραμορφωμένα ή κατακόρυφα επεκταμένα αντικείμενα κατά την εκτύπωση.
Υψηλή ποιότητα Επιλέξτε αυτό το πλαίσιο ελέγχου όταν θέλετε να δείτε βελτιώσεις στις εργασίες εκτύπωσης, όπως η αυξημένη ανάλυση, τα αναμεμειγμένα διαφανή γραφικά ή οι εκτυπωμένες απαλές σκιές. Με αυτή την επιλογή, θα έχετε την καλύτερη δυνατή έξοδο, αλλά η εκτύπωση μπορεί να διαρκέσει περισσότερο.
Στοίχιση διαφανών γραφικών στην ανάλυση του εκτυπωτή Επιλέξτε αυτό το πλαίσιο ελέγχου για να εξασφαλίσετε ότι το διαφανές περιεχόμενό σας ευθυγραμμίζεται σωστά με όλο το άλλο περιεχόμενο. Ενεργοποιώντας αυτή την επιλογή, το PowerPoint χρησιμοποιεί την ανάλυση του εκτυπωτή για την εκτύπωση, γεγονός που μπορεί να επιβραδύνει τις επιδόσεις εάν ο εκτυπωτής έχει πολύ υψηλή ανάλυση.
Εκτύπωση αριθμών διαφανειών σε σημειώσεις ακροατηρίου (Μόνο σε PowerPoint για Microsoft 365, από την έκδοση 1810) Από προεπιλογή, οι αριθμοί διαφανειών εμφανίζονται κάτω από τις εικόνες μικρογραφιών διαφανειών στις εκτυπωμένες σελίδες σημειώσεων ακροατηρίου. Ενεργοποιήστε ή απενεργοποιήστε αυτήν τη δυνατότητα επιλέγοντας ή καταργώντας την επιλογή αυτού του πλαισίου ελέγχου.
Κατά την εκτύπωση αυτού του εγγράφου
Κατά την εκτύπωση αυτού του εγγράφου Σε αυτή τη λίστα, επιλέξτε την παρουσίαση στην οποία θέλετε να εφαρμόσετε ρυθμίσεις και, στη συνέχεια, κάντε κλικ σε ένα από τα εξής:
-
Χρήση των ρυθμίσεων εκτύπωσης που χρησιμοποιήθηκαν πιο πρόσφατα Για να εκτυπώσετε την παρουσίαση σύμφωνα με τις επιλογές που χρησιμοποιούσατε προηγουμένως στο παράθυρο διαλόγου Εκτύπωση , κάντε κλικ σε αυτό το κουμπί.
-
Χρήση των ακόλουθων ρυθμίσεων εκτύπωσης Για να επιλέξετε νέες ρυθμίσεις εκτύπωσης για την παρουσίαση, κάντε κλικ σε αυτό το κουμπί και, στη συνέχεια, κάντε τα εξής:
-
Εκτύπωση τι Σε αυτήν τη λίστα, επιλέξτε τι θέλετε να εκτυπώσετε.
-
Χρώμα/διαβαθμίσεις του γκρι Σε αυτήν τη λίστα, επιλέξτε τη ρύθμιση που θέλετε. Για πληροφορίες σχετικά με την έγχρωμη εκτύπωση, τις διαβαθμίσεις του γκρι ή ασπρόμαυρες, ανατρέξτε στο θέμα Εκτύπωση σημειώσεων ακροατηρίου, σημειώσεων ή διαφανειών.
-
Εκτύπωση κρυφών διαφανειών Επιλέξτε αυτό το πλαίσιο ελέγχου για να εκτυπώσετε διαφάνειες που είχατε προηγουμένως αποκρύψει ή καταργήστε την επιλογή αυτού του πλαισίου ελέγχου για να εκτυπώσετε μόνο διαφάνειες που δεν είναι κρυφές. Για πληροφορίες σχετικά με τους λόγους απόκρυψης μιας διαφάνειας και τον τρόπο απόκρυψης μιας διαφάνειας, ανατρέξτε στο θέμα Απόκρυψη ή εμφάνιση διαφάνειας.
-
Προσαρμογή μεγέθους χαρτιού Επιλέξτε αυτό το πλαίσιο ελέγχου για να αλλάξετε την κλίμακα των περιεχομένων μιας διαφάνειας, σημειώσεων ακροατηρίου ή σελίδας σημειώσεων ώστε να χωρούν στο μέγεθος χαρτιού που εκτυπώνετε ή καταργήστε την επιλογή αυτού του πλαισίου ελέγχου για να εκτυπώσετε την προεπιλεγμένη γραμματοσειρά και το μέγεθος αντικειμένου στο προεπιλεγμένο μέγεθος χαρτιού.
-
Πλαίσιο διαφανειών Επιλέξτε αυτό το πλαίσιο ελέγχου για να προσθέσετε ένα πλαίσιο που μοιάζει με περίγραμμα γύρω από κάθε διαφάνεια ή καταργήστε την επιλογή αυτού του πλαισίου ελέγχου εάν δεν θέλετε ένα πλαίσιο γύρω από κάθε διαφάνεια.
-
Γενικά
Παροχή σχολίων με ήχο (PowerPoint 2016) Επιλέξτε αυτό το πλαίσιο ελέγχου για να γίνεται ήχος όταν εμφανίζεται ένα μήνυμα σφάλματος ή να καταργήσετε την επιλογή αυτού του πλαισίου ελέγχου, εάν δεν θέλετε να ακούτε ήχο όταν εμφανίζεται ένα σφάλμα.
Σημείωση: Για να χρησιμοποιήσετε αυτήν τη δυνατότητα, ο υπολογιστής σας πρέπει να διαθέτει κάρτα ήχου, μικρόφωνο και ηχεία.
Εμφάνιση σφαλμάτων περιβάλλοντος εργασίας χρήστη από το πρόσθετο Εάν είστε προγραμματιστής, επιλέξτε αυτό το πλαίσιο ελέγχου για να εμφανίζονται τα σφάλματα στον κωδικό προσαρμογής του περιβάλλοντος εργασίας χρήστη ή καταργήστε την επιλογή αυτού του πλαισίου ελέγχου για να αποκρύψετε τα σφάλματα.










