Σημείωση: Αυτό το θέμα περιγράφει τις δυνατότητες των νέων Yammer. Για πληροφορίες σχετικά με τη χρήση αυτής της δυνατότητας στην κλασική Yammer, ανατρέξτε στο θέμα Επισύναψη αρχείου ή εικόνας σε μήνυμα του Yammer.
Θέλετε να επισυνάψετε ένα αρχείο στη συνομιλία σας ή να απαντήσετε σε Yammer; Κανένα πρόβλημα – μπορείτε να αποστείλετε ένα αρχείο από τον υπολογιστή σας ή να επιλέξετε από προτεινόμενα συνημμένα και GIF.
Στο κάτω μέρος κάθε εκκίνησης ή απάντησης δημοσίευσης, κάντε κλικ στο εικονίδιο που αντιπροσωπεύει τη θέση όπου βρίσκεται το συνημμένο.
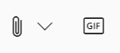
|
Εικονίδιο |
Από πού προέρχεται το αρχείο |
|
|
Αποστείλετε ένα αρχείο από οπουδήποτε στον υπολογιστή σας. |
|
|
Επιλέξτε ένα GIF από μια λίστα διαθέσιμων GIFS. |
Αποστολή αρχείου από τον υπολογιστή σας
-
Επιλέξτε το εικονίδιο αποστολής

-
Επιλέξτε το αρχείο που θέλετε να αποστείλετε.
-
Κάντε κλικ στην επιλογή Άνοιγμα και, στη συνέχεια, κάντε κλικ στην επιλογή Δημοσίευση.
Σημείωση: Τα δεδομένα EXIF σε αρχεία εικόνας και βίντεο δεν διατηρούνται κατά την αποστολή στην εφαρμογή Yammer για κινητές συσκευές (iOS ή Android), σύμφωνα με τους συμβάσεις πλατφόρμας.
Επιλογή GIF
Χρησιμοποιήστε αυτή την επιλογή μόνο εάν αναζητάτε ένα GIF από το web. Εάν προσθέτετε ένα αρχείο τοπικά που τυχαίνει να είναι GIF, χρησιμοποιήστε την επιλογή αποστολής αρχείου.
-
Επιλέξτε το εικονίδιο GIF

-
Πληκτρολογήστε μια φράση στο πλαίσιο Αναζήτηση GIF που καταγράφει την ουσία αυτού που θέλετε να επικοινωνήσετε, όπως ευχαριστώ ή έκπληξη.
-
Κάντε κλικ στο GIF που θέλετε να χρησιμοποιήσετε και, στη συνέχεια, κάντε κλικ στην επιλογή Δημοσίευση.
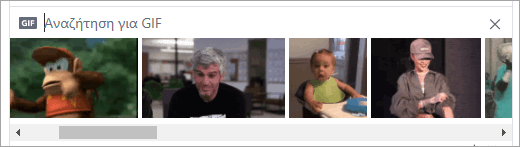
Συνήθεις ερωτήσεις: Επισύναψη αρχείων
Ε: Τι συμβαίνει με το αρχείο μου όταν το επισυνάπτω;
Α: Εάν η συνομιλία έχει δημοσιευτεί σε μια κοινότητα, το αρχείο προστίθεται στη λίστα Αρχείων για την κοινότητα στην οποία έχει δημοσιευτεί η συνομιλία. Για να βρείτε το αρχείο, επιλέξτε την κοινότητα και, στη συνέχεια, κάντε κλικ στην επιλογή Αρχεία και επιλέξτε το αρχείο ή μεταβείτε στη συνομιλία που περιέχει το αρχείο. Εάν το αρχείο είναι συνημμένο σε μια συνομιλία σε μια Microsoft 365 συνδεδεμένη κοινότητα, το αρχείο θα αποθηκευτεί στο SharePoint στο Microsoft 365. Διαφορετικά, το αρχείο θα αποθηκευτεί σε χώρο αποθήκευσης cloud στο Yammer.
Ε: Μπορώ να επιλέξω πού θα αποστείλω ένα αρχείο;
A: Όχι. Εάν η συνδεδεμένη ομάδα σας μπορεί να αποθηκεύσει αρχεία στο SharePoint στο Microsoft 365, όλα τα νέα αρχεία για αυτήν την κοινότητα θα αποθηκευτούν εκεί. Όλα τα άλλα αρχεία αποθηκεύονται σε Yammer χώρο αποθήκευσης στο cloud.
Ε: Μπορούν όλες οι κοινότητες να αποθηκεύσουν αρχεία Yammer στο SharePoint στο Microsoft 365;
A: Όχι. Ακόμη και όταν η αποθήκευση αρχείων Yammer στο SharePoint στο Microsoft 365 είναι διαθέσιμη για την εταιρεία σας, ορισμένοι τύποι κοινοτήτων μπορούν να αποθηκεύσουν αρχεία μόνο σε Yammer:
-
Ιδιωτικά μηνύματα
-
Εξωτερικές κοινότητες
-
Οποιεσδήποτε μη συνδεδεμένες κοινότητες
Ε: Μπορώ να προσθέσω αρχεία απευθείας στο φάκελο Εφαρμογές/Yammer στο SharePoint στο Microsoft 365 και να τα δω στη λίστα αρχείων στο Yammer;
A: Όχι. Για να δείτε ή να αναζητήσετε ένα αρχείο στη λίστα Αρχείων στο Yammer, πρέπει να το επισυνάψετε σε μια συνομιλία ή να το αποστείλετε στο Yammer. Συνιστάται να μην διαγράφετε, μετακινείτε ή μετονομάζετε αρχεία στον υποφάκελο Εφαρμογές/Yammer.
Συνήθεις ερωτήσεις: Εργασία με αρχεία μετά την προσθήκη τους στο Yammer
Ε: Πώς μπορώ να καρφιτσώσω ένα αρχείο στην αρχική σελίδα της ομάδας;
Α: Στην αρχική σελίδα της κοινότητας, στην ενότητα Καρφιτσωμένα στη δεξιά πλευρά της σελίδας, κάντε κλικ στην επιλογή Προσθήκη και, στη συνέχεια, επιλέξτε Προσθήκη σύνδεσης.
Μόνο οι χρήστες που έχουν πρόσβαση στο αρχείο μπορούν να αποκτήσουν πρόσβαση στο καρφιτσωμένο αρχείο.
Ε: Πώς μπορούν οι άλλοι χρήστες να προβάλουν ένα αρχείο που δημοσίευσα στο Yammer;
Α: Ο τρόπος εμφάνισης του συνημμένου στην τροφοδοσία εξαρτάται από τον τύπο αρχείου. Οποιοδήποτε συνημμένο αρχείο που δεν είναι εικόνα εμφανίζεται ως σύνδεση κάτω από το μήνυμά σας. Οι χρήστες μπορούν να κάνουν κλικ στη σύνδεση για να προβάλουν το αρχείο. Τα συνημμένα εικόνας είναι ορατά ως μικρογραφία κάτω από τη δημοσίευση συνομιλίας ή την απάντηση. Για να προβάλουν την εικόνα, οι χρήστες μπορούν να κάνουν κλικ στη μικρογραφία.
Άτομα μπορούν επίσης να προβάλουν και να κάνουν λήψη ενός αρχείου από τη λίστα αρχείων της ομάδας ή τη λίστα αρχείωνYammer. Κάντε κλικ στο αρχείο και, στο δεξιό τμήμα παραθύρου, στην ενότητα Ενέργειες αρχείων , επιλέξτε Λήψη.
Ε: Ποιος μπορεί να προβάλει τα αρχεία που δημοσιεύω Yammer;
Α: Αυτό διαφέρει για τα αρχεία Yammer που είναι αποθηκευμένα σε Yammer χώρο αποθήκευσης στο cloud και για τα αρχεία Yammer που είναι αποθηκευμένα στο SharePoint στο Microsoft 365.
Για αρχεία που είναι αποθηκευμένα στο Yammer:
-
Εάν το αρχείο αποσταλεί σε μια δημόσια κοινότητα, όλα τα άτομα στο δίκτυο Yammer μπορούν να αποκτήσουν πρόσβαση στο αρχείο.
-
Εάν το αρχείο έχει δημοσιευτεί σε μια ιδιωτική κοινότητα, μόνο τα μέλη αυτής της κοινότητας μπορούν να προβάλουν και να επεξεργαστούν το αρχείο. Μπορείτε επίσης να κάνετε κοινή χρήση ενός αρχείου με άτομα που δεν είναι μέλη της κοινότητας.
-
Οι επισκέπτες σε επίπεδο δικτύου μπορούν να προβάλουν και να αποστείλουν αρχεία στις κοινότητες στις οποίες ανήκουν.
-
Οι επισκέπτες σε επίπεδο συνομιλίας μπορούν να προβάλλουν αρχεία στα οποία γίνεται αναφορά στη συνομιλία και να αποστέλλουν αρχεία στη συνομιλία.
-
Οι εξωτερικοί επισκέπτες μπορούν να προβάλουν και να αποστείλουν αρχεία στις κοινότητες στις οποίες ανήκουν.
Για αρχεία που είναι αποθηκευμένα στο SharePoint στο Microsoft 365:
-
Εάν το αρχείο αποσταλεί σε μια δημόσια κοινότητα, κάθε τακτικός χρήστης Yammer στο δίκτυο Yammer μπορεί να αποκτήσει πρόσβαση στο αρχείο.
-
Εάν το αρχείο έχει δημοσιευτεί σε μια ιδιωτική κοινότητα, οι τακτικοί χρήστες που είναι μέλη αυτής της κοινότητας μπορούν να προβάλουν και να επεξεργαστούν το αρχείο. Τα μέλη της κοινότητας μπορούν επίσης να κάνουν κοινή χρήση ενός αρχείου με άλλους Yammer χρήστες που δεν είναι μέλη της κοινότητας.
-
Οι επισκέπτες επιπέδου δικτύου δεν έχουν προεπιλεγμένη πρόσβαση για την προβολή των αρχείων Yammer που είναι αποθηκευμένα στο SharePoint στο Microsoft 365.
-
Εάν θέλετε να έχουν τη δυνατότητα να ζητήσουν πρόσβαση για να προβάλουν συγκεκριμένα αρχεία, πρέπει να προστεθούν ως επισκέπτες του Azure B2B στον μισθωτή Microsoft 365. Για περισσότερες πληροφορίες, ανατρέξτε στο θέμα Τεκμηρίωση B2B του Azure Active Directory.
-
Εάν θέλετε να έχουν τη δυνατότητα αποστολής αρχείων σε μια συγκεκριμένη κοινότητα ή να έχουν προεπιλεγμένη πρόσβαση σε αρχεία που έχουν αποσταλεί στο SharePoint στο Microsoft 365, προσθέστε τα ως μέλη της κοινότητας στο SharePoint στο Microsoft 365.
-
-
Οι επισκέπτες επιπέδου συνομιλίας δεν έχουν προεπιλεγμένη πρόσβαση σε αρχεία που είναι αποθηκευμένα στο SharePoint στο Microsoft 365. Αν θέλετε να μπορεί να ζητά πρόσβαση σε συγκεκριμένα αρχεία της συνομιλίας, προσθέστε τα ως επισκέπτες του Azure B2B στον μισθωτή Microsoft 365. Δεν μπορούν να αποστείλουν αρχεία.
-
Οι εξωτερικοί επισκέπτες μπορούν να είναι μόνο μέλη εξωτερικών κοινοτήτων. Οι εξωτερικές κοινότητες αποθηκεύουν αρχεία μόνο σε Yammer.
Ε: Πώς γίνεται κάνετε κοινή χρήση ενός αρχείου με συγκεκριμένους συνεργάτες;
Α: Στείλτε ένα ιδιωτικό μήνυμα σε αυτούς τους συνεργάτες και επισυνάψτε το αρχείο στο μήνυμα ή, εάν το αρχείο εμφανίζεται ήδη στη σελίδα Αρχεία , κάντε κλικ στο αρχείο και, στη συνέχεια, κάντε κλικ στην επιλογή Κοινή χρήση.
Ε: Η αναζήτηση αναζητά τα περιεχόμενα των αρχείων ή μόνο το όνομα του αρχείου;
Α: Για τα αρχεία που είναι αποθηκευμένα σε Yammer, Yammer αναζήτηση περιλαμβάνει τους πρώτους 5.000 χαρακτήρες της πιο πρόσφατης έκδοσης του .docx, .pptx και .pdf μορφοποιήσει αρχεία, καθώς και μετα-δεδομένα όπως ο τίτλος και ο συντάκτης.
Για τα αρχεία που είναι αποθηκευμένα στο SharePoint στο Microsoft 365, Yammer αναζήτηση πραγματοποιεί αναζήτηση μόνο στον τίτλο και το συντάκτη. Εάν πρέπει να κάνετε αναζήτηση περιεχομένου σε αρχεία που είναι αποθηκευμένα στο SharePoint στο Microsoft 365, θα πρέπει να μεταβείτε στη βιβλιοθήκη εγγράφων.
Ε: Πώς γίνεται διαγράψετε ένα αρχείο;
Α: Μόνο ο κάτοχος του αρχείου και οι διαχειριστές ομάδας μπορούν να διαγράψουν ένα αρχείο. Στο Yammer, κάντε κλικ στο αρχείο και, στην περιοχή Ενέργειες αρχείου , επιλέξτε Διαγραφή αυτού του αρχείου.
Σημείωση: Διαγράφετε πάντα το αρχείο μέσω του Yammer. Μην διαγράφετε ένα αρχείο Yammer απευθείας από τη βιβλιοθήκη εγγράφων SharePoint στο Microsoft 365 όπου είναι αποθηκευμένο, διαφορετικά οι συνδέσεις προς αυτό θα παραμείνουν στο Yammer.
Ε: Τι θα συμβεί στο αρχείο μου εάν διαγράψω το μήνυμα στο οποίο το επισύναψη;
Α: Το αρχείο θα παραμείνει αποθηκευμένο στην ομάδα στην οποία δημοσιεύσατε το μήνυμα. Εάν θέλετε να το διαγράψετε, κάντε κλικ στην επιλογή Αρχεία, κάντε κλικ στο αρχείο και, στη συνέχεια, στην περιοχή Ενέργειες αρχείου, επιλέξτε Διαγραφή αυτού του αρχείου.
Ε: Όταν η εταιρεία μου ξεκινά να χρησιμοποιεί αρχεία που είναι αποθηκευμένα στο SharePoint στο Microsoft 365, τι συμβαίνει με τα αρχεία που έχουμε ήδη στο Yammer;
Α: Δεν υπάρχουν αλλαγές για τις μη συνδεδεμένες κοινότητες. Για τις συνδεδεμένες ομάδες, τα υπάρχοντα αρχεία παραμένουν σε Yammer χώρο αποθήκευσης στο cloud και γίνονται μόνο για ανάγνωση. Όλα τα νέα αρχεία στις συνδεδεμένες ομάδες αποθηκεύονται στο SharePoint στο Microsoft 365. Αυτό σημαίνει ότι για να επεξεργαστείτε ένα αρχείο που ήταν προηγουμένως αποθηκευμένο στο Yammer, θα πρέπει να αποστείλετε ξανά το αρχείο. Όλες οι μελλοντικές αναθεωρήσεις θα αποθηκεύονται στο SharePoint στο Microsoft 365. Για περισσότερες πληροφορίες, ανατρέξτε στο θέμα Επεξεργασία αρχείου που έχει αποσταλεί προηγουμένως όταν η συνδεδεμένη ομάδα του Yammer αποθηκεύει αρχεία στο SharePoint.
Υποστηριζόμενοι τύποι και μεγέθη αρχείων
Μπορείτε να επισυνάψετε αρχεία pdf, αρχεία εικόνων, αρχεία βίντεο, αρχεία του Microsoft Office και πολλά άλλα. Κάθε δημοσίευση μπορεί να έχει έως 100 αρχεία.
Για εικόνες που είναι αποθηκευμένες στο χώρο αποθήκευσης cloud του Yammer:
-
Το μέγιστο μέγεθος για ένα συνημμένο αρχείο είναι 5 gigabyte (GB) για Yammer Enterprise δίκτυα και 100 megabyte (MB) για τα δίκτυα του Yammer Basic.
-
Οι μέγιστες διαστάσεις έχουν πλάτος 7.680 pixel και ύψος 4.320 pixel και το μέγιστο μέγεθος εικόνας είναι 10 megabyte (MB).
-
Οι παρακάτω τύποι βίντεο υποστηρίζονται για την παρακολούθηση ενσωματωμένων βίντεο: .wmv, .avi, .mpeg, .3gp, .flv, .mov, .mp4, .mpg, .ogm, .mkv, .ogv και .ogg, οι χρήστες μπορούν να κάνουν κλικ στη μικρογραφία για να παρακολουθήσουν το ενσωματωμένο βίντεο. Το Yammer χρησιμοποιεί τις Υπηρεσίες πολυμέσων Azure για την εμφάνιση βίντεο.
Για αρχεία Yammer που είναι αποθηκευμένα στο SharePoint:
-
Το μέγιστο μέγεθος για ένα συνημμένο αρχείο είναι 15 gigabyte (GB).
-
Δεν υπάρχουν περιορισμοί διάστασης για τις εικόνες, αλλά ισχύουν οι ρυθμίσεις μέγιστου μεγέθους του SharePoint στον οργανισμό σας.
-
Μπορείτε να προσθέσετε οποιονδήποτε τύπο αρχείου.
Δείτε επίσης
Επεξεργασία της δημοσίευσης συνομιλίας ή της απάντησής σας στο Yammer










