Το Microsoft® Lync™ 2010 Attendee είναι ένα πρόγραμμα-πελάτης διάσκεψης που επιτρέπει στους χρήστες που δεν έχουν εγκατεστημένο λογισμικό επικοινωνίας του Microsoft® Lync™ 2010 να συμμετέχουν σε ηλεκτρονικές συσκέψεις του Lync 2010.
Το Lync 2010 Attendee παρέχει εργαλεία επικοινωνίας και συνεργασίας για εργασίες όπως η αποστολή βίντεο, η αίτηση και η επιστροφή στοιχείων ελέγχου και η διεξαγωγή ψηφοφορίας. Αυτές και άλλες εργασίες περιγράφονται σε αυτό το άρθρο.
Τι θέλετε να κάνετε;
Γρήγορα αποτελέσματα
Το Lync 2010 Attendee είναι ένα πρόγραμμα-πελάτης που μπορείτε να χρησιμοποιήσετε για να συμμετάσχετε σε μια σύσκεψη όταν δεν έχετε το Lync 2010. Εάν η ομάδα υποστήριξης στον οργανισμό σας δεν έχει ήδη εγκαταστήσει και ρυθμίσει το Attendee, μπορείτε να το εγκαταστήσετε πριν να συμμετάσχετε σε μια σύσκεψη ή μπορείτε προαιρετικά να κάνετε λήψη και εγκατάστασή του ως μέρος της διαδικασίας συμμετοχής σε μια σύσκεψη. Εάν συμμετέχετε ως χρήστης-επισκέπτης και όχι ως χρήστης για τον οποίο έχει ελεγχθεί η ταυτότητα, ορισμένες δυνατότητες σύσκεψης ενδέχεται να περιορίζονται σε εσάς.
Εάν, μετά την εγκατάσταση, μεταβείτε απευθείας στο μενού σε έναν υπολογιστή που εκτελεί ένα λειτουργικό σύστημα Windows ® για να αποκτήσετε πρόσβαση στο Attendee, εμφανίζονται επιλογές ρύθμισης για τα γενικά, τα προσωπικά στοιχεία, τους ήχους κουδουνίσματος και τους ήχους, τη συσκευή ήχου και τη συσκευή βίντεο.
Αφού ολοκληρώσετε τις εργασίες έναρξης, θα είστε έτοιμοι να συμμετάσχετε σε μια σύσκεψη.
Ετοιμαστείτε για φωνητικές εντολές
Εάν έχετε μικρόφωνο και ηχεία, είστε έτοιμοι να χρησιμοποιήσετε το Attendee για να συνομιλήσετε και να ακούσετε πότε βρίσκεστε σε ηλεκτρονικές συσκέψεις. Μπορείτε επίσης να συνδέσετε οποιαδήποτε συσκευή που συνιστάται από τον οργανισμό σας, όπως ακουστικά USB ή τηλέφωνο ή ακουστικό USB. Ο συμμετέχων ρυθμίζει αυτόματα τις ρυθμίσεις, ανάλογα με τη συσκευή που συνδέετε.
Μπορείτε να ελέγξετε ή να προσαρμόσετε τις ρυθμίσεις ήχου πριν από τη σύσκεψη, κάνοντας κλικ στην Έναρξη, κάνοντας κλικ στην επιλογή Όλα τα προγράμματα, κάνοντας κλικ στην επιλογή Microsoft Lync 2010 Attendee και, στη συνέχεια, επιλέγοντας Συσκευή ήχου από τις Επιλογές. Μπορείτε να προσαρμόσετε τις συσκευές σας χρησιμοποιώντας το ρυθμιστικό σε μια επιλογή συσκευής, μετακινώντας το προς τα αριστερά για να μειώσετε την ένταση ή προς τα δεξιά για να την αυξήσετε.
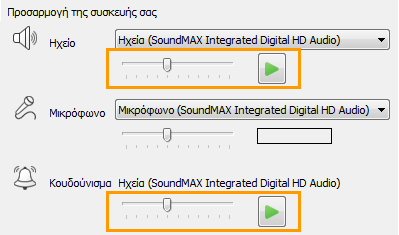
Χρήση κάμερας Web σε σύσκεψη
Για βελτιωμένη εμπειρία σύσκεψης και, αν η εταιρεία σας το επιτρέπει, μπορείτε να συνδέσετε μια κάμερα Web στον υπολογιστή σας. Ο συμμετέχων εντοπίζει αυτόματα την κάμερα Web και τη χρησιμοποιεί όταν το βίντεο είναι διαθέσιμο σε μια ηλεκτρονική σύσκεψη. Μπορείτε επίσης να προσθέσετε ή να αλλάξετε συσκευές αφού εγκαταστήσετε το Attendee.
Ορισμός ρυθμίσεων κάμερας web πριν από μια σύσκεψη
-
Κάντε κλικ στην Έναρξη, επιλέξτεΌλα τα προγράμματα, κάντε κλικ στην επιλογή Microsoft Lync 2010 Attendee και, στη συνέχεια, κάντε κλικ στην επιλογή Συσκευή βίντεο.
-
Αν έχετε περισσότερες από μία κάμερες Web, επιλέξτε αυτήν που θέλετε να χρησιμοποιήσετε για μια κλήση βίντεο.
-
Κάντε κλικ στην επιλογή Κάμερα Web Ρυθμίσεις για να ελέγξετε τις ιδιότητες της κάμερας web και να τις αλλάξετε, αν είναι απαραίτητο. Αυτές οι ιδιότητες έχουν οριστεί αυτόματα, ώστε να μπορείτε να κάνετε κλικ στο κουμπί Προεπιλογή για να επιστρέψετε στις αρχικές ρυθμίσεις, αν κάτι που αλλάξατε δεν ήταν αυτό που θέλατε ή αναμένατε.
-
Κάντε κλικ στην επιλογή Εφαρμογή εάν έχετε κάνει αλλαγές και είστε ικανοποιημένοι με αυτές.
Εμφάνιση των ρυθμίσεων της κάμερας web κατά τη διάρκεια μιας σύσκεψης
-
Εάν βρίσκεστε στη σύσκεψη, πατήστε το πλήκτρο ALT, κάντε κλικ στην επιλογή Ρυθμίσεις και, στη συνέχεια, κάντε κλικ στο στοιχείο Επιλογές.
Αποστολή άμεσου μηνύματος στη διάρκεια μιας σύσκεψης
Μπορείτε να έχετε μια συνομιλία ανταλλαγής άμεσων μηνυμάτων κατά τη διάρκεια μιας σύσκεψης. Το κουμπί ΙΜ εμφανίζεται στην περιοχή Πληροφορίες συμμετοχής και Επιλογές σύσκεψης που εμφανίζεται όταν συμμετέχετε στη σύσκεψη.

-
Αρχίστε να στέλνετε άμεσα μηνύματα σε άτομα κάνοντας κλικ στο κουμπί ανταλλαγής άμεσων μηνυμάτων και πληκτρολογώντας ένα μήνυμα. Όταν ολοκληρώσετε την πληκτρολόγηση, πατήστε το πλήκτρο Enter.
Αποστολή βίντεο κατά τη διάρκεια σύσκεψης
Μπορείτε να στείλετε βίντεο ενώ βρίσκεστε σε μια σύσκεψη.
-
Πατήστε το πλήκτρο Alt, κάντε κλικ στο Ρυθμίσεις, κάντε κλικ στο στοιχείο Επιλογές και, στη συνέχεια, κάντε κλικ στην επιλογή Βίντεο για να ξεκινήσετε την αποστολή του βίντεό σας.
Αίτηση, ανάκτηση και επιστροφή ελέγχου
Όταν ένας παρουσιαστής εμφανίζει την επιφάνεια εργασίας του ή μια εφαρμογή, μπορείτε να ζητήσετε προσωρινό έλεγχο. Κάντε κλικ στην επιλογή Αίτηση για έλεγχο. Εάν ο παρουσιαστής αποδεχτεί την αίτησή σας, μπορείτε να αρχίσετε να ελέγχετε την επιφάνεια εργασίας ή την εφαρμογή του. Για να παραχωρήσετε ξανά τον έλεγχο, κάντε κλικ στην επιλογή Απελευθέρωση ελέγχου.

Προσθήκη σχολίων σε αρχεία που παρουσιάζονται
Όταν εμφανίζεται μια παρουσίαση του Microsoft® PowerPoint ®, εάν έχετε δικαιώματα, μπορείτε να χρησιμοποιήσετε τα κουμπιά σχολίων στην κάτω αριστερή γωνία της παρουσίασης. Αφού ολοκληρώσετε τα σχόλιά σας, μπορείτε να αποθηκεύσετε την παρουσίαση με τα σχόλια.
-
Για να αναπτύξετε μια παρουσίαση και να χρησιμοποιήσετε τα κουμπιά σχολίων, κάντε κλικ στην επιλογή Κοινή χρήση και, στη συνέχεια, κάντε κλικ στην επιλογή PowerPoint Παρουσίαση.
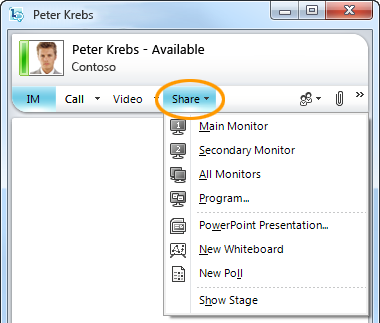
Για περισσότερες πληροφορίες, ανατρέξτε στο θέμα Παροχή PowerPoint παρουσίασης.
Για γενικές πληροφορίες σχετικά με την κοινή χρήση της επιφάνειας εργασίας σας, ανατρέξτε στο θέμα Κοινή χρήση επιφάνειας εργασίας και προγραμμάτων.
Διεξαγωγή ψηφοφορίας
Κατά τη διάρκεια μιας σύσκεψης, ένας παρουσιαστής της σύσκεψης μπορεί να δημιουργεί και να διαχειρίζεται ψηφοφορίες. Μια δημοσκόπηση αποτελείται από μία ερώτηση και έως επτά πιθανές επιλογές. Μπορεί να υπάρχουν αρκετές δημοσκοπήσεις σε μια σύσκεψη, αλλά μόνο μία ψηφοφορία κάθε φορά μπορεί να εμφανιστεί στο στάδιο κοινής χρήσης. Μπορείτε να δημιουργήσετε ψηφοφορίες, να τις εμφανίσετε ή να τις αποκρύψετε, να κλείσετε ή να καταργήσετε μια ψηφοφορία, να επεξεργαστείτε τα περιεχόμενα και να αποθηκεύσετε τα αποτελέσματα μιας ψηφοφορίας.
-
Για να αρχίσετε να δημιουργείτε μια ψηφοφορία, στο παράθυρο σύσκεψης, κάντε κλικ στην επιλογή Κοινή χρήση και, στη συνέχεια, κάντε κλικ στην επιλογή Νέα ψηφοφορία.
Για περισσότερες πληροφορίες σχετικά με τη διαχείριση της ψηφοφορίας, ανατρέξτε στο θέμα Διεξαγωγή ψηφοφορίας.
Συνεργασία σε πίνακα
Ο πίνακας είναι μια κενή σελίδα για σημειώσεις, σχέδια ή εισαγόμενες εικόνες στις οποίες μπορούν να συνεργαστούν οι συμμετέχοντες της σύσκεψης.
-
Για να ανοίξετε έναν νέο πίνακα, στο παράθυρο της σύσκεψης, κάντε κλικ στο μενού Κοινή χρήση και, στη συνέχεια, κάντε κλικ στην επιλογή Νέος πίνακας. Συμπερασματικά στην παρακάτω εικόνα δείχνει τα εργαλεία που είναι διαθέσιμα στους συμμετέχοντες όταν εργάζονται στον πίνακα.
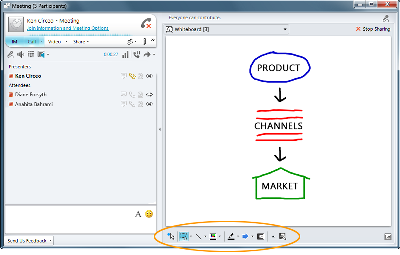
Για πλήρεις πληροφορίες, ανατρέξτε στο θέμα Συνεργασία σε πίνακα.










