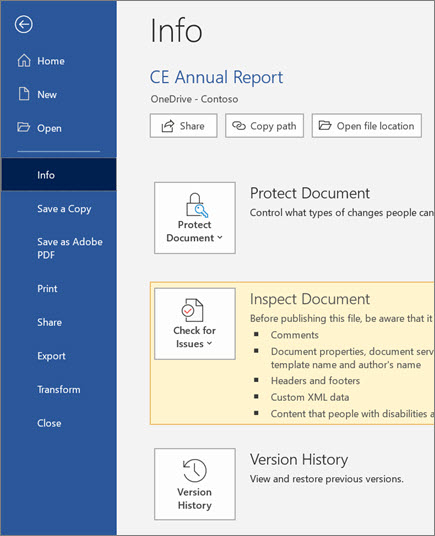Κοινή χρήση και συνεργασία στο Word για Windows
Με το Word για το Web, κάντε κοινή χρήση του αρχείου σας με τους συναδέλφους σας για να αρχίσετε να συνεργάζεστε αμέσως. Και εάν πρέπει να δημιουργήσετε, να επεξεργαστείτε από κοινού ή να προβάλετε το ιστορικό εκδόσεων, εργαστείτε από οπουδήποτε με το Word για το Web, όπου κι αν βρίσκεστε.
Κοινή χρήση του εγγράφου σας
-
Επιλέξτε Κοινή χρήση.
Εναλλακτικά, επιλέξτε αρχείο > κοινή χρήση.
Σημείωση: Εάν το αρχείο σας δεν έχει ήδη αποθηκευτεί στο OneDrive, θα σας ζητηθεί να αποστείλετε το αρχείο στο OneDrive για να το θέσετε σε κοινή χρήση.
-
Επιλέξτε με ποιον θέλετε να κάνετε κοινή χρήση από την αναπτυσσόμενη λίστα ή εισαγάγετε ένα όνομα ή μια διεύθυνση ηλεκτρονικού ταχυδρομείου.
-
Προσθέστε ένα μήνυμα, αν θέλετε, και, στη συνέχεια, επιλέξτε Αποστολή.
Έχετε τις εξής πρόσθετες επιλογές:
-
Επιλέξτε Αντιγραφή σύνδεσης για να δημιουργήσετε μια σύνδεση για κοινή χρήση μέσω ηλεκτρονικού ταχυδρομείου.
-
Επιλέξτε Outlook για να δημιουργήσετε ένα νέο μήνυμα ηλεκτρονικού ταχυδρομείου με μια σύνδεση για κοινή χρήση στο Outlook για το Web.
-
Επιλέξτε Αποστολή αντιγράφου για να δημιουργήσετε ένα συνημμένο για αποστολή.
-
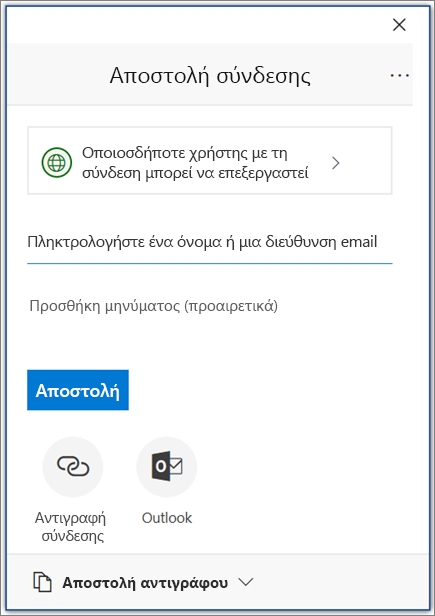
Επεξεργασία από κοινού ενός εγγράφου
Μετά την κοινή χρήση του εγγράφου σας, μπορείτε να εργαστείτε σε αυτό το αρχείο την ίδια στιγμή με άλλα άτομα.
-
Επιλέξτε το σημείο όπου θέλετε να κάνετε αλλαγές και να ξεκινήσετε την επεξεργασία.
Εάν άλλα άτομα επεξεργάζονται το έγγραφο, θα δείτε τις αλλαγές τους σε πραγματικό χρόνο.
-
Οι χρωματιστές σημαίες υποδεικνύουν σε ποιο ακριβώς σημείο του εγγράφου εργάζεται κάθε άτομο.
-
Πληκτρολογήστε το σύμβολο @ και τα πρώτα γράμματα του ονόματος ενός ατόμου για να τα @mention.
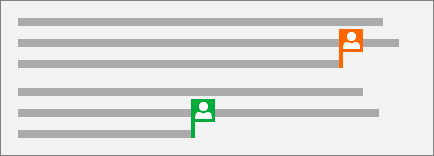
Προσθήκη σχολίου
-
Επιλέξτε Αναθεώρηση > Νέο σχόλιο.
Εναλλακτικά, επιλέξτε εισαγωγή > νέου σχολίου. Μπορείτε επίσης να κάνετε δεξί κλικ στο έγγραφό σας και να επιλέξετε νέο σχόλιο.
Μια φυσαλίδα σχολίου

-
Πληκτρολογήστε ένα σχόλιο και επιλέξτε Καταχώρηση.
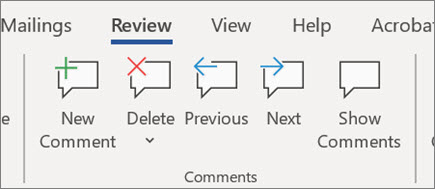
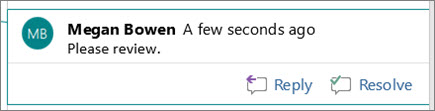
Εισαγωγή ή διαγραφή σχολίου
-
Επιλέξτε Απάντηση

-
Επιλέξτε Αναθεώρηση > Διαγραφή σχολίου.
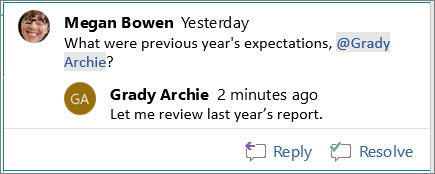
Αναθεώρηση σχολίων
-
Επιλέξτε Εμφάνιση σχολίων για να εμφανίσετε όλα τα σχόλια στο έγγραφο.
-
Επιλέξτε Προεπισκόπηση ή Επόμενο για να μετακινηθείτε μεταξύ των σχολίων.
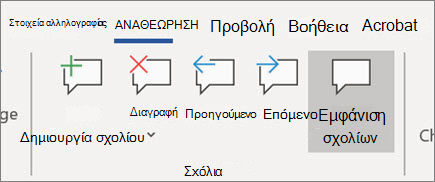
Προβολή του ιστορικού εκδόσεων
-
Επιλέξτε αρχείο > info > Ιστορικό εκδόσεων.
-
Επιλέξτε το όνομα αρχείου > Ιστορικό εκδόσεων.