Σημαντικό: Αυτό το άρθρο εξηγεί μια παλαιότερη μέθοδο παρακολούθησης αλλαγών χρησιμοποιώντας ένα "Κοινόχρηστο βιβλίο εργασίας". Η δυνατότητα κοινόχρηστου βιβλίου εργασίας έχει πολλούς περιορισμούς και έχει αντικατασταθεί από τη σύνταξη από κοινού. Η σύνταξη από κοινού δεν παρέχει τη δυνατότητα παρακολούθησης αλλαγών. Ωστόσο, εάν εσείς και οι άλλοι χρήστες έχετε το αρχείο ανοιχτό ταυτόχρονα, μπορείτε να βλέπετε τις επιλογές και τις αλλαγές των άλλων τη στιγμή που συμβαίνουν. Επίσης, εάν το αρχείο είναι αποθηκευμένο στο cloud, μπορείτε να προβάλετε προηγούμενες εκδόσεις, ώστε να μπορείτε να δείτε τις αλλαγές κάθε ατόμου. Μάθετε περισσότερα σχετικά με τη σύνταξη από κοινού.
-
Βεβαιωθείτε ότι θέλετε να χρησιμοποιήσετε αυτήν τη μέθοδο πριν συνεχίσετε. Τα κοινόχρηστα βιβλία εργασίας έχουν περιορισμούς και ένα συγκεκριμένα είναι η αδυναμία επεξεργασίας χρησιμοποιώντας Excel για το Web. Επομένως, συνιστάται ιδιαίτερα η σύνταξη από κοινού, η οποία αντικαθιστά τα κοινόχρηστα βιβλία εργασίας.
-
Κάντε κλικ στην επιλογή Αναθεώρηση > Κοινή χρήση βιβλίου εργασίας.
Σημειώστε ότι στις νεότερες εκδόσεις του Excel, το κουμπί Κοινή χρήση βιβλίου εργασίας είναι κρυφό. Δείτε πώς μπορείτε να το επανεμφανίσετε.
-
Στο παράθυρο διαλόγου Κοινή χρήση βιβλίου εργασίας, στην καρτέλα Επεξεργασία, επιλέξτε το πλαίσιο ελέγχου Επεξεργασία από πολλούς χρήστες ταυτόχρονα.
-
Κάντε κλικ στην καρτέλα Για προχωρημένους.
-
Στην περιοχή Παρακολούθηση αλλαγών, κάντε κλικ στην επιλογή Τήρηση ιστορικού αλλαγών για και, στο πλαίσιο ημέρες, πληκτρολογήστε τον αριθμό των ημερών του ιστορικού αλλαγών που θέλετε να διατηρήσετε. Από προεπιλογή, το Excel διατηρεί το ιστορικό αλλαγών για 30 ημέρες και διαγράφει μόνιμα το ιστορικό τυχόν αλλαγών που είναι παλαιότερο από αυτόν τον αριθμό ημερών. Για να διατηρήσετε το ιστορικό αλλαγών για μια περίοδο μεγαλύτερη από 30 ημέρες, καταχωρήστε έναν αριθμό μεγαλύτερο από το 30.
-
Κάντε κλικ στο κουμπί OK και, εάν σας ζητηθεί να αποθηκεύσετε το βιβλίο εργασίας, κάντε κλικ στο κουμπί OK για να το αποθηκεύσετε.
-
Κάντε κλικ στην επιλογή Αναθεώρηση > Παρακολούθηση αλλαγών και, στη συνέχεια, κάντε κλικ στην επιλογή Αποδοχή ή Απόρριψη αλλαγών.
Σημειώστε ότι στις νεότερες εκδόσεις του Excel, το κουμπί Παρακολούθηση αλλαγών είναι κρυφό. Δείτε πώς μπορείτε να το επανεμφανίσετε.
-
Εάν σας ζητηθεί να αποθηκεύσετε το βιβλίο εργασίας, πατήστε ΟΚ.
-
Στο παράθυρο διαλόγου Επιλογή αλλαγών προς αποδοχή ή απόρριψη, κάντε τα εξής:
-
Για να αποδεχθείτε ή να απορρίψετε αλλαγές που πραγματοποιούνται μετά από μια συγκεκριμένη ημερομηνία, επιλέξτε το πλαίσιο ελέγχου Ημερομηνία , κάντε κλικ στην επιλογή Από την ημερομηνία στη λίστα Ημερομηνία και, στη συνέχεια, πληκτρολογήστε την παλαιότερη ημερομηνία για την οποία θέλετε να αναθεωρήσετε τις αλλαγές.
-
Για να αποδεχθείτε ή να απορρίψετε αλλαγές που έγιναν από άλλο χρήστη, επιλέξτε το πλαίσιο ελέγχου Χρήστης και, στη συνέχεια, στη λίστα Χρήστης , κάντε κλικ στο χρήστη του οποίου τις αλλαγές θέλετε να αναθεωρήσετε.
-
Για να αποδεχθείτε ή να απορρίψετε αλλαγές που πραγματοποιούνται από όλους τους χρήστες, καταργήστε την επιλογή του πλαισίου ελέγχου Χρήστης.
-
Για να αποδεχθείτε ή να απορρίψετε αλλαγές που πραγματοποιούνται σε μια συγκεκριμένη περιοχή, επιλέξτε το πλαίσιο ελέγχου Θέση και κατόπιν πληκτρολογήστε την αναφορά κελιού στην περιοχή φύλλου εργασίας.
-
Για να αποδεχθείτε ή να απορρίψετε τις αλλαγές σε ολόκληρο το βιβλίο εργασίας, καταργήστε την επιλογή του πλαισίου ελέγχου Θέση.
-
-
Κάντε κλικ στο κουμπί OK και κατόπιν πραγματοποιήστε αναθεώρηση των πληροφοριών για κάθε αλλαγή στο παράθυρο διαλόγου Αποδοχή ή απόρριψη αλλαγών.
-
Για να αποδεχθείτε ή να απορρίψετε κάθε αλλαγή, κάντε κλικ στο κουμπί Αποδοχή ή Απόρριψη.
-
Εάν σας ζητηθεί να επιλέξετε μια τιμή για ένα κελί, κάντε κλικ στην τιμή που θέλετε και κατόπιν κάντε κλικ στο κουμπί Αποδοχή.
Σημειώσεις:
-
Πρέπει να αποδεχθείτε ή να απορρίψετε μια αλλαγή, προτού προχωρήσετε στην επόμενη αλλαγή.
-
Μπορείτε να αποδεχθείτε ή να απορρίψετε όλες τις υπόλοιπες αλλαγές αμέσως κάνοντας κλικ στο κουμπί Αποδοχή όλων ή Απόρριψη όλων.
-
Κάντε κλικ στην επιλογή Αναθεώρηση > Παρακολούθηση αλλαγών και, στη συνέχεια, κάντε κλικ στην επιλογή Επισήμανση αλλαγών.
Σημειώστε ότι στις νεότερες εκδόσεις του Excel, το κουμπί Παρακολούθηση αλλαγών είναι κρυφό. Δείτε πώς μπορείτε να το επανεμφανίσετε.
-
Για να επιλέξετε τις αλλαγές που θέλετε να δείτε, κάντε τα εξής:
-
Για να προβάλετε όλες τις αλλαγές που έχουν εντοπιστεί, επιλέξτε το πλαίσιο ελέγχου Ημερομηνία , κάντε κλικ στην επιλογή Όλα στη λίστα Ημερομηνία και, στη συνέχεια, καταργήστε την επιλογή από τα πλαίσια ελέγχου Χρήστης και Πού .
-
Για να προβάλετε τις αλλαγές που έγιναν μετά από μια συγκεκριμένη ημερομηνία, επιλέξτε το πλαίσιο ελέγχου Ημερομηνία , κάντε κλικ στην επιλογή Από ημερομηνία στη λίστα Ημερομηνία και, στη συνέχεια, πληκτρολογήστε την παλαιότερη ημερομηνία για την οποία θέλετε να προβάλετε τις αλλαγές.
-
Για να προβάλετε τις αλλαγές που έγιναν από έναν συγκεκριμένο χρήστη, επιλέξτε το πλαίσιο ελέγχου Χρήστης και, στη συνέχεια, στη λίστα Χρήστης , κάντε κλικ στο χρήστη του οποίου τις αλλαγές θέλετε να προβάλετε.
-
Για να εμφανίσετε αλλαγές σε μια συγκεκριμένη περιοχή κελιών, επιλέξτε το πλαίσιο ελέγχου Θέση και κατόπιν πληκτρολογήστε την αναφορά κελιού στην περιοχή φύλλου εργασίας.
-
-
Για να καθορίσετε τον τρόπο εμφάνισης των αλλαγών, κάντε τα εξής:
-
Για να επισημάνετε αλλαγές στο φύλλο εργασίας, επιλέξτε το πλαίσιο ελέγχου Επισήμανση αλλαγών στην οθόνη.
-
Για να δημιουργήσετε μια λίστα αλλαγών σε ένα ξεχωριστό φύλλο εργασίας, επιλέξτε το πλαίσιο ελέγχου Καταγραφή αλλαγών σε ένα νέο φύλλο εργασίας για να εμφανίσετε το φύλλο εργασίας ιστορικού.
Σημείωση: Αυτό το πλαίσιο ελέγχου είναι διαθέσιμο μόνο αφού ενεργοποιήσετε την παρακολούθηση αλλαγών και αποθηκεύσετε το αρχείο με μία τουλάχιστον εντοπίσιμη αλλαγή.
-
Η απενεργοποίηση της παρακολούθησης αλλαγών διαγράφει το ιστορικό αλλαγών. Για να διατηρήσετε ένα αντίγραφο αυτών των πληροφοριών, κάντε τα εξής για να εκτυπώσετε το φύλλο εργασίας ιστορικού ή να το αντιγράψετε σε άλλο βιβλίο εργασίας:
-
Κάντε κλικ στην επιλογή Αναθεώρηση > Παρακολούθηση αλλαγών > Επισήμανση αλλαγών.
Σημειώστε ότι στις νεότερες εκδόσεις του Excel, το κουμπί Παρακολούθηση αλλαγών είναι κρυφό. Δείτε πώς μπορείτε να το επανεμφανίσετε.
-
Στην περιοχή Επισήμανση αλλαγών, επιλέξτε το πλαίσιο ελέγχου Ημερομηνία και, στη συνέχεια, στη λίστα Ημερομηνία, επιλέξτε Όλες.
-
Καταργήστε την επιλογή από τα πλαίσια ελέγχου Χρήστης και Θέση.
-
Επιλέξτε το πλαίσιο ελέγχου Καταγραφή αλλαγών σε ένα νέο φύλλο εργασίας.
-
Κάντε κλικ στο κουμπί OK.
-
Τώρα μπορείτε να εκτυπώσετε ή να αντιγράψετε το ιστορικό σε άλλο βιβλίο εργασίας.
Όταν επισημαίνετε αλλαγές καθώς εργάζεστε, το Excel σημειώνει τυχόν αναθεωρήσεις (όπως αλλαγές, εισαγωγές και διαγραφές) με ένα χρώμα επισήμανσης.
-
Κάντε κλικ στην επιλογή Αναθεώρηση > Παρακολούθηση αλλαγών και, στη συνέχεια, κάντε κλικ στην επιλογή Επισήμανση αλλαγών.
Σημειώστε ότι στις νεότερες εκδόσεις του Excel, το κουμπί Παρακολούθηση αλλαγών είναι κρυφό. Δείτε πώς μπορείτε να το επανεμφανίσετε.
-
Στο παράθυρο διαλόγου Επισήμανση αλλαγών, επιλέξτε το πλαίσιο ελέγχου Παρακολούθηση αλλαγών κατά την επεξεργασία. Με την επιλογή αυτού του πλαισίου ελέγχου, το βιβλίο εργασίας γίνεται κοινόχρηστο και επισημαίνονται οι αλλαγές που κάνετε εσείς ή άλλοι χρήστες.
-
Στην περιοχή Επισήμανση αλλαγών, επιλέξτε το πλαίσιο ελέγχου Πότε και, στη συνέχεια, στη λίστα Πότε , κάντε κλικ στην επιλογή που θέλετε.
-
Για να καθορίσετε τους χρήστες για τους οποίους θέλετε να επισημάνετε αλλαγές, επιλέξτε το πλαίσιο ελέγχου Χρήστης και, στη συνέχεια, στη λίστα Χρήστης , κάντε κλικ στην επιλογή που θέλετε.
-
Για να καθορίσετε την περιοχή του φύλλου εργασίας όπου θέλετε να επισημανθούν οι αλλαγές, επιλέξτε το πλαίσιο ελέγχου Θέση και, στη συνέχεια, στο πλαίσιο Θέση , πληκτρολογήστε την αναφορά κελιού της περιοχής του φύλλου εργασίας.
-
Βεβαιωθείτε ότι έχει επιλεγεί το πλαίσιο ελέγχου Επισήμανση των αλλαγών στην οθόνη.
-
Κάντε κλικ στο κουμπί OK. Εάν σας ζητηθεί, αποθηκεύστε το βιβλίο εργασίας.
-
Στο φύλλο εργασίας, πραγματοποιήστε τις αλλαγές που θέλετε. Έχετε υπόψη ότι ορισμένες αλλαγές, όπως η μορφοποίηση, δεν παρακολουθούνται και, επομένως, δεν επισημαίνονται με χρώμα επισήμανσης.
Όταν δεν θέλετε πλέον να γίνεται επισήμανση των αλλαγών, μπορείτε να απενεργοποιήσετε την επισήμανση.
-
Κάντε κλικ στην επιλογή Αναθεώρηση > Παρακολούθηση αλλαγών και, στη συνέχεια, κάντε κλικ στην επιλογή Επισήμανση αλλαγών.
Σημειώστε ότι στις νεότερες εκδόσεις του Excel, το κουμπί Παρακολούθηση αλλαγών είναι κρυφό. Δείτε πώς μπορείτε να το επανεμφανίσετε.
-
Στο παράθυρο διαλόγου Επισήμανση αλλαγών, καταργήστε την επιλογή του πλαισίου ελέγχου Παρακολούθηση αλλαγών κατά την επεξεργασία.
-
Κάντε κλικ στην επιλογή Αναθεώρηση > Παρακολούθηση αλλαγών > Επισήμανση αλλαγών.
Σημειώστε ότι στις νεότερες εκδόσεις του Excel, το κουμπί Παρακολούθηση αλλαγών είναι κρυφό. Δείτε πώς μπορείτε να το επανεμφανίσετε.
-
Στην περιοχή Επισήμανση αλλαγών, επιλέξτε το πλαίσιο ελέγχου Πότε και, στη συνέχεια, στη λίστα Πότε , κάντε κλικ στην επιλογή Όλες.
-
Καταργήστε την επιλογή από τα πλαίσια ελέγχου Χρήστης και Θέση.
-
Επιλέξτε το πλαίσιο ελέγχου Καταγραφή αλλαγών σε ένα νέο φύλλο εργασίας.
-
Κάντε κλικ στο κουμπί OK.
-
Στο φύλλο εργασίας ιστορικού, κάντε κλικ στα βέλη του φίλτρου δίπλα στις ετικέτες της στήλης για να βρείτε τις πληροφορίες που θέλετε.
Σημείωση: Εάν αποθηκεύσετε το βιβλίο εργασίας, αποκρύπτεται το φύλλο εργασίας ιστορικού. Για να εμφανίσετε το φύλλο εργασίας ιστορικού μετά την αποθήκευση, πρέπει να το εμφανίσετε ξανά επιλέγοντας το πλαίσιο ελέγχου Καταγραφή αλλαγών σε ένα νέο φύλλο εργασίας στο παράθυρο διαλόγου Επισήμανση αλλαγών.
Χρησιμοποιώντας τη δυνατότητα "Παρακολούθηση αλλαγών" στο Excel για Mac, μπορείτε να παρακολουθείτε, να συντηρείτε και να εμφανίζετε πληροφορίες σχετικά με τις αλλαγές που γίνονται σε ένα κοινόχρηστο βιβλίο εργασίας.
Σημαντικό:
-
Το κουμπί Παρακολούθηση αλλαγών δεν είναι πλέον διαθέσιμο στην κορδέλα στις νεότερες εκδόσεις του Excel για Mac. Για να χρησιμοποιήσετε αυτήν τη δυνατότητα, θα πρέπει πρώτα να προσθέσετε την Παρακολούθηση αλλαγών στην κορδέλα. Για περισσότερες πληροφορίες, ανατρέξτε στο θέμα Προσθήκη του κουμπιού "Παρακολούθηση αλλαγών" στην κορδέλα.
-
Η παρακολούθηση αλλαγών είναι διαθέσιμη μόνο στα κοινόχρηστα βιβλία εργασίας. Στην πραγματικότητα, όταν ενεργοποιείτε την παρακολούθηση αλλαγών, το βιβλίο εργασίας μετατρέπεται αυτόματα σε κοινόχρηστο βιβλίο εργασίας. Παρόλο που ένα κοινόχρηστο βιβλίο εργασίας αποθηκεύεται συνήθως σε μια θέση όπου οι άλλοι χρήστες μπορούν να αποκτήσουν πρόσβαση σε αυτό, μπορείτε επίσης να εντοπίσετε τις αλλαγές σε ένα τοπικό αντίγραφο ενός κοινόχρηστου βιβλίου εργασίας.
Προσθήκη του κουμπιού "Παρακολούθηση αλλαγών" στην κορδέλα
Για να προσθέσετε το κουμπί Παρακολούθηση αλλαγών στην κορδέλα, θα πρέπει να δημιουργήσετε μια προσαρμοσμένη ομάδα και, στη συνέχεια, να προσθέσετε το κουμπί στην ομάδα.
-
Κάντε κλικ στην επιλογή Προτιμήσεις του Excel > > κορδέλα & γραμμή εργαλείων.
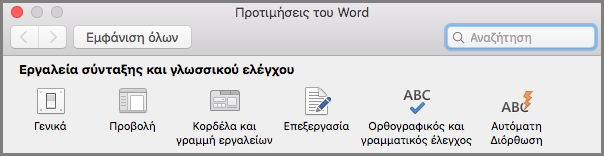
-
Στην περιοχή Προσαρμογή της Κορδέλας, στην περιοχή Κύριες καρτέλες, επιλέξτε Αναθεώρηση.
-
Κάτω από τη λίστα Κύριες καρτέλες , κάντε κλικ στην επιλογή

-
Τώρα μπορείτε να μετονομάσετε αυτήν την προσαρμοσμένη ομάδα. Απλώς επιλέξτε Νέα ομάδα (Προσαρμογή), κάντε κλικ στην επιλογή

-
Στην περιοχή Επιλογή εντολών από, επιλέξτε Κύριες καρτέλες και, στη συνέχεια, στη λίστα επιλέξτε Αναθεώρηση > Αλλαγές > Παρακολούθηση αλλαγών (παλαιού τύπου) και, στη συνέχεια, κάντε κλικ στην επιλογή > (Προσθήκη βέλους) για να μετακινήσετε το στοιχείο κάτω από την προσαρμοσμένη ομάδα που δημιουργήσατε.
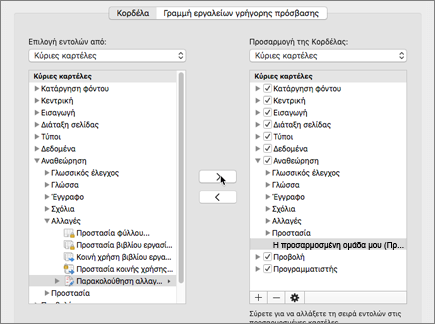
-
Κάντε κλικ στην επιλογή Αποθήκευση και κλείστε το παράθυρο διαλόγου Προτιμήσεις του Excel.
Θα πρέπει να δείτε την επιλογή Παρακολούθηση αλλαγών (παλαιού τύπου) στην καρτέλα Αναθεώρηση στην κορδέλα.
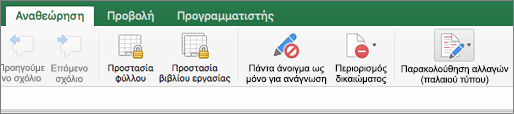
-
Στην καρτέλα Αναθεώρηση , κάντε κλικ στην επιλογή Παρακολούθηση αλλαγών και, στη συνέχεια, κάντε κλικ στην επιλογή Επισήμανση αλλαγών.
-
Επιλέξτε ή καταργήστε την επιλογή του στοιχείου Παρακολούθηση αλλαγών κατά την επεξεργασία. Αυτή η ενέργεια κάνει επίσης κοινή χρήση του βιβλίου εργασίας σας .
Με την επιλογή αυτού του πλαισίου ελέγχου, το βιβλίο εργασίας γίνεται κοινόχρηστο και επισημαίνονται οι αλλαγές που κάνετε εσείς ή άλλοι χρήστες. Εάν καταργήσετε την επιλογή του πλαισίου ελέγχου, θα λάβετε ένα μήνυμα που υποδεικνύει ότι αυτή η ενέργεια θα καταργήσει το βιβλίο εργασίας από την κοινόχρηστη χρήση.
Όταν επισημαίνετε αλλαγές καθώς εργάζεστε, το Excel περιγράφει με ένα χρώμα επισήμανσης τυχόν αναθεωρήσεις (όπως αλλαγές, εισαγωγές και διαγραφές).
-
Στην καρτέλα Αναθεώρηση , κάντε κλικ στην επιλογή Παρακολούθηση αλλαγών και, στη συνέχεια, κάντε κλικ στην επιλογή Επισήμανση αλλαγών.
-
Επιλέξτε παρακολούθηση αλλαγών κατά την επεξεργασία. Αυτή η ενέργεια κάνει επίσης κοινή χρήση του βιβλίου εργασίας σας .
-
Στην περιοχή Επισήμανση αλλαγών, επιλέξτε το πλαίσιο ελέγχου Πότε και, στη συνέχεια, στην αναπτυσσόμενη λίστα, κάντε κλικ στην επιλογή που θέλετε.
-
Εκτελέστε οποιαδήποτε από τις εξής ενέργειες:
Για να καθορίσετε
Κάντε το εξής
Οι χρήστες για τους οποίους θέλετε να επισημάνετε τις αλλαγές
Επιλέξτε το πλαίσιο ελέγχου Χρήστης και, στη συνέχεια, στο μενού Χρήστης , κάντε κλικ στην επιλογή που θέλετε.
Η περιοχή φύλλου όπου θέλετε να επισημανθούν οι αλλαγές
Επιλέξτε το πλαίσιο ελέγχου Πού και, στη συνέχεια, στο πλαίσιο Θέση , πληκτρολογήστε την αναφορά κελιού της περιοχής φύλλων.
Συμβουλή: Μπορείτε επίσης να κάνετε κλικ στο εικονίδιο Σύμπτυξη παραθύρου διαλόγου στο δεξιό άκρο του πλαισίου Θέση και, στη συνέχεια, να επιλέξετε την περιοχή που θέλετε να χρησιμοποιήσετε στο φύλλο. Αφού τελειώσετε, κάντε ξανά κλικ στην επιλογή Σύμπτυξη παραθύρου διαλόγου για να εμφανίσετε ολόκληρο το παράθυρο διαλόγου.
-
Βεβαιωθείτε ότι το πλαίσιο ελέγχου Επισήμανση αλλαγών στην οθόνη είναι επιλεγμένο.
-
Κάντε κλικ στο κουμπί OK.
Εάν σας ζητηθεί να αποθηκεύσετε το βιβλίο εργασίας, κάντε κλικ στο κουμπί OK.
-
Στο φύλλο, κάντε τις αλλαγές που θέλετε.
Σημείωση: Ορισμένες αλλαγές, όπως η μορφοποίηση, δεν παρακολουθούνται και συνεπώς δεν επισημαίνονται με κάποιο χρώμα.
Όταν δεν θέλετε πλέον να επισημαίνονται οι αλλαγές, μπορείτε να διακόψετε την επισήμανση.
-
Στην καρτέλα Αναθεώρηση , κάντε κλικ στην επιλογή Παρακολούθηση αλλαγών και, στη συνέχεια, κάντε κλικ στην επιλογή Επισήμανση αλλαγών.
-
Καταργήστε την επιλογή του πλαισίου ελέγχου Επισήμανση αλλαγών στην οθόνη .
-
Στην καρτέλα Αναθεώρηση , κάντε κλικ στην επιλογή Παρακολούθηση αλλαγών και, στη συνέχεια, κάντε κλικ στην επιλογή Επισήμανση αλλαγών.
Σημείωση: Εάν η επιλογή Παρακολούθηση αλλαγών κατά την επεξεργασία. Αυτή η ενέργεια κάνει επίσης κοινή χρήση του βιβλίου εργασίας σας δεν είναι επιλεγμένο, το Excel δεν έχει καταγράψει ιστορικό αλλαγών για το βιβλίο εργασίας.
-
Για να επιλέξετε τις αλλαγές που θέλετε να δείτε, κάντε ένα από τα εξής:
Για να δείτε
Κάντε το εξής
Όλες οι αλλαγές που έχουν εντοπιστεί
Επιλέξτε το πλαίσιο ελέγχου Ημερομηνία , επιλέξτε Όλα από το αναδυόμενο μενού Ημερομηνία και, στη συνέχεια, καταργήστε την επιλογή από τα πλαίσια ελέγχου Χρήστης και Πού .
Αλλαγές που πραγματοποιήθηκαν μετά από μια συγκεκριμένη ημερομηνία
Επιλέξτε το πλαίσιο ελέγχου Ημερομηνία , κάντε κλικ στην επιλογή Από την ημερομηνία στη λίστα Ημερομηνία και, στη συνέχεια, πληκτρολογήστε την παλαιότερη ημερομηνία για την οποία θέλετε να προβάλετε τις αλλαγές.
Αλλαγές που πραγματοποιήθηκαν από συγκεκριμένο χρήστη
Επιλέξτε το πλαίσιο ελέγχου Χρήστης και, στη συνέχεια, στη λίστα Χρήστης , κάντε κλικ στο χρήστη του οποίου τις αλλαγές θέλετε να προβάλετε.
Αλλαγές σε μια συγκεκριμένη περιοχή κελιών
Επιλέξτε το πλαίσιο ελέγχου Πού και, στη συνέχεια, πληκτρολογήστε την αναφορά κελιού της περιοχής φύλλων.
-
Μπορείτε επίσης να κάνετε κλικ στην επιλογή Σύμπτυξη παραθύρου διαλόγου στο δεξιό άκρο του πλαισίου Θέση και, στη συνέχεια, να επιλέξετε την περιοχή που θέλετε να χρησιμοποιήσετε στο φύλλο. Αφού τελειώσετε, κάντε ξανά κλικ στην επιλογή Σύμπτυξη παραθύρου διαλόγου για να εμφανίσετε ολόκληρο το παράθυρο διαλόγου.
-
Για να καθορίσετε τον τρόπο προβολής των αλλαγών, κάντε ένα από τα εξής:
Για να
Κάντε το εξής
Επισήμανση αλλαγών στο φύλλο
Επιλέξτε το πλαίσιο ελέγχου Επισήμανση αλλαγών στην οθόνη .
Αυτό σας επιτρέπει να προβάλετε τις λεπτομέρειες σχετικά με μια αλλαγή τοποθετώντας το δείκτη του ποντικιού επάνω σε ένα επισημασμένο κελί.
Δημιουργία λίστας αλλαγών σε ξεχωριστό φύλλο
Επιλέξτε το πλαίσιο ελέγχου Λίστα αλλαγών σε ένα νέο φύλλο για να εμφανίσετε το φύλλο ιστορικού.
Αυτό το πλαίσιο ελέγχου είναι διαθέσιμο μόνο αφού ενεργοποιήσετε την παρακολούθηση αλλαγών και αποθηκεύσετε το αρχείο με μία τουλάχιστον εντοπίσιμη αλλαγή.
-
Στην καρτέλα Αναθεώρηση , κάντε κλικ στην επιλογή Παρακολούθηση αλλαγών και, στη συνέχεια, κάντε κλικ στην επιλογή Αποδοχή ή Απόρριψη αλλαγών. .
Εάν σας ζητηθεί να αποθηκεύσετε το βιβλίο εργασίας, κάντε κλικ στο κουμπί OK.
-
Στο παράθυρο διαλόγου Επιλογή αλλαγών για αποδοχή ή απόρριψη , κάντε ένα από τα εξής:
Για αποδοχή ή απόρριψη
Κάντε το εξής
Αλλαγές που πραγματοποιούνται μετά από μια συγκεκριμένη ημερομηνία
Επιλέξτε το πλαίσιο ελέγχου Ημερομηνία , κάντε κλικ στην επιλογή Από την ημερομηνία στη λίστα Ημερομηνία και, στη συνέχεια, πληκτρολογήστε την παλαιότερη ημερομηνία μετά την οποία θέλετε να αναθεωρήσετε τις αλλαγές.
Αλλαγές που πραγματοποιούνται από άλλο χρήστη
Επιλέξτε το πλαίσιο ελέγχου Χρήστης και, στη συνέχεια, στη λίστα Χρήστης , κάντε κλικ στο χρήστη του οποίου τις αλλαγές θέλετε να αναθεωρήσετε.
Αλλαγές που πραγματοποιούνται από όλους τους χρήστες
Καταργήστε την επιλογή του πλαισίου ελέγχου Ποιος .
Αλλαγές που πραγματοποιούνται σε μια συγκεκριμένη περιοχή
Επιλέξτε το πλαίσιο ελέγχου Πού και, στη συνέχεια, πληκτρολογήστε την αναφορά κελιού της περιοχής φύλλων.
Μπορείτε επίσης να κάνετε κλικ στην επιλογή Σύμπτυξη παραθύρου διαλόγου στο δεξιό άκρο του πλαισίου Θέση και, στη συνέχεια, να επιλέξετε την περιοχή που θέλετε να χρησιμοποιήσετε στο φύλλο. Αφού τελειώσετε, κάντε ξανά κλικ στην επιλογή Σύμπτυξη παραθύρου διαλόγου για να εμφανίσετε ολόκληρο το παράθυρο διαλόγου.
Αλλαγές σε ολόκληρο το βιβλίο εργασίας
Καταργήστε την επιλογή του πλαισίου ελέγχου Πού .
-
Κάντε κλικ στο κουμπί OK και κατόπιν πραγματοποιήστε αναθεώρηση των πληροφοριών για κάθε αλλαγή στο παράθυρο διαλόγου Αποδοχή ή απόρριψη αλλαγών.
Οι πληροφορίες περιλαμβάνουν άλλες αλλαγές που επηρεάζονται από τις αλλαγές που κάνετε. Μπορείτε να πραγματοποιήσετε κύλιση, για να δείτε όλες τις πληροφορίες κατά περίπτωση.
-
Για κάθε αλλαγή, κάντε κλικ στην επιλογή Αποδοχή ή Απόρριψη.
Σημειώσεις:
-
Εάν σας ζητηθεί να επιλέξετε μια τιμή για ένα κελί, κάντε κλικ στην τιμή που θέλετε και, στη συνέχεια, κάντε κλικ στην επιλογή Αποδοχή.
-
Πρέπει να αποδεχθείτε ή να απορρίψετε μια αλλαγή, προτού προχωρήσετε στην επόμενη αλλαγή.
-
Μπορείτε να αποδεχθείτε ή να απορρίψετε όλες τις υπόλοιπες αλλαγές αμέσως κάνοντας κλικ στο κουμπί Αποδοχή όλων ή Απόρριψη όλων.
-
Όλες οι αλλαγές πρέπει να αποθηκευτούν για να εμφανιστούν στο φύλλο ιστορικού.
-
Όταν απορρίπτετε μια αλλαγή, το φύλλο ιστορικού καταγράφει την απόρριψη με "Αναίρεση" ή "Αποτέλεσμα ενέργειας που απορρίφθηκε" στη στήλη Τύπος ενέργειας . Για να προβάλετε το φύλλο ιστορικού, ανατρέξτε στο θέμα Προβολή φύλλου ιστορικού για περισσότερες πληροφορίες.
-
-
Στην καρτέλα Αναθεώρηση , κάντε κλικ στην επιλογή Παρακολούθηση αλλαγών και, στη συνέχεια, κάντε κλικ στην επιλογή Επισήμανση αλλαγών.
Σημείωση: Εάν η επιλογή Παρακολούθηση αλλαγών κατά την επεξεργασία. Αυτή η ενέργεια κάνει επίσης κοινή χρήση του βιβλίου εργασίας σας δεν είναι επιλεγμένο, το Excel δεν έχει καταγράψει ιστορικό αλλαγών για το βιβλίο εργασίας.
-
Στην περιοχή Επισήμανση αλλαγών, επιλέξτε το πλαίσιο ελέγχου Πότε και, στη συνέχεια, στο αναδυόμενο μενού Πότε , κάντε κλικ στην επιλογή Όλες.
-
Καταργήστε την επιλογή από τα πλαίσια ελέγχου Χρήστης και Θέση.
-
Επιλέξτε το πλαίσιο ελέγχου Καταγραφή αλλαγών σε ένα νέο φύλλο εργασίας και, στη συνέχεια, κάντε κλικ στο κουμπί OK.
-
Κάντε κλικ στο κουμπί OK.
Εμφανίζεται το φύλλο ιστορικού.
-
Στο φύλλο ιστορικού, κάντε κλικ στα βέλη φίλτρου δίπλα στις ετικέτες στηλών για να βρείτε τις πληροφορίες που θέλετε.
Σημείωση: Η αποθήκευση του βιβλίου εργασίας αποκρύπτει το φύλλο ιστορικού. Για να προβάλετε το φύλλο ιστορικού μετά την αποθήκευση, πρέπει να το εμφανίσετε ξανά επιλέγοντας το πλαίσιο ελέγχου Λίστα αλλαγών σε ένα νέο φύλλο εργασίας στο παράθυρο διαλόγου Επισήμανση αλλαγών .
Επειδή το ιστορικό αλλαγών διαγράφεται όταν απενεργοποιείτε την παρακολούθηση αλλαγών, μπορείτε να αποθηκεύσετε ένα αντίγραφο του ιστορικού. Μπορείτε να εκτυπώσετε το φύλλο ιστορικού ή να το αντιγράψετε σε άλλο βιβλίο εργασίας.
-
Στην καρτέλα Αναθεώρηση , κάντε κλικ στην επιλογή Παρακολούθηση αλλαγών και, στη συνέχεια, κάντε κλικ στην επιλογή Επισήμανση αλλαγών.
-
Στην περιοχή Επισήμανση αλλαγών, επιλέξτε το πλαίσιο ελέγχου Πότε και, στη συνέχεια, στη λίστα Πότε , κάντε κλικ στην επιλογή Όλες.
-
Καταργήστε την επιλογή από τα πλαίσια ελέγχου Χρήστης και Θέση.
-
Επιλέξτε το πλαίσιο ελέγχου Καταγραφή αλλαγών σε ένα νέο φύλλο εργασίας.
-
Κάντε κλικ στο κουμπί OK.
Συμβουλές:
-
Για να εκτυπώσετε το φύλλο ιστορικού, κάντε κλικ στην επιλογή Εκτύπωση στο μενού Αρχείο , ορίστε τις επιλογές εκτύπωσης που θέλετε και, στη συνέχεια, κάντε κλικ στην επιλογή Εκτύπωση.
-
Για να αντιγράψετε το φύλλο ιστορικού σε άλλο βιβλίο εργασίας, ακολουθήστε τα παρακάτω βήματα:
-
Κρατήστε πατημένο το πλήκτρο CONTROL, κάντε κλικ στην καρτέλα Ιστορικό στο κάτω μέρος του φύλλου ιστορικού και, στη συνέχεια, κάντε κλικ στην επιλογή Μετακίνηση ή αντιγραφή.
-
Στην περιοχή Προς βιβλίο, κάντε κλικ στο όνομα του βιβλίου εργασίας στο οποίο θέλετε να μετακινήσετε το φύλλο ή κάντε κλικ στην επιλογή (νέο βιβλίο).
-
Επιλέξτε το πλαίσιο ελέγχου Δημιουργία αντιγράφου και, στη συνέχεια, κάντε κλικ στο κουμπί OK.
-
Αποθηκεύστε το βιβλίο εργασίας που περιέχει το φύλλο ιστορικού που αντιγράψατε.
-
Μπορείτε να χρησιμοποιήσετε την παρακολούθηση αλλαγών για να καταγράψετε λεπτομέρειες σχετικά με τις αλλαγές του βιβλίου εργασίας κάθε φορά που αποθηκεύετε ένα βιβλίο εργασίας. Αυτό το ιστορικό αλλαγών μπορεί να σας βοηθήσει να εντοπίσετε τυχόν αλλαγές που έγιναν στα δεδομένα του βιβλίου εργασίας και, στη συνέχεια, μπορείτε να αποδεχθείτε ή να απορρίψετε αυτές τις αλλαγές.
Η παρακολούθηση αλλαγών είναι ιδιαίτερα χρήσιμη, όταν πολλοί χρήστες επεξεργάζονται ένα βιβλίο εργασίας. Είναι επίσης χρήσιμο όταν υποβάλλετε ένα βιβλίο εργασίας σε αναθεωρητές για σχόλια και, στη συνέχεια, θέλετε να συγχωνεύσετε τα δεδομένα εισόδου που λαμβάνετε σε ένα αντίγραφο αυτού του βιβλίου εργασίας, ενσωματώνοντας τις αλλαγές και τα σχόλια που θέλετε να διατηρήσετε.
Όταν γίνονται αλλαγές στο κοινόχρηστο βιβλίο εργασίας, μπορείτε να προβάλετε το ιστορικό αλλαγών απευθείας στο φύλλο ή σε ένα ξεχωριστό φύλλο ιστορικού. Όποιον τρόπο και αν επιλέξετε, μπορείτε να αναθεωρήσετε αμέσως τις λεπτομέρειες κάθε αλλαγής. Για παράδειγμα, μπορείτε να δείτε ποιος έκανε την αλλαγή, ποιον τύπο αλλαγής πραγματοποιήθηκε, πότε πραγματοποιήθηκε, ποια κελιά επηρεάστηκαν και ποια δεδομένα προστέθηκαν ή διαγράφηκαν.
Όταν χρησιμοποιείτε παρακολούθηση αλλαγών, λάβετε υπόψη τα εξής:
-
Η παρακολούθηση αλλαγών διαφέρει από τη λειτουργία αναίρεσης και δεν δημιουργεί αντίγραφο ασφαλείας
Μπορεί να περιμένετε ότι η παρακολούθηση αλλαγών δημιουργεί ένα αντίγραφο ασφαλείας του βιβλίου εργασίας πριν γίνουν αλλαγές ή ότι μπορείτε να αναιρέσετε οποιαδήποτε από αυτές τις αλλαγές. Δυστυχώς, δεν μπορείτε να χρησιμοποιήσετε το ιστορικό αλλαγών για να επαναφέρετε τις αλλαγές αναιρώντας τις ή κάνοντας επαναφορά μιας παλαιότερης έκδοσης του βιβλίου εργασίας. Ωστόσο, το φύλλο ιστορικού περιλαμβάνει μια εγγραφή όλων των διαγραμμένων δεδομένων, ώστε να μπορείτε να αντιγράψετε αυτά τα δεδομένα πίσω στα αρχικά κελιά στο κοινόχρηστο βιβλίο εργασίας.
Επειδή η παρακολούθηση αλλαγών δεν έχει σχεδιαστεί για μετάβαση σε παλαιότερες εκδόσεις ενός βιβλίου εργασίας, πρέπει να συνεχίσετε να δημιουργείτε αντίγραφα ασφαλείας των βιβλίων εργασίας στα οποία η παρακολούθηση αλλαγών είναι ενεργοποιημένη.
-
Ορισμένοι τύποι αλλαγών δεν παρακολουθούνται
Οι αλλαγές που κάνετε στα περιεχόμενα του κελιού παρακολουθούνται, αλλά άλλες αλλαγές, όπως οι αλλαγές μορφοποίησης, δεν παρακολουθούνται. Ορισμένες δυνατότητες του Excel δεν είναι διαθέσιμες σε κοινόχρηστα βιβλία εργασίας και, επομένως, δεν είναι δυνατή η παρακολούθηση.
-
Το ιστορικό αλλαγών διατηρείται μόνο για συγκεκριμένο χρονικό διάστημα
Από προεπιλογή, όταν ενεργοποιείτε την παρακολούθηση αλλαγών, το ιστορικό αλλαγών διατηρείται για 30 ημέρες για να διατηρηθεί το μέγεθος του βιβλίου εργασίας διαχειρίσιμο. Ωστόσο, μπορείτε να αυξήσετε ή να μειώσετε τον αριθμό των ημερών του ιστορικού αλλαγών που θέλετε να διατηρήσετε. Για να διατηρήσετε το ιστορικό αλλαγών επ' αόριστον, μπορείτε να καθορίσετε μεγάλο αριθμό ημερών. Μπορείτε επίσης να δημιουργείτε περιοδικά αντίγραφα των πληροφοριών του ιστορικού.
-
Το παλαιότερο τμήμα του ιστορικού αλλαγών διαγράφεται περιοδικά
Το Excel καθορίζει το ιστορικό αλλαγών που διατηρείται μετρώντας προς τα πίσω από την τρέχουσα ημερομηνία. Κάθε φορά που κλείνετε το βιβλίο εργασίας, το Excel διαγράφει οποιοδήποτε τμήμα του ιστορικού αλλαγών είναι παλαιότερο από τον αριθμό των ημερών που ίσχυαν κατά την τελευταία αποθήκευση του βιβλίου εργασίας.
Για παράδειγμα, εάν διατηρείτε ένα ιστορικό αλλαγών 30 ημερών και ανοίξετε ένα βιβλίο εργασίας για πρώτη φορά σε δύο μήνες, θα μπορείτε να δείτε το ιστορικό των δύο προηγούμενων μηνών. Ωστόσο, όταν κλείνετε αυτό το βιβλίο εργασίας, το ιστορικό των προηγούμενων 30 ημερών (πριν από 31 έως 60 ημέρες) διαγράφεται.
Σημαντικό: Όταν απενεργοποιείτε την παρακολούθηση αλλαγών ή διακόπτετε την κοινή χρήση του βιβλίου εργασίας, ολόκληρο το ιστορικό αλλαγών διαγράφεται μόνιμα.
Το Excel παρέχει τους παρακάτω τρόπους πρόσβασης και χρήσης του αποθηκευμένου ιστορικού αλλαγών.
-
Επισήμανση στην οθόνη
Το Excel μπορεί να επισημάνει τις περιοχές αλλαγών με διαφορετικό χρώμα για κάθε χρήστη και να εμφανίσει τις βασικές λεπτομέρειες ως σχόλιο, όταν τοποθετήσετε το δείκτη του ποντικιού πάνω από κάθε αλλαγμένο κελί. Η επισήμανση στην οθόνη είναι χρήσιμη όταν ένα βιβλίο εργασίας δεν έχει πολλές αλλαγές ή όταν θέλετε να δείτε με μια ματιά τι έχει αλλάξει.
-
Παρακολούθηση ιστορικού
Το Excel μπορεί να εμφανίσει ένα ξεχωριστό φύλλο ιστορικού που παρέχει μια εκτυπώσιμη λίστα λεπτομερειών αλλαγών στις οποίες μπορείτε να φιλτράρετε για να βρείτε τις αλλαγές που σας ενδιαφέρουν. Το φύλλο ιστορικού είναι χρήσιμο όταν ένα βιβλίο εργασίας έχει πολλές αλλαγές ή όταν θέλετε να διερευνήσετε τι συνέβη σε μια σειρά αλλαγών.
-
Αλλαγή αναθεώρησης
Το Excel μπορεί να σας παρουσιάζει τις αλλαγές με τη σειρά, προκειμένου να αποφασίσετε αν θα αποδεχθείτε ή θα απορρίψετε κάθε αλλαγή. Αυτή η μέθοδος είναι χρήσιμη όταν αξιολογείτε τα σχόλια άλλων χρηστών.
Χρειάζεστε περισσότερη βοήθεια;
Μπορείτε ανά πάσα στιγμή να ρωτήσετε έναν ειδικό στην Κοινότητα τεχνικής υποστήριξης του Excel ή να λάβετε υποστήριξη στις Κοινότητες.










