Όταν ενεργοποιείτε ένα πρόσθετο, προσθέτει προσαρμοσμένες εντολές και νέες δυνατότητες στα προγράμματα του Microsoft 365 που συμβάλλουν στην αύξηση της παραγωγικότητάς σας. Επειδή τα πρόσθετα μπορούν να χρησιμοποιηθούν από εισβολείς για να βλάψουν τον υπολογιστή σας, μπορείτε να χρησιμοποιήσετε ρυθμίσεις ασφαλείας προσθέτων για να προστατευτείτε.
Σημείωση: Αυτό το άρθρο ισχύει μόνο για τις εφαρμογές microsoft 365 που εκτελούνται στα Windows.
Προβολή εγκατεστημένων προσθέτων
-
Επιλέξτε Αρχείο > Λήψη πρόσθετων.
Εναλλακτικά, μπορείτε επίσης να προβάλετε τα πρόσθετά σας απευθείας από την Κεντρική καρτέλα, επιλέγοντας Πρόσθετα.

-
Μπορείτε να εγκαταστήσετε απευθείας πρόσθετα από αυτήν τη σελίδα ή να επιλέξετε Περισσότερα πρόσθετα για να εξερευνήσετε.
-
Στο παράθυρο διαλόγου Πρόσθετα του Office, επιλέξτε την καρτέλα Τα πρόσθετά μου.
-
Επιλέξτε ένα πρόσθετο για το οποίο θέλετε να προβάλετε τις λεπτομέρειες και κάντε δεξί κλικ για να επιλέξετε λεπτομέρειες πρόσθετου.
Κάντε κλικ σε μια επικεφαλίδα παρακάτω για περισσότερες πληροφορίες.
-
Ενεργά πρόσθετα εφαρμογής Πρόσθετα που έχουν καταχωρηθεί και αυτήν τη στιγμή εκτελούνται στο πρόγραμμα Microsoft 365.
-
Ανενεργά πρόσθετα εφαρμογής Αυτά υπάρχουν στον υπολογιστή σας, αλλά δεν είναι φορτωμένα αυτήν τη στιγμή. Για παράδειγμα, οι διατάξεις XML είναι ενεργές όταν το έγγραφο που αναφέρεται σε αυτές είναι ανοιχτό. Ένα άλλο παράδειγμα είναι το πρόσθετο COM: εάν ένα πρόσθετο COM είναι επιλεγμένο, το πρόσθετο είναι ενεργό. Εάν το πλαίσιο ελέγχου δεν είναι επιλεγμένο, το πρόσθετο είναι ανενεργό.
-
Πρόσθετα σχετικά με έγγραφα Αρχεία προτύπων στα οποία αναφέρονται ανοιχτά έγγραφα.
-
Απενεργοποιημένα πρόσθετα εφαρμογής Αυτά τα πρόσθετα απενεργοποιούνται αυτόματα, επειδή προκαλούν τη διακοπή λειτουργίας των προγραμμάτων του Microsoft 365.
-
Πρόσθετο Ο τίτλος του προσθέτου.
-
Εκδότης Ο προγραμματιστής λογισμικού ή η εταιρεία που είναι υπεύθυνη για τη δημιουργία του προσθέτου.
-
Συμβατότητα Ανατρέξτε εδώ για ζητήματα συμβατότητας.
-
Θέση Αυτή η διαδρομή αρχείου υποδεικνύει το σημείο όπου είναι εγκατεστημένο το πρόσθετο στον υπολογιστή σας.
-
Περιγραφή Αυτό το κείμενο εξηγεί τη λειτουργία του προσθέτου.
Σημείωση: Το Microsoft Outlook διαθέτει μια επιλογή προσθέτου στο Κέντρο αξιοπιστίας: Εφαρμογή των ρυθμίσεων ασφαλείας μακροεντολών στα εγκατεστημένα πρόσθετα. Το InfoPath δεν έχει ρυθμίσεις ασφαλείας για τα πρόσθετα.
Για να απενεργοποιήσετε ή να καταργήσετε ένα πρόσθετο, ακολουθήστε τα παρακάτω βήματα:
-
Επιλέξτε Αρχείο > Λήψη πρόσθετων.
Εναλλακτικά, μπορείτε να επιλέξετε Αρχική > πρόσθετα. -
Μπορείτε να εγκαταστήσετε απευθείας πρόσθετα από αυτήν τη σελίδα ή να επιλέξετε Περισσότερα πρόσθετα για να εξερευνήσετε.
-
Στο παράθυρο διαλόγου Πρόσθετα του Office, επιλέξτε την καρτέλα Τα πρόσθετά μου.
-
Επιλέξτε ένα πρόσθετο που θέλετε να καταργήσετε και κάντε δεξί κλικ για να επιλέξετε Κατάργηση.
Μπορείτε να δείτε και να αλλάξετε τις ρυθμίσεις προσθέτων στο Κέντρο αξιοπιστίας, περιγραφές του οποίου βρίσκονται στην ακόλουθη ενότητα. Οι ρυθμίσεις ασφαλείας προσθέτων ενδέχεται να έχουν καθοριστεί από την εταιρεία σας, επομένως μπορεί να μην είναι διαθέσιμες για αλλαγή όλες οι επιλογές.
-
Επιλέξτε Αρχείο > Λήψη πρόσθετων.
-
Επιλέξτε Περισσότερα πρόσθετα>Διαχείριση των προσθέτων μου.
-
Επιλέξτε Κέντρο αξιοπιστίας > Ρυθμίσεις Κέντρου αξιοπιστίας > πρόσθετα.
-
Επιλέξτε ή καταργήστε την επιλογή στα πλαίσια που θέλετε.
-
Τα πρόσθετα εφαρμογής απαιτείται να είναι υπογεγραμμένα από αξιόπιστο εκδότη Επιλέξτε αυτό το πλαίσιο προκειμένου το Κέντρο αξιοπιστίας να ελέγχει ότι το πρόσθετο χρησιμοποιεί την αξιόπιστη υπογραφή ενός εκδότη. Εάν η υπογραφή του εκδότη δεν είναι αξιόπιστη, το πρόγραμμα Microsoft 365 δεν φορτώνει το πρόσθετο και η Γραμμή αξιοπιστίας εμφανίζει μια ειδοποίηση ότι το πρόσθετο έχει απενεργοποιηθεί.
-
Απενεργοποίηση ειδοποιήσεων για μη υπογεγραμμένα πρόσθετα (ο κώδικας θα παραμείνει απενεργοποιημένος) Όταν επιλέγετε το πλαίσιο Τα πρόσθετα εφαρμογής απαιτείται να είναι υπογεγραμμένα από αξιόπιστο εκδότη, αυτή η επιλογή δεν είναι πλέον γκρι. Τα πρόσθετα με υπογραφή από αξιόπιστο εκδότη ενεργοποιούνται, αλλά τα μη υπογεγραμμένα πρόσθετα απενεργοποιούνται.
-
Απενεργοποίηση όλων των προσθέτων εφαρμογής (μπορεί να μειώσει τη λειτουργικότητα) Επιλέξτε αυτό το πλαίσιο, εάν δεν θεωρείτε αξιόπιστο κανένα πρόσθετο. Όλα τα πρόσθετα απενεργοποιούνται χωρίς ειδοποίηση και τα άλλα πλαίσια προσθέτων είναι απενεργοποιημένα.
Σημείωση: Αυτή η ρύθμιση τίθεται σε ισχύ μετά την έξοδο και την επανεκκίνηση του προγράμματος Microsoft 365.
Κατά την εργασία με πρόσθετα, ενδέχεται να χρειαστεί να μάθετε περισσότερα σχετικά με τις ψηφιακές υπογραφές και τα πιστοποιητικά, που ελέγχουν την ταυτότητα ενός προσθέτου, καθώς και τους αξιόπιστους εκδότες, προγραμματιστές λογισμικού που συχνά δημιουργούν πρόσθετα.
Χρησιμοποιήστε τις παρακάτω οδηγίες για να διαχειριστείτε και να εγκαταστήσετε πρόσθετα.
Για να εγκαταστήσετε ένα νέο πρόσθετο:
-
Επιλέξτε Αρχείο > Λήψη πρόσθετων.
Εναλλακτικά, στο Word, το Excel και το PowerPoint μπορείτε να προβάλετε τα πρόσθετά σας, επιλέγοντας Αρχική > πρόσθετα.

-
Μπορείτε να εγκαταστήσετε απευθείας δημοφιλή πρόσθετα στη σελίδα ή να μεταβείτε στην ενότητα Περισσότερα πρόσθετα για να εξερευνήσετε.
-
Επιλέξτε το πρόσθετο και επιλέξτε Προσθήκη.
Εναλλακτικά, περιηγηθείτε επιλέγοντας την καρτέλα Store στο παράθυρο διαλόγου του πρόσθετου του Office για να βρείτε άλλα πρόσθετα για εγκατάσταση και επιλέξτε Προσθήκη για αυτό το πρόσθετο.
Για να διαχειριστείτε τα πρόσθετά σας:
-
Επιλέξτε Αρχείο > Λήψη πρόσθετων και, από το κάτω μέρος, επιλέξτε Περισσότερα πρόσθετα.
Εναλλακτικά, επιλέξτε Αρχική > Πρόσθετα > Περισσότερα πρόσθετα. -
Στο παράθυρο διαλόγου Office, επιλέξτε την καρτέλα Τα πρόσθετά μου . Εάν δεν μπορείτε να δείτε τα πρόσθετα, επιλέξτε Ανανέωση για να φορτώσετε ξανά τα πρόσθετα.
-
Επιλέξτε Διαχείριση του προσθέτου μου για να διαχειριστείτε και επιλέξτε Αποστολή για να περιηγηθείτε και να προσθέσετε ένα πρόσθετο από τη συσκευή σας.
Σημειώσεις: Οι πληροφορίες αυτής της ενότητας ισχύουν μόνο για τις ακόλουθες εφαρμογές:
-
Το Office στο web (Excel, Outlook, PowerPoint και Word) που εκτελείται σε προγράμματα περιήγησης που βασίζονται στο Chromium, όπως ο Microsoft Edge ή το Google Chrome
Όταν ένα εγκατεστημένο πρόσθετο απαιτεί πρόσβαση στις δυνατότητες της συσκευής σας, όπως η κάμερα, η γεωγραφική τοποθεσία ή το μικρόφωνό σας, θα εμφανιστεί ένα παράθυρο διαλόγου με την επιλογή Αποδοχή,Αποδοχή μία φορά ή Απόρριψη δικαιώματος.
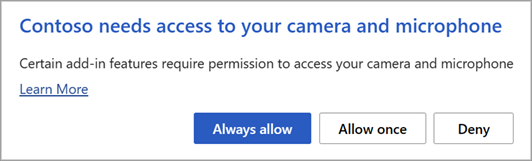
-
Αν επιλέξετε Επιτρέπεται, το πρόσθετο θα έχει πρόσβαση στις δυνατότητες της συσκευής που ζητήθηκαν. Το δικαίωμα που εκχωρείτε παραμένει μέχρι να καταργήσετε την εγκατάσταση του πρόσθετου ή μέχρι να εκκαθαρίζετε το cache του προγράμματος περιήγησης όπου εκτελείται το πρόσθετο.
-
Εάν επιλέξετε Να επιτρέπεται μία φορά, το πρόσθετο θα έχει πρόσβαση στις δυνατότητες της συσκευής που ζητήθηκαν μέχρι να κλείσει η καρτέλα ή το παράθυρο του προγράμματος περιήγησης στο οποίο εκτελείται.
-
Αν επιλέξετε Απόρριψη, το πρόσθετο δεν θα μπορεί να αποκτήσει πρόσβαση στις δυνατότητες της συσκευής που ζητήθηκαν. Την επόμενη φορά που το πρόσθετο απαιτεί πρόσβαση, θα εμφανιστεί ένα παράθυρο διαλόγου που θα ζητά την άδειά σας.
Εάν θέλετε να αλλάξετε την πρόσβαση ενός πρόσθετου στις δυνατότητες της συσκευής σας αφού επιλέξετε Αποδοχή, πρέπει πρώτα να καταργήσετε την εγκατάσταση του πρόσθετου ή να εκκαθαρίζετε το cache του προγράμματος περιήγησης.
Αν έχετε εγγραφεί σε ένα πρόσθετο μέσω του Microsoft 365 Store το οποίο δεν θέλετε να συνεχίσετε, μπορείτε να ακυρώσετε τη συγκεκριμένη συνδρομή.
-
Ανοίξτε την εφαρμογή Microsoft 365 και μεταβείτε στην "Κεντρική" καρτέλα της κορδέλας.
-
Επιλέξτε Πρόσθετα και, στη συνέχεια, επιλέξτε Περισσότερα πρόσθετα >καρτέλα Τα πρόσθετά μου για να προβάλετε τα υπάρχοντα πρόσθετά σας.

-
Επιλέξτε την εφαρμογή που θέλετε να ακυρώσετε και επιλέξτε Διαχείριση των πρόσθετών μου.
-
Στην ενότητα Πληρωμή και χρεώσεις, επιλέξτε Ακύρωση συνδρομής.
-
Επιλέξτε OK και, στη συνέχεια, Συνέχεια.
Όταν ολοκληρωθεί αυτή η διαδικασία, θα πρέπει να εμφανιστεί ένα μήνυμα που λέει "Έχετε ακυρώσει τη συνδρομή της εφαρμογής σας" στο πεδίο σχολίων της λίστας των εφαρμογών.
Ορισμένα πρόσθετα ενδέχεται να μην είναι συμβατά με τις πολιτικές του τμήματος τεχνολογιών πληροφορικής της εταιρείας σας. Εάν συμβαίνει αυτό με πρόσθετα που εγκαταστάθηκαν πρόσφατα στο πρόγραμμα του Microsoft 365, η Αποτροπή εκτέλεσης δεδομένων (DEP) θα απενεργοποιήσει το πρόσθετο και το πρόγραμμα ενδέχεται να παρουσιάσει σφάλμα.
Δείτε επίσης
Λήψη συνδεδεμένων σημειώσεων
Αν αναζητάτε βοήθεια για τη σύνδεση σημειώσεων στο OneNote σε ένα έγγραφο Word ή PowerPoint, ανατρέξτε στο Λάβετε συνδεδεμένες σημειώσεις.
Πρόσθετα Excel Windows
Εάν αναζητάτε βοήθεια για συγκεκριμένα πρόσθεταExcel, όπως η Επίλυση ή το Ερώτημα, ανατρέξτε στη Βοήθεια για τα πρόσθετα του Excel για Windows.
Εάν αναζητάτε πρόσθετη βοήθεια για τα πρόσθετα Excel χρησιμοποιώντας το παράθυρο διαλόγου Πρόσθετα COM, ανατρέξτε στο θέμα Προσθήκη ή κατάργηση προσθέτων στο Excel.











