
1. Εάν δεν βρίσκεστε ήδη σε λειτουργία επεξεργασίας, στην επάνω δεξιά γωνία του χώρου σας, επιλέξτε Επεξεργασία.
2. στον καμβά, επιλέξτε το εικονίδιο σε κύκλο + .
3. Επιλέξτε αντικείμενο 3D.
4. Κάντε κλικ για να τοποθετήσετε το τμήμα Web οπουδήποτε στη δομή (όροφος).
5. στην επιλογή αρχείου, επιλέξτε το αρχείο αντικειμένου 3D που θέλετε να χρησιμοποιήσετε. Επιλέξτε Άνοιγμα.
Σημείωση: Για μια λίστα με τους τύπους αρχείων που υποστηρίζονται στο SharePoint, ανατρέξτε στο θέμα τύποι αρχείων που υποστηρίζονται για την προεπισκόπηση αρχείων στο OneDrive, το SharePoint και τις ομάδες.
6. Επιλέξτε το τμήμα Web και, στη συνέχεια, επιλέξτε το εικονίδιο μολυβιού . Αυτό ανοίγει τον πίνακα ιδιοτήτων.
7. (προαιρετικό) Επιλέξτε και εισαγάγετε εναλλακτικό κείμενο.
8. (προαιρετικά) Εάν θέλετε να εμφανίζεται ένα βάθρο κάτω από το αντικείμενο, επιλέξτε Εμφάνιση βάθρου. Για να καθορίσετε την απόσταση μεταξύ του αντικειμένου 3D και του βήματος, χρησιμοποιήστε το ρυθμιστικό ύψος από το βάθρο .
9. Επιλέξτε Αποθήκευση ως πρόχειρο ή Δημοσίευση.
Σημείωση: Για οδηγίες σχετικά με την αλλαγή μεγέθους και την τοποθέτηση τμημάτων Web, ανατρέξτε στο θέμα Προσθήκη και χρήση τμημάτων Web σε χώρο του SharePoint.
Προσθήκη ενεργειών σε ένα αντικείμενο 3D
Οι ενέργειες καθιστούν τα τμήματα Web αλληλεπιδραστικά. Μπορείτε να επιλέξετε ενέργειες κατά την επεξεργασία του Τμήματος Web. Αφού αποθηκεύσετε το χώρο σας ως πρόχειρο ή να το δημοσιεύσετε, γίνονται αλληλεπιδραστικά. Η προσθήκη ενεργειών είναι προαιρετική.
1. κατά την επεξεργασία, επιλέξτε το τμήμα Web αντικειμένου και, στη συνέχεια, επιλέξτε το εικονίδιο μολυβιού . Αυτό ανοίγει τον πίνακα ιδιοτήτων. Κάντε κύλιση προς τα κάτω στην επιλογή ενέργειες.
2. Επιλέξτε Προσθήκη ενέργειας.
-
Όταν επιλέγετε το τμήμα Web, προκύπτει η ενέργεια ενεργοποίησης .
-
Όταν κάνετε δεξί κλικ (ποντίκι) ή Long-Press (ελεγκτής), εμφανίζονται περισσότερες ενέργειες .
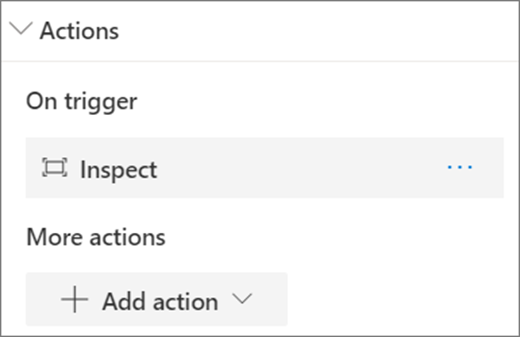
Σημείωση: Για αυτό το τμήμα Web, η επιλογή Έλεγχος (φέρνει το τμήμα Web πιο κοντά) είναι η προεπιλεγμένη ενέργεια ενεργοποίησης. Για να αλλάξετε αυτήν την επιλογή, επιλέξτε ... > Διαγραφή. Για να ρυθμίσετε περισσότερες ενέργειες, επιλέξτε Προσθήκη ενέργειαςκαι, στη συνέχεια, επιλέξτε... (έλλειψη). Για να αναπαραγγείλετε ξανά τις ενέργειες, σύρετέ τις στη σειρά που θέλετε.
3. για την ενέργεια ενεργοποίησης ή περισσότερες ενέργειες, επιλέξτε ένα από τα εξής:
-
Έλεγχος: φέρνει το τμήμα Web πιο κοντά. Οι επιλογές για τη λειτουργία επιθεώρησης είναι:
-
Χρήση προσανατολισμού σκηνής: Αυτή η επιλογή φέρνει ένα αντικείμενο προς τα εμπρός χρησιμοποιώντας τον προσανατολισμό του μέσα στη σκηνή αντί για τον προσανατολισμό που ορίζεται στο αρχείο μοντέλου 3D.
-
Περιορισμός περιστροφής αντικειμένου: Αυτή η επιλογή επιτρέπει την περιστροφή μόνο γύρω από τον κατακόρυφο άξονα του αντικειμένου. Αυτό μπορεί να είναι απλούστερο για τους χρήστες και μπορεί να χρησιμοποιηθεί για να εξασφαλίσετε οπτικά ελκυστικές γωνίες.
-
-
Σύνδεση σε άλλο χώρο: ανοίγει ένα συνδεδεμένο χώρο του SharePoint.
-
Αναπαραγωγή ήχου: αναπαράγει ένα συνημμένο αρχείο ήχου.
-
Σύνδεση σε σελίδα ή στοιχείο: ανοίγει μια συνδεδεμένη διεύθυνση URL (για παράδειγμα, μια σελίδα του SharePoint, μια δημόσια τοποθεσία Web).
4. (προαιρετικό) εισαγάγετε μια Περιγραφή.
5. για να δοκιμάσετε τις ενέργειές σας, επιλέξτε Αποθήκευση ως πρόχειρο ή Δημοσίευση.










