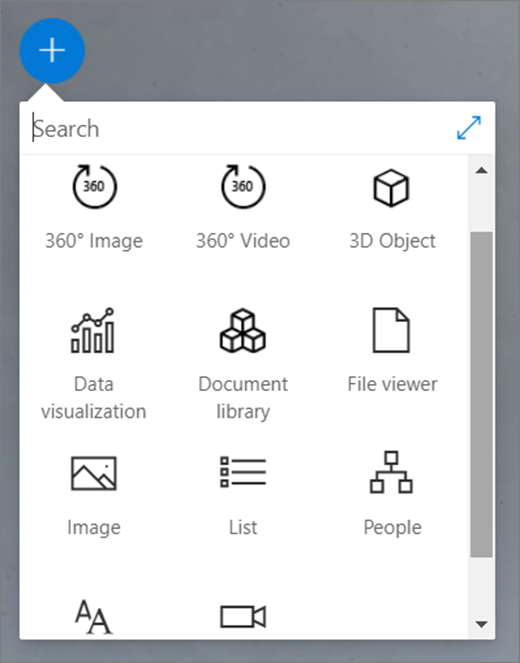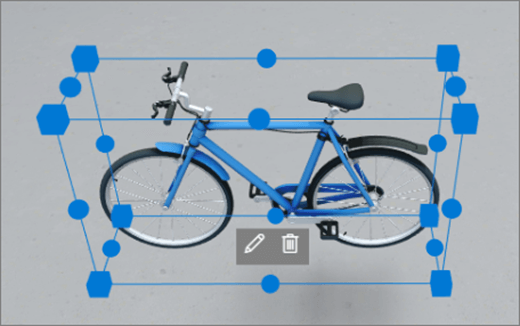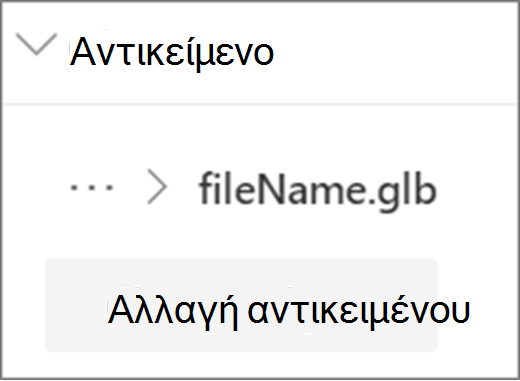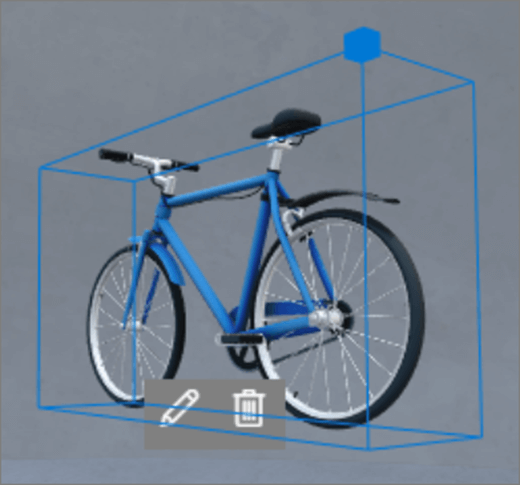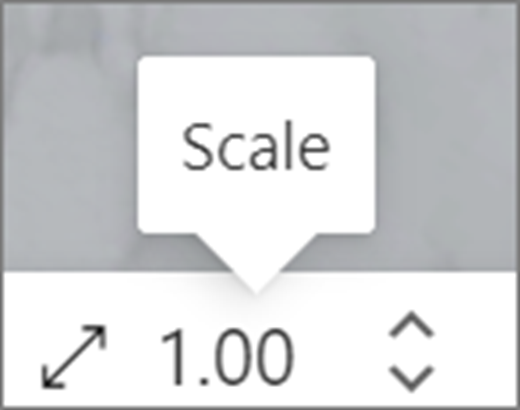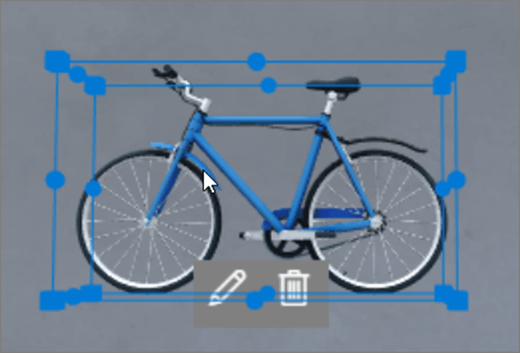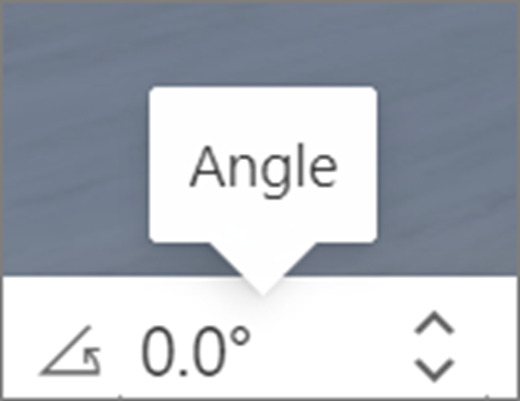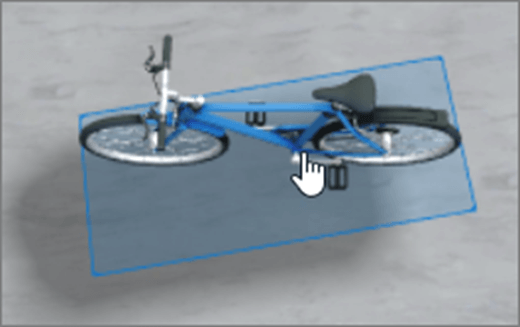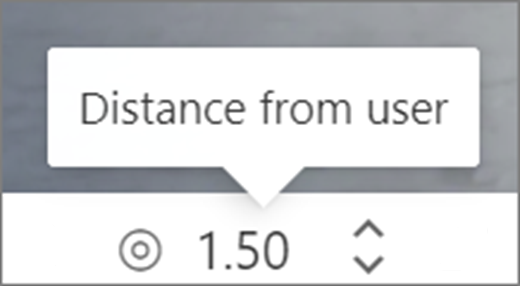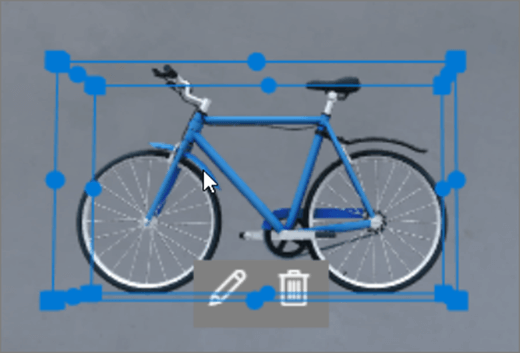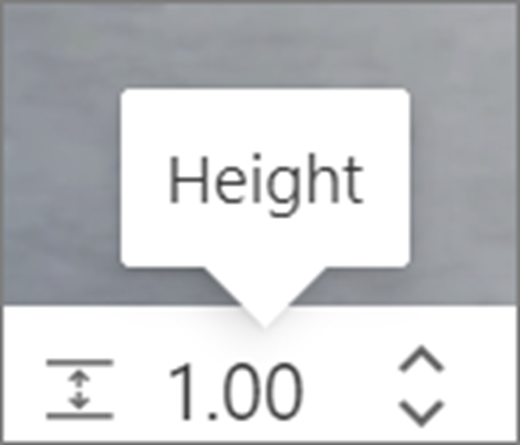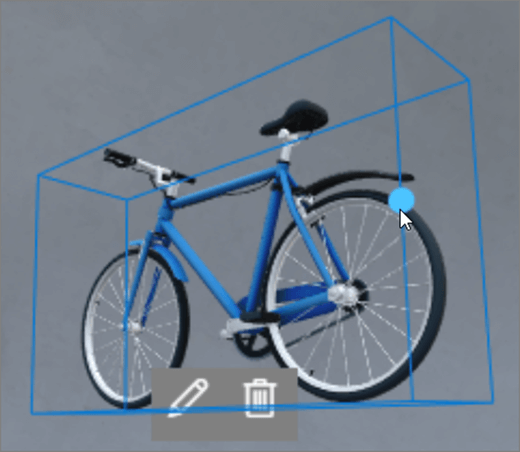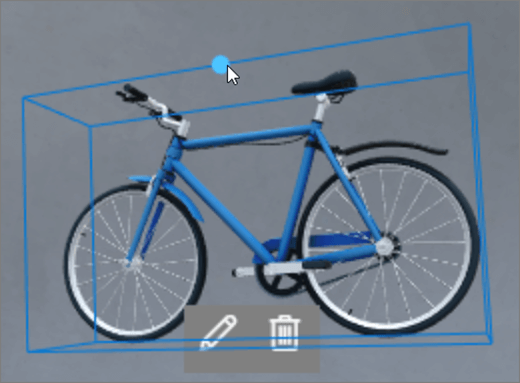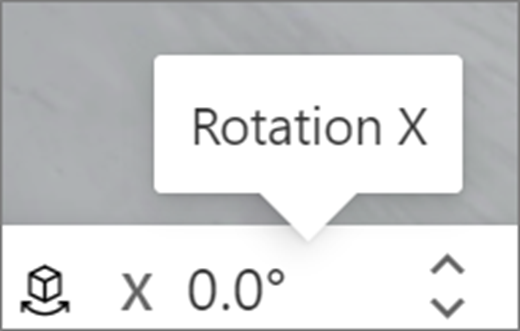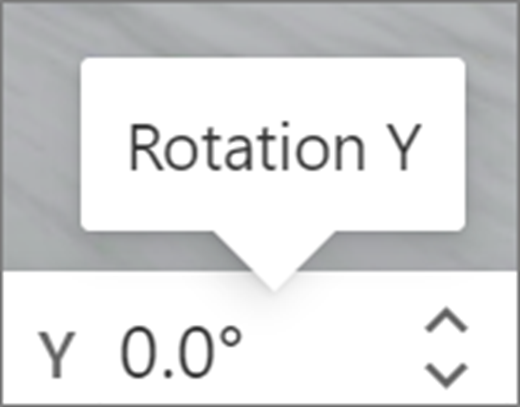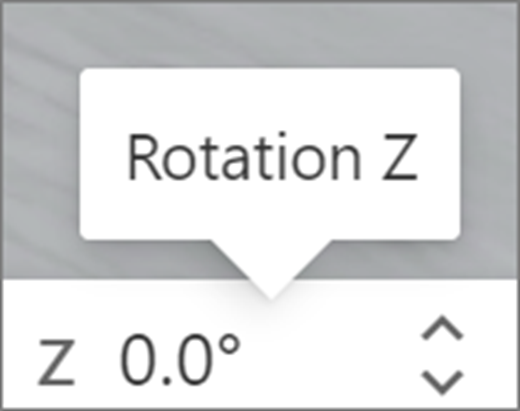Τα τμήματα Web είναι κοντέινερ που έχουν διαφορετικούς τύπους περιεχομένου στο χώρο. Διαφορετικά τμήματα Web είναι διαθέσιμα για περιεχόμενο 360°, 3D και 2D.
Δείτε αυτό το βίντεο για να μάθετε πώς μπορείτε να προσθέσετε τμήματα Web σε ένα χώρο και διαβάστε τα παρακάτω βήματα για περισσότερες λεπτομέρειες.

Σε αυτό το άρθρο
Προσθήκη τμήματος Web
|
1. Εάν δεν είστε ήδη σε λειτουργία επεξεργασίας, στην επάνω δεξιά πλευρά του χώρου σας, επιλέξτε "Επεξεργασία". Στον καμβά, επιλέξτε το εικονίδιο + σε κύκλο. |
|
|
2. Επιλέξτε τον τύπο του τμήματος Web που θέλετε να προσθέσετε. |
|
|
3. Κάντε κλικ για να το τοποθετήσετε σε οποιοδήποτε σημείο της δομής (όροφος). Στο παράθυρο που ανοίγει, επιλέξτε το αρχείο που θέλετε να χρησιμοποιήσετε και, στη συνέχεια, επιλέξτε "Άνοιγμα". Αυτό προσθέτει το τμήμα Web στο χώρο. |
|
|
4. Εάν θέλετε να αλλάξετε το αρχείο που προσθέσατε, στο διάστημα, επιλέξτε το τμήμα Web και, στη συνέχεια, επιλέξτε το εικονίδιο μολυβιού. Με αυτόν τον τρόπο ανοίγει το παράθυρο ιδιοτήτων. |
|
|
5. Για να αλλάξετε το αρχείο, επιλέξτε "Αλλαγή αντικειμένου" (τύπος περιεχομένου). |
|
Σημείωση: Κατά την προσθήκη περιεχομένου στο χώρο σας, αποθηκεύστε το στην τοποθεσία που έχει τα κατάλληλα δικαιώματα για το ακροατήριό σας. Αυτό εξασφαλίζει ότι όταν κάνετε κοινή χρήση, οι θεατές θα έχουν δικαιώματα προβολής του περιεχομένου.
Αναπαραγωγή τμήματος Web
Υπάρχουν δύο τρόποι για να αναπαραγάγετε ένα τμήμα Web.
|
Χρήση της εντολής πληκτρολογίου:
Χρήση του μενού:
|
|
Ορισμός του μεγέθους ενός τμήματος Web
Υπάρχουν δύο τρόποι με τους οποίους μπορείτε να ορίσετε το μέγεθος ενός τμήματος Web κατά την επεξεργασία.
|
Χρήση του πλαισίου οριοθέτησης:
Χρήση της γραμμής μετασχηματισμού:
|
|
Συμβουλή: 1,00 = 1 μέτρο.
Ορισμός της γωνίας ενός τμήματος Web
Υπάρχουν δύο τρόποι με τους οποίους μπορείτε να ορίσετε τη γωνία ενός τμήματος Web κατά την επεξεργασία.
|
Χρήση του πλαισίου οριοθέτησης:
Χρήση της γραμμής μετασχηματισμού:
|
|
Συμβουλή: Οι 0° είναι απευθείας μπροστά από την κάμερα.
Ορισμός της απόστασης ενός τμήματος Web
Υπάρχουν δύο τρόποι με τους οποίους μπορείτε να ορίσετε την απόσταση ενός τμήματος Web από το χρήστη (ή την κάμερα) κατά την επεξεργασία.
|
Χρήση του πλαισίου οριοθέτησης:
Χρήση της γραμμής μετασχηματισμού:
|
|
Συμβουλή: 1,00 = 1 μέτρο. Περίπου 1,5 μέτρο είναι μια άνετη απόσταση προβολής.
Ορισμός του ύψους ενός τμήματος Web
Υπάρχουν δύο τρόποι με τους οποίους μπορείτε να ορίσετε το ύψος ενός τμήματος Web κατά την επεξεργασία.
|
Χρήση του πλαισίου οριοθέτησης:
Χρήση της γραμμής μετασχηματισμού:
|
|
Συμβουλή: 1,00 = 1 μέτρο.
Ορισμός της περιστροφής ενός τμήματος Web
Υπάρχουν δύο τρόποι με τους οποίους μπορείτε να ορίσετε την περιστροφή ενός τμήματος Web κατά την επεξεργασία.
|
Χρήση του πλαισίου οριοθέτησης:
Χρήση της γραμμής μετασχηματισμού:
|
|
Μάθετε σχετικά με τα τμήματα Web που μπορείτε να χρησιμοποιήσετε σε ένα χώρο
Περισσότερες πληροφορίες
Κατάργηση τμήματος Web από SharePoint χώρο