Γραμμικοί κώδικες
Το Word δεν διαθέτει πλέον ένα ενσωματωμένο εργαλείο γραμμικού κώδικα. Ωστόσο, μπορείτε να δημιουργήσετε γραμμικούς κώδικες χρησιμοποιώντας δύο κώδικες πεδίων, το DisplayBarcode καιτο MergeBarcode.
Αυτοί οι κωδικοί πεδίων υποστηρίζουν 10 τύπους γραμμικών κωδίκων, συμπεριλαμβανομένων των κωδικών UPC, Code 39 και Code 128. Υπάρχει ένας κωδικός postnet CASE/ITC14, αλλά είναι ένας διαφορετικός γραμμικός κώδικας τύπου παρακολούθησης από την παραδοσιακή μορφή Postnet που χρησιμοποιείται για την κοινή δρομολόγηση αλληλογραφίας.
Ο προηγούμενος γραμμικός κώδικας Postnet που υποστήριζε ZIP και ZIP + 4 έχει διακοπεί από τον Ιανουάριο του 2013, τουλάχιστον για ταχυδρομικές εκπτώσεις. Έχει αντικατασταθεί από τον έξυπνο γραμμικό κώδικα αλληλογραφίας. Εάν θέλετε να δημιουργήσετε ταχυδρομικούς γραμμικούς κώδικες, η ταχυδρομική υπηρεσία των Η.Π.Α. προσφέρει διάφορους πόρους για να σας βοηθήσει. Υπάρχουν επίσης τρίτοι προμηθευτές προσθετών και εργαλεία για ταχυδρομικούς γραμμικούς κώδικες.
Μπορείτε να δημιουργήσετε ετικέτες με γραμμικούς κώδικες χρησιμοποιώντας το DisplayBarcode καιτο MergeBarcode. Σε αυτό το παράδειγμα, χρησιμοποιούμε πολλά Πεδία συγχώνευσης, επομένως δείχνουμε πώς μπορείτε να το κάνετε με το DisplayBarcode.
Εάν θέλετε απλώς έναν γραμμικό κώδικα με μια τιμή που έχει κωδικοποιηθεί σκληρά, απλώς χρησιμοποιήστε το DisplayBarcode. Για πληροφορίες και παραδείγματα, ανατρέξτε στο θέμα Κωδικός πεδίου: Εμφανιζόμενος κώδικας.
Αυτά τα βήματα χρησιμοποιούν ένα Excel υπολογιστικό φύλλο ως προέλευση δεδομένων για τις ετικέτες. Η συγχώνευση δημιουργεί ετικέτες με το όνομα και τη διεύθυνση με δυνατότητα ανάγνωσης από τον άνθρωπο και έναν γραμμικό κώδικα κώδικα 128 από κάτω με το όνομα, το επώνυμο και την πόλη για ανάγνωση από τον υπολογιστή. Τα ονόματα πεδίων είναι μοναδικά σε Excel προέλευσης δεδομένων που χρησιμοποιείτε. Αυτά εδώ είναι απλώς παραδείγματα.
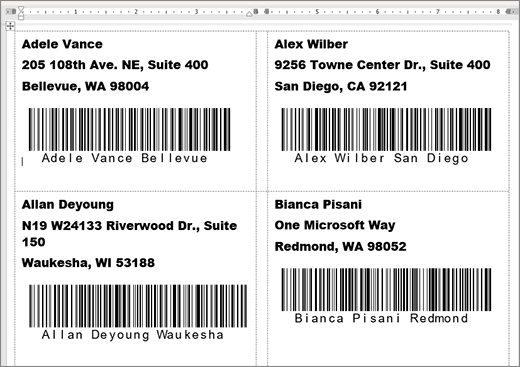
Για οδηγίες σχετικά με τη δημιουργία ενός υπολογιστικού φύλλου με μια λίστα αλληλογραφίας και περισσότερες λεπτομέρειες σχετικά με τις συγχωνεύσεις αλληλογραφίας, ανατρέξτε στο θέμα Δημιουργία και εκτύπωση ετικετών αλληλογραφίας για μια λίστα διευθύνσεων στο Excel.
Σημείωση: Οι κώδικες πεδίων και οι τύποι γραμμικού κώδικα δεν έχουν διάκριση πεζών-κεφαλαίων.
-
Στο Excel, προετοιμάστε το φύλλο εργασίας σας και ονομάστε την περιοχή. Για περισσότερες πληροφορίες, ανατρέξτε στο θέμα Δημιουργία και εκτύπωση ετικετών αλληλογραφίας για μια λίστα διευθύνσεων Excel.
-
Μεταβείτε στην επιλογή ">"για να ξεκινήσετε τη συγχώνευση αλληλογραφίας >ετικέτες.
-
Επιλέξτε έναν προμηθευτή ετικετών και ένα προϊόν που θα χρησιμοποιήσετε. Εάν δεν βλέπετε μια λίστα προμηθευτών ετικετών, επιλέξτε "Επιλογές".
Εάν δεν βλέπετε τον αριθμό προϊόντος σας, επιλέξτε "Νέα ετικέτα" και ρυθμίστε τις παραμέτρους μιας προσαρμοσμένης ετικέτας.
-
Επιλέξτε OK.
-
Σύνδεση την προέλευση δεδομένων στο Word.
-
Επιλέξτε Στοιχεία αλληλογραφίας > Επιλογή παραληπτών.
-
Επιλέξτε "Υπάρχουσα λίστα"και επιλέξτε το Excel σας.
-
Εάν εμφανιστεί το παράθυρο διαλόγου "Επιβεβαίωσηπροέλευσης δεδομένων", επιλέξτε "Εμφάνιση όλων" και,στη συνέχεια, επιλέξτε "Ms Excel Φύλλα εργασίας" μέσω DDE (*.xls).
-
Επιλέξτε την καθορισμένη ομάδα.
-
Εάν χρειάζεται, επιλέξτε "Στοιχεία αλληλογραφίας" >"Επεξεργασία λίστας παραληπτών" και ορίστε όλα τα στοιχεία που δεν θέλετε στη λίστα.
-
-
Κάντε κλικ ή πατήστε στην πρώτη ετικέτα του εγγράφου.
-
Τοποθετήστε ένα «AddressBlock» επάνω μέρος της ετικέτας. Για περισσότερες πληροφορίες, ανατρέξτε στο θέμα Δημιουργία και εκτύπωση ετικετών αλληλογραφίας για μια λίστα διευθύνσεων Excel.
-
Πατήστε το πλήκτρο Enter και, στη συνέχεια, πατήστε το συνδυασμό πλήκτρων Ctrl + F9 για να ανοίξετε ένα πεδίο.
-
Πληκτρολογήστε DisplayBarcode". Συμπεριλάβετε την προσφορά.
-
Πατήστε το συνδυασμό πλήκτρων Ctrl + F9 και πληκτρολογήστε MergeField FirstName.
-
Μετακινήστε το δρομέα έξω από το δεξιό άγκιρο και πατήστε ξανά το συνδυασμό πλήκτρων Ctrl + F9.
-
Πληκτρολογήστε MergeField LastName και μετακινήστε το δρομέα προς τα δεξιά ξανά.
-
Πατήστε το συνδυασμό πλήκτρων Ctrl + F9 και πληκτρολογήστε MergeField City. Μετακινήστε το δρομέα προς τα δεξιά έξω από το σγουρά άγκιρο.
-
Πληκτρολογήστε ένα διάστημα και ένα εισαγωγικό και, στη συνέχεια, τον τύπο γραμμικού κώδικα και τυχόν διακόπτες όπως " Code128 \t \h 1440 | . Τέλος με μια κατακόρυφη γραμμή.
-
Ο κώδικάς σας θα πρέπει να έχει την εξής εμφάνιση:
{ DisplayBarcode "{ MergeField FirstName } { MergeField LastName } { MergeField City }" CODE128 \t \h 1440| }
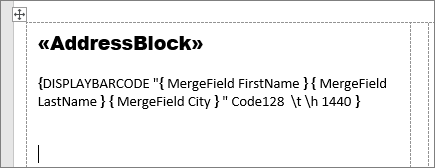
-
Επιλέξτε "Πληροφορίες αλληλογραφίας" > "Ενημέρωση ετικετών". Οι άλλες ετικέτες στη σελίδα θα πρέπει να συμπληρωθούν.
-
Για να ελέγξετε τη συγχώνευση, επιλέξτε "Προεπισκόπηση αποτελεσμάτων".










