Σημείωση: Αυτό το άρθρο έχει εκπληρώσει το σκοπό του και πρόκειται να αποσυρθεί σύντομα. Για την αποφυγή των σφαλμάτων "Η σελίδα δεν βρέθηκε", θα καταργήσουμε τις γνωστές συνδέσεις. Εάν έχετε δημιουργήσει συνδέσεις σε αυτή τη σελίδα, καταργήστε τις και μαζί θα διατηρήσουμε τη σωστή λειτουργία του web.
Μπορείτε να προσαρμόσετε το κείμενο κράτησης θέσης για ένα συγκεκριμένο στοιχείο ελέγχου περιεχομένου που έχετε προσθέσει σε μια ηλεκτρονική φόρμα. Οι οδηγίες αντικαθίστανται από το περιεχόμενο όταν κάποιος χρησιμοποιεί τη φόρμα.
Για να μάθετε τα πάντα σχετικά με τη χρήση στοιχείων ελέγχου για τη δημιουργία φορμών πεδία, ανατρέξτε στο θέμα Δημιουργία φορμών που ολοκληρώνουν ή εκτυπώνουν οι χρήστες στο Word.
Για να μπορέσετε να διαχειριστείτε στοιχεία ελέγχου περιεχομένου, η καρτέλα προγραμματιστής πρέπει να εμφανίζεται στην κορδέλα.
Εμφάνιση της καρτέλας Προγραμματιστής
-
Κάντε κλικ στα στοιχεία Αρχείο > Επιλογές > Προσαρμογή κορδέλας.
-
Στη δεξιά πλευρά, στην περιοχή Προσαρμογή της κορδέλας, στη λίστα στην περιοχή κύριες καρτέλες, επιλέξτε το πλαίσιο ελέγχου προγραμματιστής και, στη συνέχεια, κάντε κλικ στο κουμπί OK.
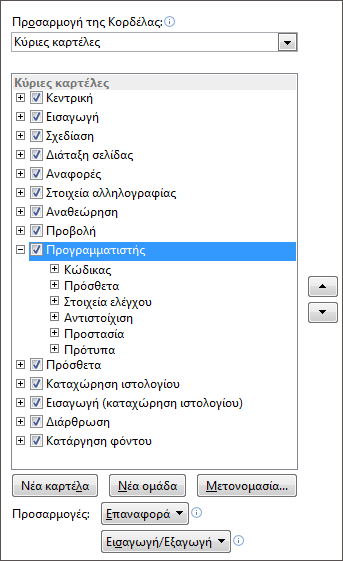
-
Κάντε κλικ στο Κουμπί του Microsoft Office

-
Κάντε κλικ στην επιλογή Δημοφιλή.
-
Επιλέξτε το πλαίσιο ελέγχου Εμφάνιση καρτέλας "Προγραμματιστής" στην Κορδέλα και, στη συνέχεια, κάντε κλικ στο κουμπί OK.
Προσθήκη κειμένου οδηγιών σε μια φόρμα
-
Στην καρτέλα Προγραμματιστής, στην ομάδα Στοιχεία ελέγχου κάντε κλικ στο κουμπί Κατάσταση σχεδίασης.

-
Εάν δεν έχετε ήδη προσθέσει ένα στοιχείο ελέγχου περιεχομένου στο έγγραφό σας, κάντε κλικ στο σημείο όπου θέλετε να εμφανίζεται το στοιχείο ελέγχου και, στη συνέχεια, κάντε κλικ σε ένα στοιχείο ελέγχου για να το προσθέσετε.
-
Κάντε κλικ στο στοιχείο ελέγχου περιεχομένου στο οποίο θέλετε να αναθεωρήσετε το κείμενο κράτησης θέσης και να το επεξεργαστείτε και να το μορφοποιήσετε με όποιον τρόπο θέλετε.

-
Εάν θέλετε το στοιχείο ελέγχου περιεχομένου να εξαφανίζεται όταν κάποιος πληκτρολογεί το δικό του περιεχόμενο για να αντικαταστήσει τις οδηγίες σας σε ένα στοιχείο ελέγχου εμπλουτισμένου κειμένου ή σε ένα στοιχείο ελέγχου κειμένου, κάντε κλικ στην επιλογή Ιδιότητες στην ομάδα στοιχεία ελέγχου και, στη συνέχεια, επιλέξτε το στοιχείο ελέγχου Κατάργηση περιεχομένου όταν το πλαίσιο ελέγχου Επεξεργασία περιεχομένων.
Δείτε επίσης
Δημιουργία φορμών που συμπληρώνουν ή εκτυπώνουν οι χρήστες στο Word










