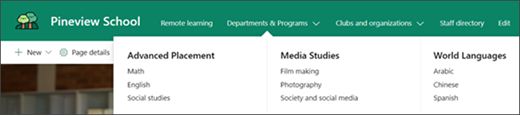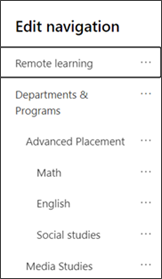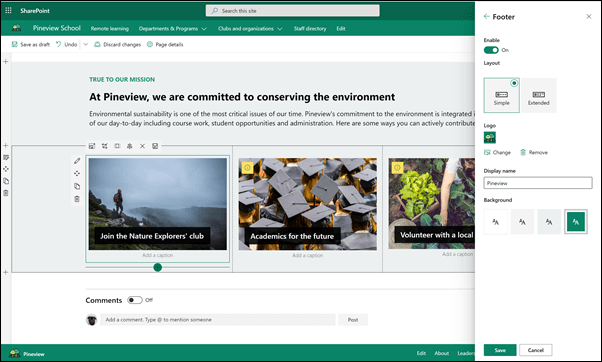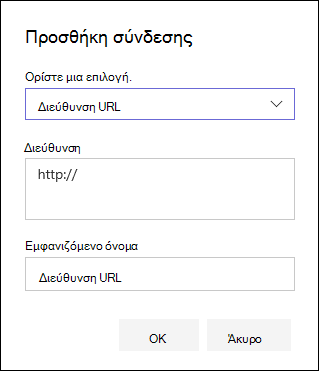Η τοποθεσία σχολικής αρχικής σελίδας είναι μια τοποθεσία επικοινωνίας που έχει σχεδιαστεί για να λειτουργεί ως εσωτερική Αρχική σελίδα για το intranet του σχολείου σας. Είναι το μέρος όπου οι σπουδαστές και οι εκπαιδευτικοί σας μπορούν να ενημερώνονται για τα γεγονότα και τα νέα, για την πρόσβαση σε σχολικούς πόρους και πολλά άλλα. Επίσης, φαίνεται και λειτουργεί άψογα σε οποιαδήποτε συσκευή!
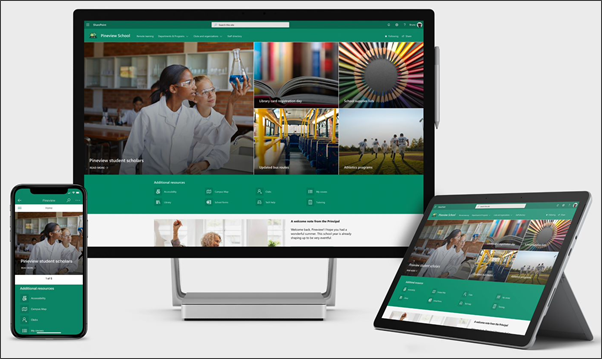
Σε αυτό το άρθρο, μοιραζόμαστε τα στοιχεία που βρίσκονται στο πρότυπο της αρχικής σελίδας του σχολείου στο βιβλίο εμφάνισης του SharePoint και τον τρόπο με τον οποίο μπορείτε να προσαρμόσετε την τοποθεσία για να την κάνετε δική σας.
Η χρήση αυτού του προτύπου δημιουργεί μια ολοκαίνουργια τοποθεσία. Δεν είναι δυνατή η προσθήκη του σε μια υπάρχουσα τοποθεσία. Συνιστούμε να ρυθμίσετε και να συντηρείτε αυτή την τοποθεσία από μια καθορισμένη ομάδα που είναι υπεύθυνη για τη διάδοση πληροφοριών σε ολόκληρο το σχολείο. Αυτό μπορεί να περιλαμβάνει διαχειριστές IT, διευθυντές σχολείων, καθορισμένα μέλη του προσωπικού ή διευθυντές φοιτητών.
Σημειώσεις:
-
Δείτε ένα παράδειγμα του τρόπου με τον οποίο αυτή η τοποθεσία μπορεί να αναζητά την κλάση τριτοβάθμιας εκπαίδευσης. Οι δυνατότητες είναι ατελείωτες!
-
Θέλετε να μάθετε περισσότερα; Δείτε όλα τα πρότυπα που είναι διαθέσιμα για τους εκπαιδευτικούς στην περιοχή ενημέρωση και συμμετοχή στο διδακτικό προσωπικό και τους σπουδαστές σας με πρότυπα τοποθεσίας.
-
Δεν είναι δυνατό κάθε στοιχείο αυτής της τοποθεσίας να είναι σχετικό για το σχολείο σας. Μπορείτε να διαγράψετε στοιχεία που δεν χρειάζεστε.Μπορείτε επίσης να διαγράψετε τα δείγματα δημοσιεύσεων ειδήσεων.
Βήμα 1: προσθήκη του προτύπου τοποθεσίας σχολικής αρχικής σελίδας
Πρώτα, προσθέστε το πρότυπο από το βιβλίο εμφάνισης του SharePoint.
Σημείωση: Πρέπει να έχετε δικαιώματα κατόχου τοποθεσίας για να προσθέσετε αυτό το πρότυπο στην τοποθεσία σας.
-
Μεταβείτε στην αρχική σελίδα του σχολείου στο βιβλίο εμφάνισης του SharePoint.
-
Επιλέξτε Προσθήκη στον μισθωτή σας.
-
Πληκτρολογήστε τις ακόλουθες πληροφορίες:
-
Ηλεκτρονικό ταχυδρομείο: Εισαγάγετε τη διεύθυνση ηλεκτρονικού ταχυδρομείου σας όπου θα λάβετε μια επιβεβαίωση όταν το πρότυπο προστεθεί με επιτυχία στην τοποθεσία σας.
-
Διεύθυνση URL τοποθεσίας: αυτή είναι η θέση όπου θα προστεθεί η τοποθεσία σας. Πρέπει να δώσετε μια διεύθυνση URL που δεν έχει χρησιμοποιηθεί πριν, καθώς αυτό το πρότυπο δημιουργεί μια νέα τοποθεσία.
-
Βήμα 2: προσαρμογή της τοποθεσίας σας
Αφού προσθέσετε το πρότυπο της αρχικής σελίδας του σχολείου, είναι η κατάλληλη στιγμή για να το προσαρμόσετε και να το κάνετε δικό σας.
|
1. παρουσιάστε τα σχολικά σας χρώματα Χρησιμοποιήστε το branding της τοποθεσίας και ένα λογότυπο για να εμπνεύσετε σχολικό πνεύμα. Μάθετε τον τρόπο 2. Κάντε το site σας εύκολο για να μετακινηθείτε Προσαρμόστε την περιήγηση για να κάνετε εύκολη την ανακάλυψη περιεχομένου. Μάθετε τον τρόπο 3. Χρησιμοποιήστε εικόνες για να επισημάνετε σημαντικές πληροφορίες Στο επάνω μέρος της αρχικής σελίδας σας, χρησιμοποιήστε εντυπωσιακές εικόνες που συνδέονται με τους πιο σημαντικούς πόρους. Μάθετε τον τρόπο 4. κοινή χρήση πόρων Μοιραστείτε πόρους για τους σπουδαστές, τους εκπαιδευτικούς και το προσωπικό σας. Μάθετε τον τρόπο 5. επικοινωνία μηνύματος Επισημάνετε ένα επίκαιρο μήνυμα προς τους σπουδαστές και τους εκπαιδευτικούς. Μάθετε τον τρόπο
6. Διαδώστε τα νέα
7. Κρατήστε τους όλους ενήμερους για τα συμβάντα Προσθέστε ένα ημερολόγιο συμβάντων για να διατηρείτε ενημερωμένους τους σπουδαστές, τους εκπαιδευτικούς και το προσωπικό σχετικά με τις σχολικές εκδηλώσεις. Μάθετε τον τρόπο 8. Προβολή της σχολικής αποστολής Επισημάνετε την αποστολή και τις αξίες του σχολείου σας. Μοιραστείτε πρωτοβουλίες ευθυγραμμισμένες με την αποστολή για να αυξήσετε τον αντίκτυπο. Μάθετε τον τρόπο
9. κοινή χρήση συμπληρωματικών πληροφοριών
|
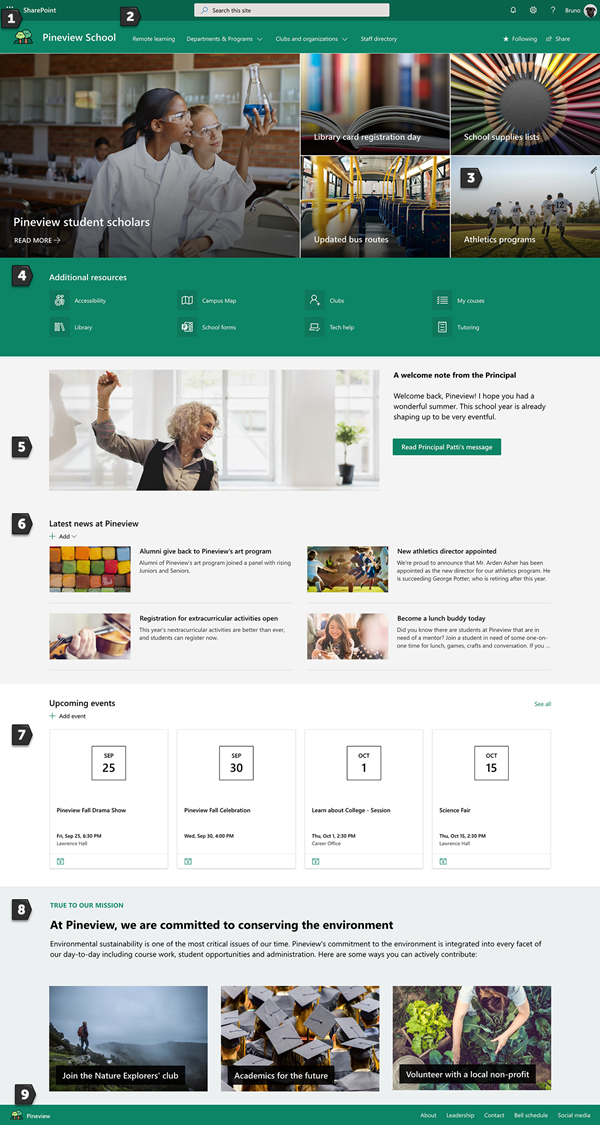 |
Βήμα 3: κοινή χρήση της αρχικής σελίδας του σχολείου σας
Τώρα, είστε έτοιμοι να κάνετε κοινή χρήση της τοποθεσίας σας!
-
Επιλέξτε κοινή χρήση τοποθεσίας από τη δεξιά γωνία.
-
Στο παράθυρο " κοινή χρήση τοποθεσίας ", πληκτρολογήστε τα ονόματα των ατόμων με τα οποία θέλετε να κάνετε κοινή χρήση της τοποθεσίας. Μπορείτε να επιλέξετε Όλοι (εκτός από τους εξωτερικούς χρήστες) αν θέλετε όλοι στον οργανισμό σας να έχουν πρόσβαση στην τοποθεσία προσγείωσης του σχολείου. Το προεπιλεγμένο επίπεδο δικαιωμάτων είναι μόνο για ανάγνωση.
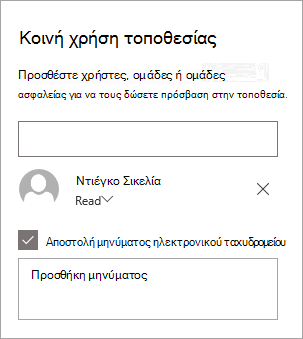
-
Εισαγάγετε ένα προαιρετικό μήνυμα για αποστολή με την ειδοποίηση ηλεκτρονικού ταχυδρομείου που θα αποστέλλεται όταν γίνεται κοινή χρήση της τοποθεσίας ή καταργήστε την επιλογή του πλαισίου ελέγχου Αποστολή μηνύματος ηλεκτρονικού ταχυδρομείου , εάν δεν θέλετε να στείλετε ένα μήνυμα ηλεκτρονικού ταχυδρομείου.
-
Επιλέξτε κοινή χρήση.
Βήμα 4: διατήρηση της τοποθεσίας σας
Παρουσιάστε το πιο ενημερωμένο περιεχόμενο που προσφέρει το ίδρυμά σας ακολουθώντας τις παρακάτω συμβουλές:
-
Δημιουργία χρονοδιαγράμματος για την αναθεώρηση της τοποθεσίας.
-
Διατηρήστε το περιεχόμενο του Τμήματος Web ενημερωμένο για να εξασφαλίσετε ότι θα αξιοποιείτε την πλήρη αξία της τοποθεσίας προσγείωσης.
-
Δημοσιεύστε τακτικά νέα για να διανείμετε τις πιο πρόσφατες ανακοινώσεις, πληροφορίες και καταστάσεις σε ολόκληρο το ίδρυμα. Μάθετε πώς μπορείτε να προσθέσετε μια δημοσίευση ειδήσεων σε μια τοποθεσία ομάδας ή μια τοποθεσία επικοινωνίαςκαι να εμφανίσετε άλλους χρήστες που θα δημοσιεύουν ανακοινώσεις για τον τρόπο με τον οποίο μπορούν να χρησιμοποιούν τις ειδήσεις του SharePoint.
-
Ανατρέξτε στο θέμα χρήση της τοποθεσίας σας με χρήση της ενσωματωμένης αναφοράς δεδομένων χρήσης για τη λήψη πληροφοριών σχετικά με το δημοφιλές περιεχόμενο, τις επισκέψεις τοποθεσίας και πολλά άλλα.
Προαιρετικά: Προσθέστε την αρχική σελίδα του σχολείου ως καρτέλα σε ένα κανάλι ομάδων
Αφού δημιουργήσετε την τοποθεσία σας, μπορείτε να την προσθέσετε σε ένα κανάλι ομάδων. Για να το κάνετε αυτό:
-
Στο κανάλι της ομάδας σας, επιλέξτε Προσθήκη καρτέλας +.
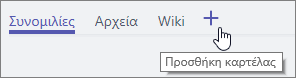
-
Στο παράθυρο διαλόγου Προσθήκη καρτέλας , επιλέξτε τοποθεσία Web.
-
Πληκτρολογήστε το όνομα που θέλετε να χρησιμοποιήσετε στο πλαίσιο όνομα καρτέλας.
-
Πληκτρολογήστε τη διεύθυνση URL της αρχικής σελίδας του σχολείου σας.
-
Η καταχώρηση στο κανάλι σχετικά με αυτήν την καρτέλα είναι επιλεγμένη από προεπιλογή και θα δημιουργήσει μια δημοσίευση που θα επιτρέπει σε όλους τους χρήστες της ομάδας να γνωρίζουν ότι έχει προστεθεί η τοποθεσία Web. Μπορείτε να καταργήσετε την επιλογή του πλαισίου ελέγχου εάν δεν θέλετε να το κάνετε αυτό.
Όταν τα μέλη της ομάδας επιλέξουν αυτήν την καρτέλα, θα δουν την αρχική σελίδα. Μπορούν να μεταπάνε απευθείας στην τοποθεσία, επιλέγοντας το κουμπί Μετάβαση στην τοποθεσία web 
Προσαρμογή της τοποθεσίας σας
Παρουσιάστε τα σχολικά σας χρώματα με το branding

Μπορείτε να προσαρμόσετε γρήγορα και εύκολα την εμφάνιση της τοποθεσίας σας στο SharePoint, ώστε να αντικατοπτρίζει το λογότυπο και τα χρώματα του σχολείου σας. Για να το κάνετε αυτό, μπορείτε να επιλέξετε ένα θέμα και να προσαρμόσετε την κεφαλίδα της τοποθεσίας σας.
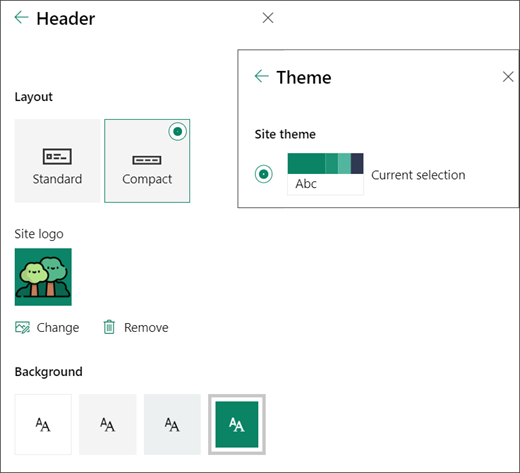
Μάθετε περισσότερα σχετικά με τον τρόπο με τον οποίο μπορείτε να το κάνετε αυτό στο θέμα Αλλαγή της εμφάνισης της τοποθεσίας του SharePoint.
Χρήση εικόνων για την επισήμανση σημαντικών πληροφοριών με το τμήμα Web ήρωα
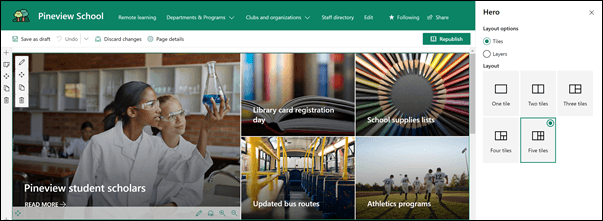
Το τμήμα Web ήρωα φέρνει την εστίαση και το οπτικό ενδιαφέρον στη σελίδα σας. Μπορείτε να εμφανίσετε έως πέντε στοιχεία στο τμήμα Web ήρωα και να χρησιμοποιήσετε συναρπαστικές εικόνες, κείμενο και συνδέσεις για να τραβήξετε την προσοχή σε κάθε μία από αυτές. Το πρότυπο "Αρχική σελίδα" του σχολείου χρησιμοποιεί έναν ήρωα σε μια ενότητα πλήρους πλάτους με 5 πλακίδια. Για να κάνετε αλλαγές στο τμήμα Web ήρωα στο πρότυπό σας:
-
Εάν η σελίδα σας δεν βρίσκεται ήδη σε κατάσταση λειτουργίας επεξεργασίας, επιλέξτε Επεξεργασία στην επάνω δεξιά γωνία της σελίδας.
-
Επιλέξτε το κουμπί " Επεξεργασία λεπτομερειών "

-
Στο παράθυρο ιδιοτήτων, επιλέξτε Αλλαγήκαι, στη συνέχεια, επιλέξτε μια θέση από την οποία θα λάβετε τη σύνδεσή σας: πρόσφατες, εικόνες μετοχών, αναζήτηση στο Web, η εταιρεία σας, το OneDrive, η τοποθεσία, η αποστολή ή από μια σύνδεση.
-
Επιλέξτε την εικόνα, τη σελίδα ή το έγγραφό σας και επιλέξτε Άνοιγμα.
-
Στην περιοχή εικόνα φόντου, επιλέξτε "Αυτόματη επιλογή εικόνας", "προσαρμοσμένη εικόνα" ή "μπλοκ χρωμάτων".
-
Στην περιοχή Επιλογές , μπορείτε να εμφανίσετε μια σύνδεση "κλήσεις σε ενέργεια", μεταβαίνοντας το κουμπί εναλλαγής σε Ναι. Στη συνέχεια, προσθέστε την έκκλησή σας σε κείμενο ενέργειας (για παράδειγμα, "ΜΑΘΕΤΕ ΠΕΡΙΣΣΟΤΕΡΑ").
Εάν θέλετε να αλλάξετε τη διάταξη του Τμήματος Web ήρωα, κάντε τα εξής:
-
Εάν η σελίδα σας δεν βρίσκεται ήδη σε κατάσταση λειτουργίας επεξεργασίας, επιλέξτε Επεξεργασία στην επάνω δεξιά γωνία της σελίδας.
-
Επιλέξτε το κουμπί " Επεξεργασία τμήματος Web" στα αριστερά και επιλέξτε τον τύπο της διάταξης που θέλετε-μπορείτε να επιλέξετε έως 5 πλακίδια ή έως 5 επίπεδα.
Μάθετε περισσότερα σχετικά με τη χρήση του Τμήματος Web ηρώων.
Κοινή χρήση πόρων με γρήγορες συνδέσεις
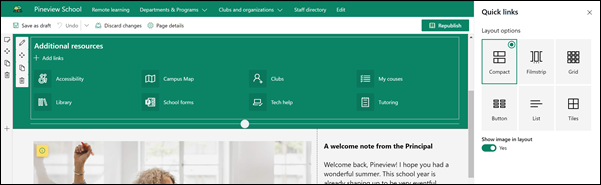
-
Εάν η σελίδα σας δεν βρίσκεται ήδη σε κατάσταση λειτουργίας επεξεργασίας, επιλέξτε Επεξεργασία στην επάνω δεξιά γωνία της σελίδας.
-
Στο παράθυρο ιδιοτήτων, επιλέξτε μια διάταξη και ορίστε τις επιλογές που θέλετε για τη συγκεκριμένη διάταξη. Για παράδειγμα, μπορείτε να επιλέξετε να εμφανίζεται η εικόνα σε διάταξη για τη συμπαγή διάταξηκαι μπορείτε να επιλέξετε την Εμφάνιση περιγραφών για τις διατάξεις λίστας και κουμπιών . Το πρότυπο "Αρχική σελίδα" του σχολείου χρησιμοποιεί συμπαγή και έχει επιλεγμένη τη διάταξη "Εμφάνιση εικόνας".
Προσθήκη συνδέσεων
-
Επιλέξτε + Add.
-
Επιλέξτε μια θέση από την οποία θα λάβετε τη σύνδεσή σας: πρόσφατες, εικόνες μετοχών, αναζήτηση στο Web, η εταιρεία σας, το OneDrive, η τοποθεσία, η αποστολή ή από μια σύνδεση.
-
Επιλέξτε την εικόνα, τη σελίδα ή το έγγραφό σας και επιλέξτε Άνοιγμα.
-
Επιλέξτε επιλογές για τη σύνδεσή σας. Οι επιλογές εξαρτώνται από τις ρυθμίσεις που έχετε επιλέξει για τη διάταξη. Για παράδειγμα, εάν επιλέξατε να εμφανίσετε περιγραφές για μια διάταξη λίστας, μπορείτε να προσθέσετε μια περιγραφή για τη μεμονωμένη σύνδεση. Άλλοι τύποι επιλογών για μεμονωμένες συνδέσεις, ανάλογα με τις επιλογές διάταξης, περιλαμβάνουν την αλλαγή της εικόνας, τη μορφοποίηση εικονιδίων, την προσθήκη περιγραφών και την προσθήκη εναλλακτικού κειμένου.
Επεξεργασία συνδέσεων
-
Εάν η σελίδα σας δεν βρίσκεται ήδη σε κατάσταση λειτουργίας επεξεργασίας, επιλέξτε Επεξεργασία στην επάνω δεξιά γωνία της σελίδας.
-
Τοποθετήστε το δείκτη του ποντικιού επάνω από το στοιχείο που θέλετε να επεξεργαστείτε και επιλέξτε το κουμπί " Επεξεργασία στοιχείου "

-
Επιλέξτε επιλογές για τη σύνδεσή σας. Οι επιλογές εξαρτώνται από τις ρυθμίσεις που έχετε επιλέξει για τη διάταξη. Για παράδειγμα, εάν επιλέξατε να εμφανίσετε περιγραφές για μια διάταξη λίστας, μπορείτε να προσθέσετε μια περιγραφή για τη μεμονωμένη σύνδεση. Άλλοι τύποι επιλογών για μεμονωμένες συνδέσεις, ανάλογα με τις επιλογές διάταξης, περιλαμβάνουν την αλλαγή της εικόνας, τη μορφοποίηση εικονιδίων, την προσθήκη περιγραφών και την προσθήκη εναλλακτικού κειμένου.
-
Για να καταργήσετε συνδέσεις, επιλέξτε το X για το στοιχείο. Για να αναδιατάξετε τις συνδέσεις, σύρετε και αποθέστε στοιχεία σε νέες θέσεις χρησιμοποιώντας το κουμπί Μετακίνηση . Μπορείτε επίσης να αναδιατάξετε τις συνδέσεις χρησιμοποιώντας τα πλήκτρα CTRL + Left ή CTRL + ΔΕΞΙΟ ΒΕΛΟΣ.
Μάθετε περισσότερα σχετικά με τη χρήση του Τμήματος Web "γρήγορες συνδέσεις".
Επικοινωνία ενός μηνύματος με ένα συνδυασμό τμημάτων Web, συμπεριλαμβανομένης της εικόνας, του κειμένου και του κουμπιού
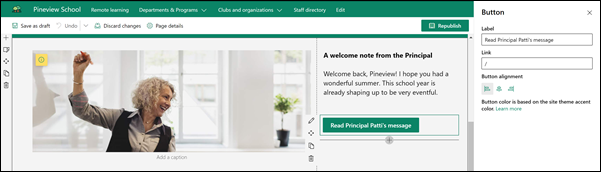
Σε αυτό το πρότυπο, χρησιμοποιούνται τα τμήματα Web "εικόνα", "κείμενο" και "κουμπί" για να επιστήσει την προσοχή σε ένα έγκαιρο μήνυμα.
Τμήματος Web εικόνας
-
Εάν η σελίδα σας δεν βρίσκεται ήδη σε κατάσταση λειτουργίας επεξεργασίας, επιλέξτε Επεξεργασία στην επάνω δεξιά γωνία της σελίδας.
-
Ανοίξτε το παράθυρο ιδιοτήτων, επιλέγοντας το κουμπί " Επεξεργασία " στο τμήμα Web.
-
Στο παράθυρο ιδιοτήτων, επιλέξτε Αλλαγή για να επιλέξετε μια πρόσφατη εικόνα ή μια εικόνα από μία από τις διάφορες προελεύσεις, όπως εικόνες μετοχών, τον υπολογιστή σας, την εταιρεία σας και πολλά άλλα.
-
Επιλέξτε Άνοιγμα ή Προσθήκη εικόνας (ανάλογα με το σημείο από το οποίο προέρχεται η εικόνα).
-
Προαιρετικά, εισαγάγετε εναλλακτικό κείμενο.
-
Προαιρετικά, πληκτρολογήστε μια λεζάντα κάτω από την εικόνα στο τμήμα Web.
Μάθετε περισσότερα σχετικά με τον τρόπο χρήσης του Τμήματος Web εικόνας.
Τμήματα Web κειμένου
-
Εάν η σελίδα σας δεν βρίσκεται ήδη σε κατάσταση λειτουργίας επεξεργασίας, επιλέξτε Επεξεργασία στην επάνω δεξιά γωνία της σελίδας.
-
Αλλάξτε ή προσθέστε κείμενο και μορφοποιήστε το χρησιμοποιώντας τη γραμμή εργαλείων στο επάνω μέρος. Για περισσότερες επιλογές μορφοποίησης, επιλέξτε τις ελλείψεις στο άκρο της γραμμής εργαλείων για να ανοίξετε το παράθυρο ιδιοτήτων.
Χρειάζεστε περισσότερες πληροφορίες; Ανατρέξτε στο θέμα Προσθήκη κειμένου και πινάκων στη σελίδα σας με το τμήμα Web κειμένου.
Κουμπί τμήματος Web
-
Εάν η σελίδα σας δεν βρίσκεται ήδη σε κατάσταση λειτουργίας επεξεργασίας, επιλέξτε Επεξεργασία στην επάνω δεξιά γωνία της σελίδας.
-
Ανοίξτε το παράθυρο ιδιοτήτων, επιλέγοντας το εικονίδιο "Επεξεργασία" στο τμήμα Web.
-
Στο παράθυρο ιδιοτήτων στα δεξιά, πληκτρολογήστε το κείμενο της ετικέτας σας στο πλαίσιο ετικέτα.
-
Πληκτρολογήστε τη σύνδεσή σας στο πλαίσιο σύνδεση. Βεβαιωθείτε ότι η σύνδεσή σας ξεκινά με το http://, το https://ή το ταχυδρομείο: Εάν η σύνδεσή σας έχει προστεθεί χωρίς ένα από αυτά τα πρωτόκολλα, το https://θα προστεθεί για εσάς.
-
Στην περιοχή Στοίχιση, επιλέξτε τον τρόπο με τον οποίο θέλετε να ευθυγραμμιστεί το κουμπί (αριστερά, στο κέντρο ή δεξιά) μέσα στη στήλη του στη σελίδα.
Χρειάζεστε περισσότερες πληροφορίες; Ανατρέξτε στο θέμα χρήση του Τμήματος Web κουμπιού .
Διάδοση των ειδήσεων με το τμήμα Web ειδήσεων
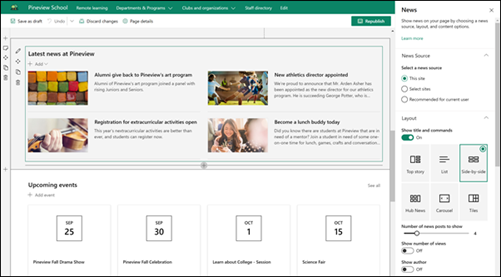
Δημιουργήστε οπτικά επιτακτικό περιεχόμενο με τις ειδήσεις του SharePoint που διανέμονται στο intranet σας. Μάθετε περισσότερα σχετικά με τη δημιουργία και την κοινή χρήση ειδήσεων.
Προσθήκη ειδήσεων
Για να προσθέσετε δημοσιεύσεις ειδήσεων στην τοποθεσία σας, κάντε τα εξής:
-
Επιλέξτε + Προσθήκη στην ενότητα "ειδήσεις" για να ξεκινήσετε τη δημιουργία της δημοσίευσής σας. Θα λάβετε μια κενή σελίδα δημοσιεύσεων ειδήσεων έτοιμη για να αρχίσετε να συμπληρώνετε.
-
Δημιουργήστε τη δημοσίευση ειδήσεων χρησιμοποιώντας τις οδηγίες στη σελίδα Δημιουργία δημοσίευσης ειδήσεων.
Επεξεργασία του Τμήματος Web ειδήσεων
Για να κάνετε αλλαγές στη διάταξη, τις προελεύσεις για τα νέα σας και άλλες επιλογές για τον τρόπο εμφάνισης των ειδήσεων στη σελίδα σας, μπορείτε να επεξεργαστείτε το τμήμα Web ειδήσεων. Το πρότυπο της αρχικής σελίδας του σχολείου χρησιμοποιεί τη διάταξη side-by-side και έχει επιλεγεί αυτή η τοποθεσία ως προέλευση ειδήσεων, γεγονός που σημαίνει ότι όλες οι δημοσιεύσεις ειδήσεων έχουν αποσυρθεί από αυτές μόνο σε αυτήν την τοποθεσία.
-
Επιλέξτε το κουμπί " επεξεργασία

Διάταξη: μπορείτε να επιλέξετε από διαφορετικές διατάξεις για τις ειδήσεις σε τοποθεσίες επικοινωνιών, όπως το πρότυπο σχολικής αρχικής σελίδας, το οποίο χρησιμοποιεί τη διάταξη side-by-side . Άλλες διατάξεις είναι το κορυφαίο θέμα, το οποίο περιλαμβάνει ένα μεγάλο χώρο εικόνων και τρεις επιπλέον ιστορίες. Λίστα, η οποία εμφανίζει δημοσιεύσεις ειδήσεων σε μία μόνο στήλη. Διάταξη πλακιδίων , η οποία εμφανίζει έως πέντε στοιχεία ειδήσεων με μικρογραφίες και τίτλους ειδήσεων. και το καρουσέλ, το οποίο εμφανίζει μια μεγάλη οπτική και επιτρέπει στους χρήστες να μετακινούνται μέσα σε ιστορίες χρησιμοποιώντας τα κουμπιά "πίσω" και "Επόμενο" ή τα εικονίδια σελιδοποίησης.
Προέλευση ειδήσεων: μπορείτε να καθορίσετε την προέλευση των δημοσιεύσεων ειδήσεων. Παραδείγματα προελεύσεων είναι η τοποθεσία στην οποία βρίσκεστε ενώ χρησιμοποιείτε το τμήμα Web (αυτή η τοποθεσία, που είναι αυτό που χρησιμοποιεί το πρότυπο της αρχικής σελίδας του σχολείου), μία ή περισσότερες μεμονωμένες τοποθεσίες (Επιλέξτε τοποθεσίες) και συνιστάται για τον τρέχοντα χρήστη, η οποία θα εμφανίζει τις δημοσιεύσεις για τον τρέχοντα χρήστη από άτομα με τα οποία συνεργάζεται ο χρήστης, Οι κορυφαίες 20 τοποθεσίες του χρήστη ακολούθησαν. και τις τοποθεσίες που επισκέπτονται συχνά ο χρήστης, μεταξύ άλλων.
Υπάρχουν πολλές περισσότερες επιλογές που μπορείτε να θέσετε για να χρησιμοποιήσετε πλήρως τη δύναμη του Τμήματος Web ειδήσεων. Για περισσότερες πληροφορίες σχετικά με όλες τις επιλογές, ανατρέξτε στο θέμα χρήση του Τμήματος Web ειδήσεων.
Διατηρήστε τους πάντες ενήμερους με το τμήμα Web "συμβάντα"
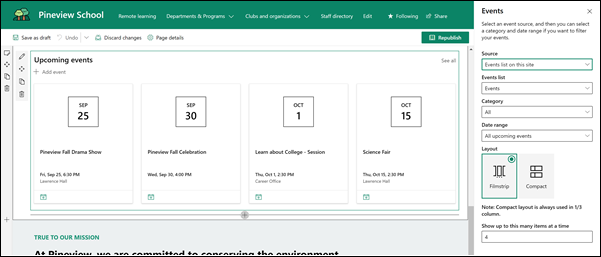
Προσθήκη συμβάντος
Σε μια δημοσιευμένη σελίδα, μπορείτε να αρχίσετε να προσθέτετε συμβάντα.
Σημείωση: Μπορείτε να προσθέσετε συμβάντα σε μια αποθηκευμένη ή δημοσιευμένη σελίδα, αλλά όχι σε μια σελίδα που βρίσκεται σε κατάσταση λειτουργίας επεξεργασίας.
-
Επιλέξτε Προσθήκη συμβάντος.
-
Δώστε ένα όνομα στην εκδήλωσή σας στο επάνω μέρος της σελίδας. Προαιρετικά, μπορείτε να προσθέσετε μια εικόνα στην περιοχή τίτλου, επιλέγοντας το κουμπί Προσθήκη εικόνας στην επάνω αριστερή γωνία.
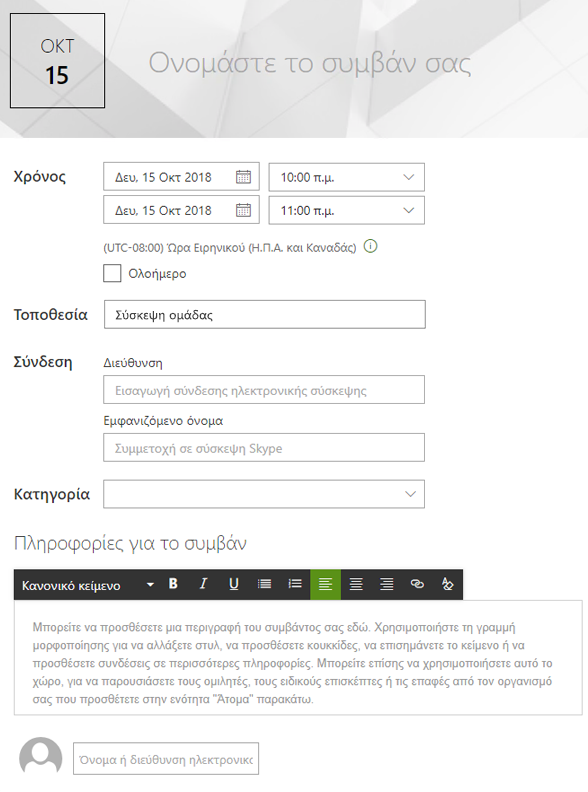
-
Επιλέξτε ημερομηνία και ώρες στην ενότητα " πότε ".
-
Στην ενότητα WHERE , εισαγάγετε μια θέση ή διεύθυνση. Εάν η τοποθεσία σας αναγνωρίζεται, έχετε την επιλογή να προσθέσετε ένα χάρτη.
-
Στην ενότητα σύνδεση , μπορείτε να εισαγάγετε μια σύνδεση ηλεκτρονικής σύσκεψης, εάν έχετε μία. Τοποθετήστε τη σύνδεση στο πλαίσιο διεύθυνση και, στη συνέχεια, προσθέστε ένα εμφανιζόμενο όνομα. Εάν δεν έχετε μια ηλεκτρονική σύσκεψη και δεν εισαγάγετε τίποτα, αυτή η ενότητα δεν θα εμφανιστεί στο συμβάν.
-
Επιλέξτε μια κατηγορία (όπως η σύσκεψη, οι ώρες εργασίας, η επιχείρηση, η αργία και ούτω καθεξής), εάν θέλετε το συμβάν να εμφανίζεται όταν φιλτράρεται με βάση αυτή την κατηγορία. Για να προσθέσετε τη δική σας κατηγορία, απλώς εισαγάγετε την στο χώρο.
-
Δώστε μια περιγραφή στην περιοχή σχετικά με αυτό το συμβάν .
-
Εάν έχετε άτομα που θα θέλατε να επισημάνετε για αυτό το συμβάν (όπως επαφές, ειδικοί προσκεκλημένοι ή ηχεία), μπορείτε να προσθέσετε τα ονόματά τους κάτω από την περιγραφή του συμβάντος. Μπορούν να προστεθούν μόνο οι χρήστες μέσα στην εταιρεία σας.
-
Όταν τελειώσετε, επιλέξτε Αποθήκευση.
Επεξεργασία του Τμήματος Web "συμβάντα"
-
Εάν δεν βρίσκεστε ήδη σε κατάσταση λειτουργίας επεξεργασίας, επιλέξτε Επεξεργασία στην επάνω δεξιά γωνία της σελίδας.
-
Επιλέξτε Επεξεργασία τμήματος web

-
Επιλέξτε μια προέλευση για τα συμβάντα σας : λίστα συμβάντων σε αυτήν την τοποθεσία, αυτή η τοποθεσία, αυτή η συλλογή τοποθεσιών, Επιλέξτε τοποθεσίεςή όλες οι τοποθεσίες.
-
Επιλέξτε μια περιοχή ημερομηνιών με την οποία θα φιλτράρετε τα συμβάντα σας στην αναπτυσσόμενη λίστα περιοχή ημερομηνιών . Μπορείτε να επιλέξετε όλα τα προσεχή συμβάντα (η προεπιλογή), αυτή την εβδομάδα, τις επόμενες δύο εβδομάδες, αυτόν τον μήναή αυτό το τρίμηνο.
-
Επιλέξτε μια διάταξη: λωρίδα φιλμ ή συμπαγής. Το πρότυπο της αρχικής σελίδας του σχολείου έχει επιλεγμένη τη λωρίδα φιλμ.
Για περισσότερες λεπτομέρειες σχετικά με το τμήμα Web "συμβάντα", ανατρέξτε στο θέμα χρήση του Τμήματος Web "συμβάντα".
Προβολή της σχολικής αποστολής με τα τμήματα Web "κείμενο" και "εικόνα"
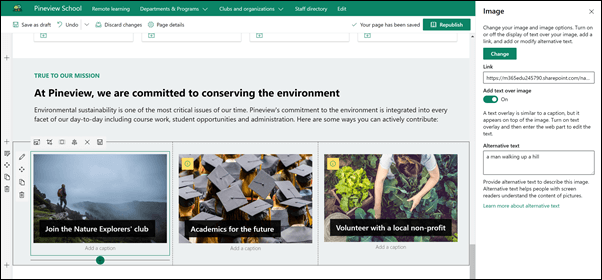
Στο πρότυπο της αρχικής σελίδας του σχολείου, το τμήμα Web εικόνας και ένα τμήμα Web κειμένου έχουν χρησιμοποιηθεί μαζί για να επισημάνουν την αποστολή του σχολείου, μαζί με τις πρωτοβουλίες που έχουν ευθυγραμμιστεί με την αποστολή.
Τμήματα Web κειμένου
-
Εάν η σελίδα σας δεν βρίσκεται ήδη σε κατάσταση λειτουργίας επεξεργασίας, επιλέξτε Επεξεργασία στην επάνω δεξιά γωνία της σελίδας.
-
Αλλάξτε ή προσθέστε κείμενο και μορφοποιήστε το χρησιμοποιώντας τη γραμμή εργαλείων στο επάνω μέρος. Για περισσότερες επιλογές μορφοποίησης, επιλέξτε τις ελλείψεις στο άκρο της γραμμής εργαλείων για να ανοίξετε το παράθυρο ιδιοτήτων.
Χρειάζεστε περισσότερες πληροφορίες; Ανατρέξτε στο θέμα Προσθήκη κειμένου και πινάκων στη σελίδα σας με το τμήμα Web κειμένου.
Τμήματος Web εικόνας
-
Εάν η σελίδα σας δεν βρίσκεται ήδη σε κατάσταση λειτουργίας επεξεργασίας, επιλέξτε Επεξεργασία στην επάνω δεξιά γωνία της σελίδας.
-
Ανοίξτε το παράθυρο ιδιοτήτων, επιλέγοντας το κουμπί " Επεξεργασία " στο τμήμα Web.
-
Στο παράθυρο ιδιοτήτων, επιλέξτε Αλλαγή για να επιλέξετε μια πρόσφατη εικόνα ή μια εικόνα από μία από τις διάφορες προελεύσεις, όπως εικόνες μετοχών, τον υπολογιστή σας, την εταιρεία σας και πολλά άλλα.
-
Επιλέξτε Άνοιγμα ή Προσθήκη εικόνας (ανάλογα με το σημείο από το οποίο προέρχεται η εικόνα).
-
Προαιρετικά, εισαγάγετε εναλλακτικό κείμενο.
-
Προαιρετικά, πληκτρολογήστε μια λεζάντα κάτω από την εικόνα στο τμήμα Web.
Μάθετε περισσότερα σχετικά με τον τρόπο χρήσης του Τμήματος Web εικόνας.
Μετακίνηση ή κατάργηση ενός στοιχείου της σελίδας σας
Μετακίνηση ή κατάργηση Τμήματος Web
-
Εάν η σελίδα σας δεν βρίσκεται ήδη σε κατάσταση λειτουργίας επεξεργασίας, επιλέξτε Επεξεργασία στην επάνω δεξιά γωνία της σελίδας.
-
Επιλέξτε το τμήμα Web που θέλετε να μετακινήσετε ή να καταργήσετε και θα δείτε μια μικρή γραμμή εργαλείων στα αριστερά του Τμήματος Web.
Για να μετακινήσετε το τμήμα Web, κάντε κλικ στο κουμπί μετακίνηση

Για να καταργήσετε το τμήμα Web, κάντε κλικ στο κουμπί διαγραφή

Μετακίνηση ή κατάργηση μιας ολόκληρης ενότητας της σελίδας
-
Εάν η σελίδα σας δεν βρίσκεται ήδη σε κατάσταση λειτουργίας επεξεργασίας, επιλέξτε Επεξεργασία στην επάνω δεξιά γωνία της σελίδας.
-
Εάν θέλετε να μετακινήσετε μια ενότητα, επιλέξτε το κουμπί μετακίνηση

-
Για να καταργήσετε το τμήμα Web, κάντε κλικ στο κουμπί διαγραφή

Διαγραφή δείγματος περιεχομένου
Εάν δεν θέλετε να χρησιμοποιήσετε τα δείγματα δημοσιεύσεων ειδήσεων που συνοδεύουν το πρότυπο, δείτε πώς μπορείτε να τα διαγράψετε:
-
Μεταβείτε στη βιβλιοθήκη σελίδων τοποθεσίας , επιλέγοντας το εργαλείο Ρυθμίσεις

-
Επιλέξτε περιεχόμενα τοποθεσίας.
-
Επιλέξτε σελίδες τοποθεσίας.
Τα ονόματα των δημοσιεύσεων ειδήσεων είναι τα εξής:
-
Γίνε φιλαράκι σήμερα το μεσημέρι
-
Εγγραφή για εξωσχολικές δραστηριότητες ανοικτές
-
Νέος διευθυντής στίβου
-
Οι απόφοιτοι επιστρέφουν στο Πάινβιου
-
-
Επιλέξτε τα δείγματα σελίδων που θέλετε να διαγράψετε και, στη συνέχεια, επιλέξτε Διαγραφή στη γραμμή εντολών.
Αρχική σελίδα σχολείου για την τριτοβάθμια εκπαίδευση
Ακολουθεί ένα παράδειγμα του τρόπου με τον οποίο μπορεί να χρησιμοποιηθεί το πρότυπο σχολικής αρχικής σελίδας για τη δημιουργία μιας εσωτερικής προσγείωσης για σπουδαστές, καθηγητές και διδακτικό προσωπικό στην τριτοβάθμια εκπαίδευση. Απλώς αλλάξτε το λογότυπο, το θέμα, το κείμενο και οποιαδήποτε άλλα στοιχεία θέλετε. Οι δυνατότητες είναι ατελείωτες!