|
Η καθοδηγούμενη υποστήριξη στο πρόγραμμα περιήγησής σας μπορεί να παρέχει ψηφιακές λύσεις για προβλήματα του Office |
Ο συγχρονισμός των ημερολογίων μεταξύ του Outlook και του Apple iPhone ή iPod touch απαιτεί το Apple iTunes. Μπορείτε να ρυθμίσετε τα στοιχεία που θα συγχρονίζονται με μια διαδικασία που θα κάνετε μία μόνο φορά.
Μετά την αρχική ρύθμιση, κάθε φορά που συνδέετε το iPhone ή το iPod touch στον υπολογιστή σας, οι αλλαγές που έγιναν στον υπολογιστή ή τη συσκευή συγχρονίζονται.
Σημείωση: Ως βέλτιστη πρακτική, βεβαιωθείτε ότι το λογισμικό στον υπολογιστή σας και τη συσκευή Apple είναι ενημερωμένο. Ως προφύλαξη, μπορείτε επίσης να δημιουργήσετε αντίγραφα ασφαλείας των δεδομένων του Outlook πριν ξεκινήσετε.
Συγχρονισμός του ημερολογίου Outlook με τη συσκευή iOS
-
Συνδέστε το iPhone ή το iPod touch στον υπολογιστή σας χρησιμοποιώντας το καλώδιο που παρέχεται με τη συσκευή σας ή τοποθετώντας το iPhone ή το iPod touch στο Apple Universal Dock.
Το iTunes ανοίγει αυτόματα μόλις συνδεθεί η συσκευή στον υπολογιστή σας.
-
Στο iTunes, στη λίστα πηγών, στην περιοχή Συσκευές, κάντε κλικ στην καταχώρηση για το iPhone ή iPod touch.
-
Κάντε κλικ στην καρτέλα Πληροφορίες.
-
Στην περιοχή Ημερολόγια, κάντε κλικ στην επιλογή Συγχρονισμός ημερολογίων από και, στη συνέχεια, κάντε κλικ στην επιλογή Outlook.
-
Κάντε ένα από τα εξής:
-
Για να συγχρονίσετε όλα τα ημερολόγια, κάντε κλικ στην επιλογή Όλα τα ημερολόγια.
-
Για να περιορίσετε τα ημερολόγια που συγχρονίζονται, κάντε κλικ στην επιλογή Επιλεγμένα ημερολόγια και, στη συνέχεια, κάντε κλικ στα ημερολόγια που θέλετε να συγχρονίσετε.
Σημείωση: Για να επιλέξετε πολλά ημερολόγια, πατήστε το πλήκτρο Ctrl ενώ κάνετε κλικ σε κάθε όνομα ημερολογίου.
-
-
Επιλέξτε Εφαρμογή.
Η υποστήριξη συγχρονισμού του Outlook για iPhone, iPod touch και iTunes παρέχεται από την Υποστήριξη της Apple.
Δημιουργία αντιγράφων ασφαλείας των δεδομένων του Outlook
Όταν δημιουργείτε αντίγραφα ασφαλείας των δεδομένων Outlook σας, δημιουργείτε (εξαγωγή) ένα αρχείο δεδομένων του Outlook (.pst) που χρησιμοποιείται για λογαριασμούς ηλεκτρονικού ταχυδρομείου POP3 και IMAP.
-
Στην καρτέλα Αρχείο, επιλέξτε Άνοιγμα & Εξαγωγή > Εισαγωγή/Εξαγωγή.
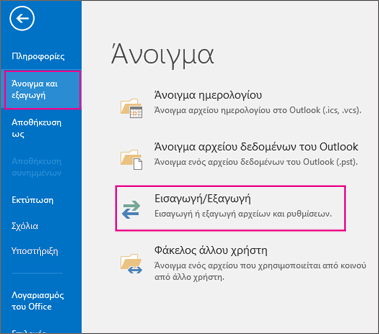
-
Στον "Οδηγό εισαγωγής/εξαγωγής", επιλέξτε Εξαγωγή σε αρχείο > Επόμενο.
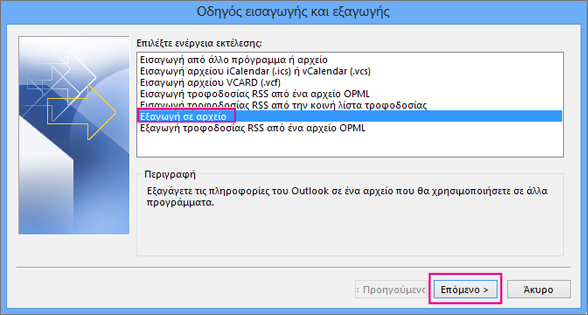
-
Στην περιοχή Δημιουργία αρχείου τύπου, επιλέξτε Αρχείο δεδομένων του Outlook (.pst) > Επόμενο.
-
Στην περιοχή Επιλογή του φακέλου από τον οποίο θα γίνει εξαγωγή, επιλέξτε το φάκελο για εξαγωγή. Θα γίνει εξαγωγή μόνο των πληροφοριών που υπάρχουν σε αυτόν το φάκελο.
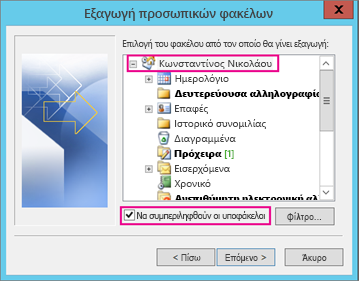
-
Επιλέξτε το πλαίσιο ελέγχου Και στους υποφακέλους για να εξασφαλίσετε ότι θα εξαχθούν όλα τα στοιχεία που περιέχονται στον λογαριασμό: Ημερολόγιο, Επαφές και Εισερχόμενα και, στη συνέχεια, επιλέξτε Επόμενο.
-
Στην περιοχή Αποθήκευση εξαγόμενου αρχείου ως, κάντε κλικ στο κουμπί Αναζήτηση για να επιλέξετε τη θέση αποθήκευσης για το Αρχείο δεδομένων του Outlook (.pst). Πληκτρολογήστε ένα όνομα αρχείου και, στη συνέχεια, κάντε κλικ στο κουμπί OK για να συνεχίσετε.
Σημείωση: Εάν είχατε χρησιμοποιήσει την εξαγωγή παλαιότερα, εμφανίζεται η προηγούμενη θέση φακέλου και το όνομα αρχείου. Πληκτρολογήστε διαφορετικό όνομα αρχείου και μετά κάντε κλικ στο κουμπί OK.
-
Αν πραγματοποιείτε εξαγωγή σε υπάρχον Αρχείο δεδομένων του Outlook (.pst), στην περιοχή Επιλογές, καθορίστε τις ενέργειες που πρέπει να εκτελεστούν κατά την εξαγωγή στοιχείων που υπάρχουν ήδη στο αρχείο.
-
Κάντε κλικ στο κουμπί Τέλος.
Το Outlook αρχίζει την εξαγωγή αμέσως, εκτός εάν δημιουργηθεί ένα νέο Αρχείο δεδομένων του Outlook (.pst) ή χρησιμοποιηθεί κάποιο αρχείο που προστατεύεται με κωδικό πρόσβασης.
-
Εάν δημιουργήσετε ένα Αρχείο δεδομένων του Outlook (.pst), μπορείτε να το προστατεύσετε με έναν προαιρετικό κωδικό πρόσβασης. Όταν εμφανιστεί το παράθυρο διαλόγου Δημιουργία αρχείου δεδομένων του Outlook, πληκτρολογήστε τον κωδικό πρόσβασης στα πλαίσια Κωδικός πρόσβασης και Επιβεβαίωση κωδικού πρόσβασης και, στη συνέχεια, κάντε κλικ στο κουμπί OK. Στο παράθυρο διαλόγου Κωδικός πρόσβασης αρχείου δεδομένων του Outlook πληκτρολογήστε τον κωδικό πρόσβασης και, στη συνέχεια, κάντε κλικ στο κουμπί OK.
-
Εάν κάνετε εξαγωγή σε υπάρχον Αρχείο δεδομένων του Outlook (.pst) που προστατεύεται με κωδικό πρόσβασης, στο παράθυρο διαλόγου Κωδικός πρόσβασης αρχείου δεδομένων Outlook, πληκτρολογήστε τον κωδικό πρόσβασηςκαι, στη συνέχεια, κάντε κλικ στο κουμπί OK.
Τώρα που τα δεδομένα του Outlook περιλαμβάνονται σε αρχείο .pst, μπορείτε να τα μεταφέρετε. Μπορείτε να αποθηκεύσετε το αρχείο .pst στο OneDrive ή σε μια συσκευή αποθήκευσης USB, για παράδειγμα και, στη συνέχεια, να το μεταφέρετε σε έναν άλλον υπολογιστή ή άλλη συσκευή της επιλογής σας. Ανατρέξτε στο θέμα Εισαγωγή ηλεκτρονικού ταχυδρομείου, επαφών και ημερολογίου στο Outlook για να μάθετε περισσότερα.
-
Στην καρτέλα Αρχείο, επιλέξτε Επιλογές > Για προχωρημένους.
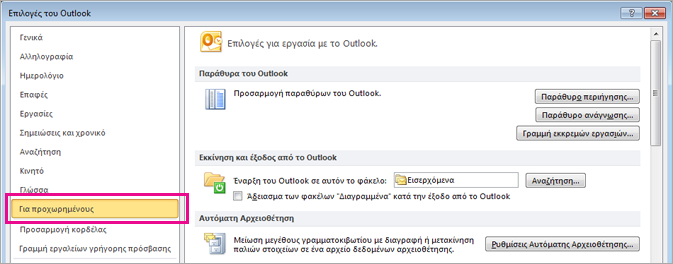
-
Στην ενότητα Εξαγωγή, επιλέξτε Εξαγωγή.

-
Επιλέξτε Εξαγωγή σε αρχείο >Επόμενο.
-
Επιλέξτε Αρχείο δεδομένων του Outlook (.pst) > Επόμενο.
-
Στην περιοχή Επιλογή του φακέλου από τον οποίο θα γίνει εξαγωγή, επιλέξτε το φάκελο για εξαγωγή. Θα γίνει εξαγωγή μόνο των πληροφοριών που υπάρχουν σε αυτόν το φάκελο.
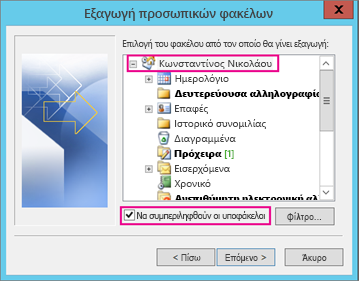
-
Επιλέξτε το πλαίσιο ελέγχου Και στους υποφακέλους για να εξασφαλίσετε ότι θα εξαχθούν όλα τα στοιχεία που περιέχονται στον λογαριασμό: Ημερολόγιο, Επαφές και Εισερχόμενα και, στη συνέχεια, επιλέξτε Επόμενο.
-
Κάντε κλικ στο κουμπί Αναζήτηση, για να επιλέξετε πού θέλετε να αποθηκευτεί το αρχείο δεδομένων του Outlook (.pst) και να εισαγάγετε ένα όνομα αρχείου και, στη συνέχεια, κάντε κλικ στο κουμπί OK για να συνεχίσετε.
Σημείωση: Εάν έχετε ήδη χρησιμοποιήσει τη δυνατότητα εξαγωγής, τότε εμφανίζεται η προηγούμενη θέση φακέλου και το προηγούμενο όνομα αρχείου που είχατε χρησιμοποιήσει. Βεβαιωθείτε να αλλάξετε το όνομα του αρχείου εάν θέλετε να δημιουργήσετε ένα νέο αρχείο αντί να χρησιμοποιήσετε το υπάρχον αρχείο.
-
Εάν πραγματοποιείτε εξαγωγή σε υπάρχον αρχείο δεδομένων του Outlook (.pst), στην περιοχή Επιλογές, καθορίστε τις ενέργειες που πρέπει να εκτελεστούν κατά την εξαγωγή στοιχείων που υπάρχουν ήδη στο αρχείο.
-
Κάντε κλικ στο κουμπί Τέλος.
Η εξαγωγή ξεκινά αμέσως, εκτός εάν πρόκειται να δημιουργηθεί νέο αρχείο δεδομένων του Outlook (.pst) ή αν η εξαγωγή πρόκειται να γίνει σε υπάρχον αρχείο που προστατεύεται με κωδικό πρόσβασης.
-
Εάν δημιουργήσετε ένα νέο αρχείο δεδομένων του Outlook (.pst), μπορείτε να το προστατεύσετε με έναν προαιρετικό κωδικό πρόσβασης. Όταν εμφανιστεί το παράθυρο διαλόγου Δημιουργία αρχείου δεδομένων του Outlook, καταχωρήστε τον κωδικό πρόσβασης στα πλαίσια Κωδικός πρόσβασης και Επιβεβαίωση κωδικού πρόσβασης και, στη συνέχεια, κάντε κλικ στο OK. Καταχωρήστε τον κωδικό πρόσβασης στο παράθυρο διαλόγου Κωδικός πρόσβασης αρχείου δεδομένων του Outlook και, στη συνέχεια, κάντε κλικ στο OK.
-
Εάν κάνετε εξαγωγή σε υπάρχον αρχείο δεδομένων του Outlook (.pst) που προστατεύεται με κωδικό πρόσβασης, στο παράθυρο διαλόγου Κωδικός πρόσβασης αρχείου δεδομένων Outlook καταχωρήστε τον κωδικό πρόσβασης και μετά κάντε κλικ στο OK.
Τώρα που τα δεδομένα του Outlook περιλαμβάνονται σε αρχείο .pst, μπορείτε να τα μεταφέρετε. Μπορείτε να αποθηκεύσετε το αρχείο .pst στο OneDrive ή σε μια συσκευή αποθήκευσης USB, για παράδειγμα και, στη συνέχεια, να το μεταφέρετε σε έναν άλλον υπολογιστή ή άλλη συσκευή της επιλογής σας. Ανατρέξτε στο θέμα Εισαγωγή ηλεκτρονικού ταχυδρομείου, επαφών και ημερολογίου στο Outlook για να μάθετε περισσότερα.
-
Στην καρτέλα Αρχείο, επιλέξτε Εισαγωγή και εξαγωγή.
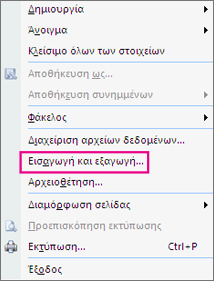
-
Στην περιοχή Επιλέξτε ενέργεια εκτέλεσης, επιλέξτε Εξαγωγή σε αρχείο > Επόμενο.
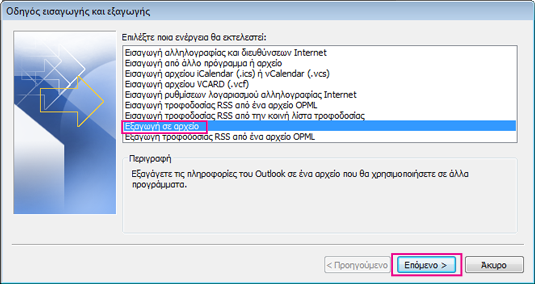
-
Κάντε κλικ στις επιλογές Αρχείο προσωπικών φακέλων (.pst) > Επόμενο.
-
Επιλέξτε το φάκελο για εξαγωγή. Θα γίνει εξαγωγή μόνο των πληροφοριών που υπάρχουν σε αυτόν το φάκελο.
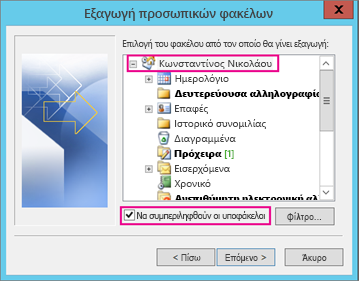
-
Επιλέξτε το πλαίσιο ελέγχου Και στους υποφακέλους για να εξασφαλίσετε ότι θα εξαχθούν όλα τα στοιχεία που περιέχονται στον λογαριασμό: Ημερολόγιο, Επαφές και Εισερχόμενα και, στη συνέχεια, επιλέξτε Επόμενο.
-
Κάντε κλικ στο κουμπί Αναζήτηση, για να επιλέξετε πού θέλετε να αποθηκευτεί το αρχείο δεδομένων του Outlook (.pst) και να εισαγάγετε ένα όνομα αρχείου. Για να συνεχίσετε, κάντε κλικ στο OK.
Σημείωση: Εάν έχετε ήδη χρησιμοποιήσει τη δυνατότητα εξαγωγής, τότε εμφανίζεται η προηγούμενη θέση φακέλου και το προηγούμενο όνομα αρχείου που είχατε χρησιμοποιήσει. Βεβαιωθείτε να αλλάξετε το όνομα του αρχείου εάν θέλετε να δημιουργήσετε ένα νέο αρχείο αντί να χρησιμοποιήσετε το υπάρχον αρχείο.
-
Εάν πραγματοποιείτε εξαγωγή σε υπάρχον αρχείο δεδομένων του Outlook (.pst), στην περιοχή Επιλογές, καθορίστε τις ενέργειες που πρέπει να εκτελεστούν κατά την εξαγωγή στοιχείων που υπάρχουν ήδη στο αρχείο.
-
Κάντε κλικ στο κουμπί Τέλος.
Η εξαγωγή ξεκινά αμέσως εκτός εάν πρόκειται να δημιουργηθεί νέο αρχείο δεδομένων του Outlook (.pst) ή αν η εξαγωγή πρόκειται να γίνει σε υπάρχον αρχείο που προστατεύεται με κωδικό πρόσβασης. Σε αυτές τις περιπτώσεις, θα εμφανιστεί αυτό το πλαίσιο διαλόγου:
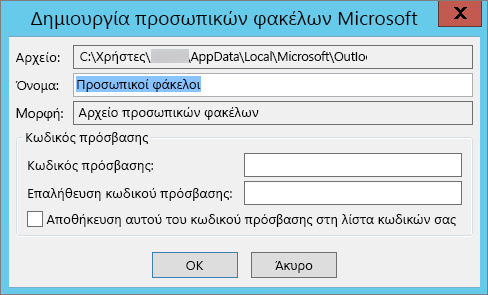
Επιλέξτε OK εάν δεν θέλετε να προστατέψετε το αρχείο σας με κωδικό πρόσβασης. Διαφορετικά:
-
Εάν θέλετε να προστατέψετε το αρχείο .pst με κωδικό πρόσβασης: Πληκτρολογήστε τον κωδικό πρόσβασης στα πλαίσια "Κωδικός πρόσβασης" και "Επιβεβαίωση κωδικού πρόσβασης" και, στη συνέχεια, κάντε κλικ στο OK. Στο παράθυρο διαλόγου "Κωδικός πρόσβασης αρχείου δεδομένων Outlook", πληκτρολογήστε τον κωδικό πρόσβασης και έπειτα κάντε κλικ στο OK.
-
Εάν κάνετε εξαγωγή σε υπάρχον αρχείο προσωπικών φακέλων (.pst) που προστατεύεται με κωδικό πρόσβασης, στο παράθυρο διαλόγου Κωδικός πρόσβασης αρχείου δεδομένων Outlook πληκτρολογήστε τον κωδικό πρόσβασης και μετά κάντε κλικ στο OK.











