Συμβουλή: Δοκιμάστε να χρησιμοποιήσετε τη νέα συνάρτηση XLOOKUP, μια βελτιωμένη έκδοση της συνάρτησης VLOOKUP που λειτουργεί προς οποιαδήποτε κατεύθυνση και επιστρέφει ακριβείς αντιστοιχίσεις από προεπιλογή, όντας πιο εύκολη και εύχρηστη από την προηγούμενη συνάρτηση.
Χρησιμοποιήστε τη συνάρτηση VLOOKUP όταν θέλετε να βρείτε στοιχεία σε έναν πίνακα ή σε μια περιοχή ανά γραμμή. Για παράδειγμα, αναζητήστε την τιμή ενός ανταλλακτικού αυτοκινήτου με τον αριθμό ανταλλακτικού ή βρείτε ένα όνομα υπαλλήλου με βάση το αναγνωριστικό υπαλλήλου του.
Στην απλούστερη μορφή της, η συνάρτηση VLOOKUP έχει ως εξής:
=VLOOKUP(Τι θέλετε να αναζητήσετε, όπου θέλετε να το αναζητήσετε, ο αριθμός στήλης στην περιοχή που περιέχει την τιμή προς επιστροφή, επιστρέφει μια κατά προσέγγιση ή ακριβή αντιστοιχία – υποδεικνύεται ως 1/TRUE ή 0/FALSE).

Συμβουλή: Το μυστικό της συνάρτησης VLOOKUP είναι να οργανώσετε τα δεδομένα σας με τέτοιο τρόπο ώστε η τιμή αναζήτησης (Φρούτο) να βρίσκεται στην αριστερή πλευρά της τιμής επιστροφής (Ποσότητα) που θέλετε να βρείτε.
Χρησιμοποιήστε τη συνάρτηση VLOOKUP, για να αναζητήσετε μια τιμή σε έναν πίνακα.
Σύνταξη
VLOOKUP(τιμή_αναζήτησης; πίνακας; αριθμός_δείκτη_στήλης; [περιοχή_αναζήτησης])
Για παράδειγμα:
-
=VLOOKUP(A2;A10:C20;2;TRUE)
-
=VLOOKUP("Γεωργαντοπούλου";B2:E7;2;FALSE)
-
=VLOOKUP(A2;'Λεπτομέρειες πελάτη'! A:F,3,FALSE)
|
Όνομα ορίσματος |
Περιγραφή |
|---|---|
|
τιμή_αναζήτησης (απαιτείται) |
Η τιμή που θέλετε να αναζητήσετε. Η τιμή που θέλετε να αναζητήσετε πρέπει να βρίσκεται στην πρώτη στήλη της περιοχής κελιών που καθορίζετε στο όρισμα table_array . Για παράδειγμα, εάν ο πίνακας εκτείνεται στα κελιά B2:D7, τότε το lookup_value πρέπει να βρίσκεται στη στήλη B. Το όρισμα τιμή_αναζήτησης μπορεί να είναι μια τιμή ή μια αναφορά σε ένα κελί. |
|
Πίνακας (απαιτείται) |
Η περιοχή των κελιών στην οποία η συνάρτηση VLOOKUP θα αναζητήσει το όρισμα τιμή_αναζήτησης και την τιμή επιστροφής. Μπορείτε να χρησιμοποιήσετε μια καθορισμένη περιοχή ή έναν πίνακα και μπορείτε να χρησιμοποιήσετε ονόματα στο όρισμα αντί για αναφορές κελιών. Η πρώτη στήλη στην περιοχή κελιών πρέπει να περιέχει το lookup_value. Η περιοχή κελιών πρέπει επίσης να περιλαμβάνει την τιμή επιστροφής που θέλετε να βρείτε. Μάθετε πώς να επιλέγετε περιοχές σε ένα φύλλο εργασίας. |
|
αριθμός_δείκτη_στήλης (απαιτείται) |
Ο αριθμός στήλης (ξεκινώντας από το 1 για την πιο αριστερή στήλη των table_array) που περιέχει την τιμή επιστροφής. |
|
περιοχή_αναζήτησης (προαιρετικά) |
Μια λογική τιμή που καθορίζει εάν η συνάρτηση VLOOKUP θα αναζητήσει κατά προσέγγιση ή ακριβή αντιστοιχία:
|
Πώς να ξεκινήσετε
Για να δημιουργήσετε τη σύνταξη VLOOKUP, χρειάζεστε τέσσερα στοιχεία:
-
Την τιμή που θέλετε να αναζητήσετε, γνωστή και ως τιμή αναζήτησης.
-
Την περιοχή όπου βρίσκεται η τιμή αναζήτησης. Να θυμάστε ότι η τιμή αναζήτησης πρέπει να βρίσκεται πάντοτε στην πρώτη στήλη της περιοχής, για να λειτουργήσει σωστά η συνάρτηση VLOOKUP. Για παράδειγμα, εάν η τιμή αναζήτησής σας βρίσκεται στο κελί C2, η περιοχή σας πρέπει να ξεκινά με C.
-
Τον αριθμό στήλης της περιοχής που περιέχει την τιμή επιστροφής. Για παράδειγμα, εάν καθορίσετε την περιοχή B2:D11, θα πρέπει να μετρήσετε τη στήλη B ως την πρώτη στήλη, τη στήλη C ως δεύτερη κ.ο.κ.
-
Προαιρετικά, μπορείτε να ορίσετε TRUE, εάν θέλετε μια κατά προσέγγιση αντιστοιχία ή FALSE, εάν θέλετε μια ακριβή αντιστοιχία της τιμής επιστροφής. Αν δεν ορίσετε κάτι, η προεπιλεγμένη τιμή θα είναι πάντα TRUE ή κατά προσέγγιση αντιστοιχία.
Τώρα συνδυάστε όλα τα παραπάνω στοιχεία ως εξής:
=VLOOKUP(τιμή αναζήτησης, περιοχή που περιέχει την τιμή αναζήτησης, αριθμός στήλης στην περιοχή που περιέχει την επιστρεφόμενη τιμή, Κατά προσέγγιση αντιστοιχία (TRUE) ή Ακριβής αντιστοιχία (FALSE)).
Παραδείγματα
Ορίστε μερικά παραδείγματα για τη συνάρτηση VLOOKUP:
Παράδειγμα 1
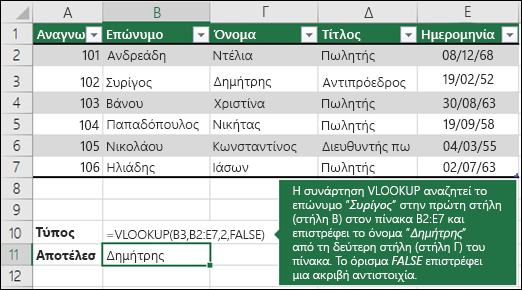
Παράδειγμα 2
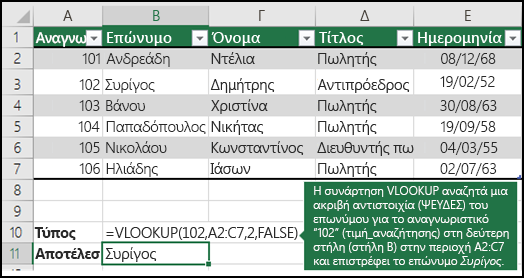
Παράδειγμα 3
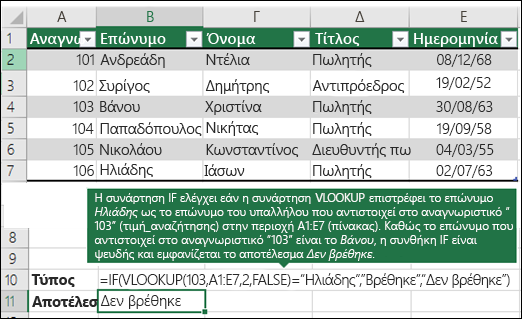
Παράδειγμα 4
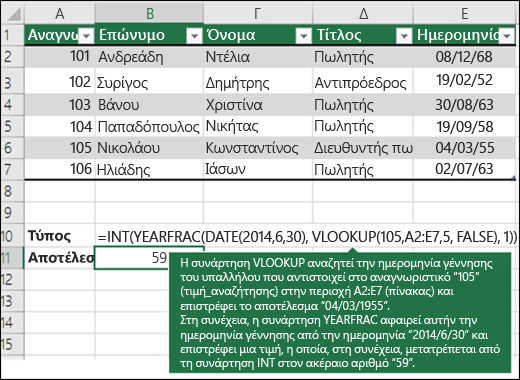
Παράδειγμα 5
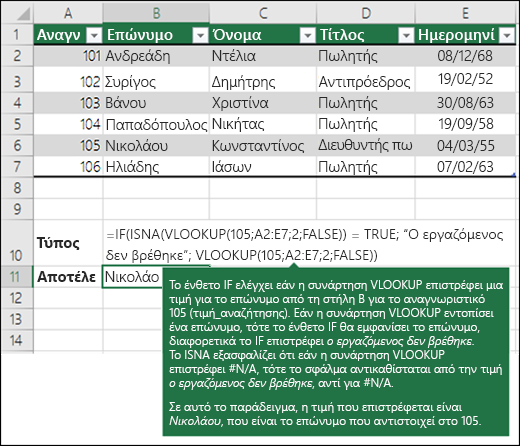
Μπορείτε να χρησιμοποιήσετε τη συνάρτηση VLOOKUP για να συνδυάσετε πολλούς πίνακες σε έναν, αρκεί ένας από τους πίνακες να έχει κοινά πεδία με όλους τους άλλους. Αυτό μπορεί να είναι ιδιαίτερα χρήσιμο εάν θέλετε να κάνετε κοινή χρήση ενός βιβλίου εργασίας με άτομα που έχουν παλαιότερες εκδόσεις του Excel που δεν υποστηρίζουν δυνατότητες δεδομένων με πολλούς πίνακες ως προελεύσεις δεδομένων - συνδυάζοντας τις προελεύσεις σε έναν πίνακα και αλλάζοντας την προέλευση δεδομένων της δυνατότητας δεδομένων στον νέο πίνακα, η δυνατότητα δεδομένων μπορεί να χρησιμοποιηθεί σε παλαιότερες εκδόσεις του Excel (υπό την προϋπόθεση ότι η ίδια η δυνατότητα δεδομένων υποστηρίζεται από την παλαιότερη έκδοση).
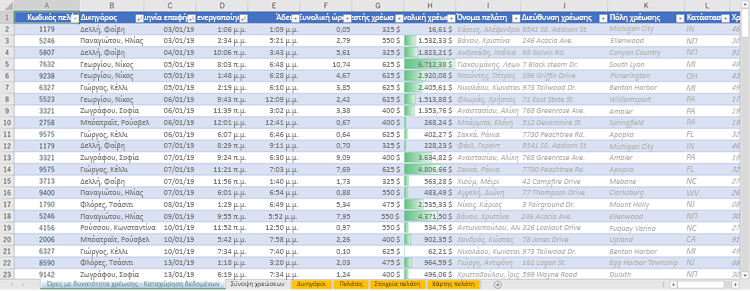 |
|
Εδώ, οι στήλες A-F και H έχουν τιμές ή τύπους που χρησιμοποιούν μόνο τιμές στο φύλλο εργασίας και οι υπόλοιπες στήλες χρησιμοποιούν τη συνάρτηση VLOOKUP και τις τιμές της στήλης A (Κωδικός πελάτη) και της στήλης B (Δικηγόρος) για τη λήψη δεδομένων από άλλους πίνακες. |
-
Αντιγράψτε τον πίνακα που περιέχει τα κοινά πεδία σε ένα νέο φύλλο εργασίας και δώστε του ένα όνομα.
-
Κάντε κλικ στην επιλογή Εργαλεία δεδομένων > Δεδομένα > Σχέσεις για να ανοίξετε το παράθυρο διαλόγου διαχείριση σχέσεων.
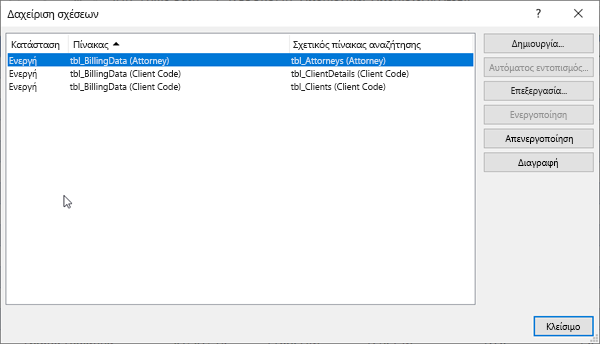
-
Για κάθε σχέση που παρατίθεται, λάβετε υπόψη τα εξής:
-
Το πεδίο που συνδέει τους πίνακες (παρατίθεται σε παρενθέσεις στο παράθυρο διαλόγου). Αυτή είναι η lookup_value για τον τύπο VLOOKUP.
-
Το όνομα του σχετικού πίνακα αναζήτησης. Αυτή είναι η table_array στον τύπο VLOOKUP.
-
Το πεδίο (στήλη) στον σχετικό πίνακα αναζήτησης που περιέχει τα δεδομένα που θέλετε στη νέα στήλη. Αυτές οι πληροφορίες δεν εμφανίζονται στο παράθυρο διαλόγου διαχείριση σχέσεων - θα πρέπει να ανατρέξετε στον Σχετικό πίνακα αναζήτησης για να δείτε ποιο πεδίο θέλετε να ανακτήσετε. Θέλετε να σημειώσετε τον αριθμό στήλης (A=1) - αυτό είναι το col_index_num στον τύπο σας.
-
-
Για να προσθέσετε ένα πεδίο στον νέο πίνακα, εισαγάγετε τον τύπο VLOOKUP στην πρώτη κενή στήλη χρησιμοποιώντας τις πληροφορίες που συγκεντρώσατε στο βήμα 3.
Στο παράδειγμά μας, η στήλη G χρησιμοποιεί τη στήλη Attorney (the lookup_value) για να λάβει τα δεδομένα χρέωσης από την τέταρτη στήλη (col_index_num = 4) από τον πίνακα φύλλου εργασίας Attorneys, tblAttorneys ( το table_array), με τον τύπο =VLOOKUP([@Attorney],tbl_Attorneys,4,FALSE).
Ο τύπος θα μπορούσε επίσης να χρησιμοποιήσει μια αναφορά κελιού και μια αναφορά περιοχής. Στο παράδειγμά μας, θα ήταν =VLOOKUP(A2,'Attorneys'! A:D,4,FALSE).
-
Συνεχίστε να προσθέτετε πεδία μέχρι να έχετε όλα τα πεδία που χρειάζεστε. Εάν προσπαθείτε να προετοιμάσετε ένα βιβλίο εργασίας που περιέχει δυνατότητες δεδομένων που χρησιμοποιούν πολλούς πίνακες, αλλάξτε την προέλευση δεδομένων της δυνατότητας δεδομένων στον νέο πίνακα.
|
Πρόβλημα |
Τι δεν πήγε καλά |
|---|---|
|
Επιστρέφεται εσφαλμένη τιμή |
Εάν το όρισμα περιοχή_αναζήτησης είναι TRUE ή παραλείπεται, η πρώτη στήλη πρέπει να ταξινομηθεί με αλφαβητική ή αριθμητική σειρά. Εάν η πρώτη στήλη δεν είναι ταξινομημένη, η τιμή επιστροφής ενδέχεται να μην είναι η αναμενόμενη. Ταξινομήστε την πρώτη στήλη ή χρησιμοποιήστε την επιλογή FALSE για ακριβή αντιστοίχιση. |
|
Σφάλμα #Δ/Υ σε κελί |
Για περισσότερες πληροφορίες σχετικά με την επίλυση σφαλμάτων #Δ/Υ στη συνάρτηση VLOOKUP, ανατρέξτε στο θέμα Πώς να διορθώσετε ένα σφάλμα #Δ/Υ στη συνάρτηση VLOOKUP. |
|
Σφάλμα #ΑΝΑΦ! σε κελί |
Εάν το όρισμα αριθμός_δείκτη_στήλης είναι μεγαλύτερο από τον αριθμό των στηλών στον πίνακα, εμφανίζεται η τιμή σφάλματος #ΑΝΑΦ!. Για περισσότερες πληροφορίες σχετικά με την επίλυση σφαλμάτων #ΑΝΑΦ! στη συνάρτηση VLOOKUP, ανατρέξτε στο θέμα Πώς να διορθώσετε ένα σφάλμα #ΑΝΑΦ!. |
|
Σφάλμα #ΤΙΜΗ! σε κελί |
Εάν το όρισμα πίνακας είναι μικρότερο του 1, εμφανίζεται η τιμή σφάλματος #ΤΙΜΗ!. Για περισσότερες πληροφορίες σχετικά με την επίλυση σφαλμάτων #ΤΙΜΗ! στη συνάρτηση VLOOKUP, ανατρέξτε στο θέμα Πώς να διορθώσετε ένα σφάλμα #ΤΙΜΗ! στη συνάρτηση VLOOKUP. |
|
Σφάλμα #ΟΝΟΜΑ? σε κελί |
Η τιμή σφάλματος #ΟΝΟΜΑ? συνήθως σημαίνει ότι από τον τύπο λείπουν τα εισαγωγικά. Για να αναζητήσετε το όνομα ενός ατόμου, βεβαιωθείτε ότι χρησιμοποιείτε εισαγωγικά γύρω από το όνομα στον τύπο. Για παράδειγμα, εισαγάγετε το όνομα ως "Γεωργαντοπούλου" στη σύνταξη =VLOOKUP("Γεωργαντοπούλου";B2:E7;2;FALSE). Για περισσότερες πληροφορίες, ανατρέξτε στο θέμα Πώς μπορείτε να διορθώσετε ένα σφάλμα #ΟΝΟΜΑ!. |
|
#SPILL! σε κελί |
Αυτό το συγκεκριμένο #SPILL! σφάλμα συνήθως σημαίνει ότι ο τύπος βασίζεται σε έμμεση διασταύρωση για την τιμή αναζήτησης και χρησιμοποιεί μια ολόκληρη στήλη ως αναφορά. Για παράδειγμα, =VLOOKUP(A:A;A:C;2;FALSE). Μπορείτε να επιλύσετε το πρόβλημα αγκυρώνοντας την αναφορά αναζήτησης με τον τελεστή @ ως εξής: =VLOOKUP(@A:A;A:C;2;FALSE). Εναλλακτικά, μπορείτε να χρησιμοποιήσετε την παραδοσιακή μέθοδο VLOOKUP και να αναφερθείτε σε ένα μόνο κελί αντί για μια ολόκληρη στήλη: =VLOOKUP(A2;A:C;2;FALSE). |
|
Κάντε το εξής |
Γιατί |
|---|---|
|
Χρήση απόλυτων αναφορών για την περιοχή_αναζήτησης |
Η χρήση απόλυτων αναφορών σάς επιτρέπει να συμπληρώσετε προς τα κάτω έναν τύπο, ώστε το κείμενο να εμφανίζεται πάντα ακριβώς στην ίδια περιοχή αναζήτησης. Μάθετε πώς μπορείτε να χρησιμοποιήσετε απόλυτες αναφορές κελιών. |
|
Μην αποθηκεύετε αριθμούς ή τιμές ημερομηνίας ως κείμενο. |
Όταν πραγματοποιείτε αναζήτηση για αριθμούς ή τιμές ημερομηνίας, βεβαιωθείτε ότι τα δεδομένα στην πρώτη στήλη του ορίσματος πίνακας δεν έχουν αποθηκευτεί ως τιμές κειμένου. Σε αυτή την περίπτωση, η συνάρτηση VLOOKUP μπορεί να επιστρέψει λανθασμένη ή μη αναμενόμενη τιμή. |
|
Ταξινόμηση της πρώτης στήλης |
Ταξινομήστε την πρώτη στήλη του πίνακα πριν χρησιμοποιήσετε τη συνάρτηση VLOOKUP όταν το όρισμα περιοχή_αναζήτησης είναι TRUE. |
|
Χρήση χαρακτήρων μπαλαντέρ |
Αν το όρισμα περιοχή_αναζήτησης είναι FALSE και το όρισμα τιμή_αναζήτησης είναι κείμενο, μπορείτε να χρησιμοποιήσετε τους χαρακτήρες μπαλαντέρ λατινικό ερωτηματικό (?) και αστερίσκο (*) στο όρισμα τιμή_αναζήτησης. Το ερωτηματικό αντιστοιχεί σε έναν οποιονδήποτε χαρακτήρα. Ο αστερίσκος αντιστοιχεί σε μία οποιαδήποτε ακολουθία χαρακτήρων. Εάν θέλετε να εντοπίσετε ένα πραγματικό ερωτηματικό ή αστερίσκο, πληκτρολογήστε το σύμβολο περισπωμένης (~) πριν από τον χαρακτήρα. Για παράδειγμα, ο τύπος =VLOOKUP("Fontan?",B2:E7,2,FALSE) θα αναζητήσει όλες τις εμφανίσεις της Fontana με ένα τελευταίο γράμμα που μπορεί να διαφέρει. |
|
Βεβαιωθείτε ότι τα δεδομένα σας δεν περιέχουν εσφαλμένους χαρακτήρες. |
Όταν πραγματοποιείτε αναζήτηση τιμών κειμένου στην πρώτη στήλη, βεβαιωθείτε ότι τα δεδομένα στην πρώτη στήλη δεν περιέχουν αρχικά κενά διαστήματα, τελικά κενά διαστήματα, ανομοιόμορφη χρήση των απλών (' ή ") και καλλιγραφικών (‘ ή “) εισαγωγικών ή μη εκτυπώσιμους χαρακτήρες. Σε αυτές τις περιπτώσεις, η συνάρτηση VLOOKUP μπορεί να επιστρέψει μη αναμενόμενη τιμή. Για να λάβετε ακριβή αποτελέσματα, προσπαθήστε να χρησιμοποιήσετε τη συνάρτηση CLEAN ή η συνάρτηση TRIM για να καταργήσετε τα τελικά κενά διαστήματα μετά τις τιμές πίνακα σε ένα κελί. |
Χρειάζεστε περισσότερη βοήθεια;
Μπορείτε ανά πάσα στιγμή να ρωτήσετε έναν ειδικό στην Κοινότητα τεχνικής υποστήριξης του Excel ή να λάβετε υποστήριξη στις Κοινότητες.
Δείτε επίσης
Βίντεο: Πότε και πώς να χρησιμοποιήσετε τη συνάρτηση VLOOKUP
Κάρτα γρήγορης αναφοράς: Συνοπτική παρουσίαση της VLOOKUP
Πώς να διορθώσετε ένα σφάλμα #N/A στη συνάρτηση VLOOKUP










