Εάν το γραμματοκιβώτιό σας πλησιάζει στη μέγιστη χωρητικότητα, θα αρχίσουμε να σας στέλνουμε μηνύματα ηλεκτρονικού ταχυδρομείου και εντός εφαρμογής που θα σας ενημερώνουν ότι ο χώρος αποθήκευσής σας είναι σχεδόν πλήρης. Εάν υπερβαίνει τη χωρητικότητα, δεν θα μπορείτε να στείλετε ή να λάβετε μηνύματα. Επίσης, τα άτομα που σας στέλνουν μηνύματα ηλεκτρονικού ταχυδρομείου θα λάβουν ένα μήνυμα σφάλματος που σας ενημερώνει ότι το γραμματοκιβώτιό σας είναι πλήρες.
Επιλέξτε το προϊόν σας από τις παρακάτω καρτέλες.
Εμφανίζεται το μήνυμα "Υπέρβαση ορίου" ή "Γραμματοκιβώτιο πλήρες"
Σημείωση: Εάν έχετε ένα γραμματοκιβώτιο ομάδας που είναι σχεδόν πλήρες, μεταβείτε στην ενότητα γραμματοκιβωτίου ομάδας παρακάτω.
Για να δείτε πόσο χώρο αποθήκευσης γραμματοκιβωτίου χρησιμοποιήσατε και να αποδεσμεύσετε γρήγορα χώρο, ανοίξτε την 
Εκκαθάριση του γραμματοκιβωτίου σας
Οι λογαριασμοί του Outlook μπορούν να έχουν έως 100 GB χώρου αποθήκευσης ανά γραμματοκιβώτιο (Exchange Online όρια χώρου αποθήκευσης γραμματοκιβωτίου). Οι διαχειριστές μπορούν να μειώσουν το μέγιστο μέγεθος γραμματοκιβωτίου ανά χρήστη ή καθολικά, ανατρέξτε στο θέμα: Πώς μπορείτε να ορίσετε Exchange Online μεγέθη και όρια γραμματοκιβωτίου στο περιβάλλον του Microsoft 365 για λεπτομέρειες.
Από τη σελίδα Λογαριασμοί > Χώρος αποθήκευσης , θα πρέπει να δείτε μια ανάλυση του χώρου που καταλαμβάνει κάθε φάκελος στο γραμματοκιβώτιό σας. Παρακάτω, θα πρέπει να δείτε μια λίστα με τους φακέλους που απεικονίζονται στην ανάλυση με την επιλογή οριστικής διαγραφής όλων των στοιχείων (ή εκείνων που είναι παλαιότερα από 3, 6 ή 12 μήνες) σε αυτούς τους φακέλους για να αποδεσμεύσετε χώρο.
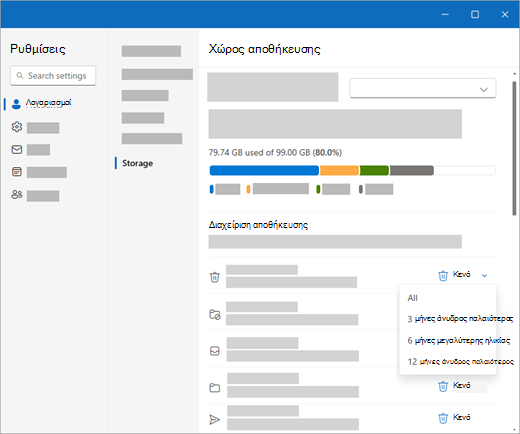
Οριστική διαγραφή μηνυμάτων ηλεκτρονικού ταχυδρομείου
Κατά τη διαγραφή στοιχείων από τα Εισερχόμενα ή άλλους φακέλους, τα στοιχεία αποστέλλονται στο φάκελο "Διαγραμμένα " από προεπιλογή. Ο φάκελος Διαγραμμένασυνυπολογίζεται στο όριο του χώρου αποθήκευσης του γραμματοκιβωτίου σας μέχρι να αδειάσει με μη αυτόματο τρόπο.
Για να διαγράψετε οριστικά ένα μήνυμα ή μηνύματα, επιλέξτε ή επισημάνετε τα μηνύματα, πατήστε τα πλήκτρα Shift και DEL στο πληκτρολόγιό σας.
Άλλοι τρόποι μείωσης του χώρου αποθήκευσης
Για να κάνετε χώρο στο γραμματοκιβώτιό σας, δοκιμάστε τις ακόλουθες λύσεις.
Χρησιμοποιήστε το κουμπί Εκκαθάριση για να καταργήσετε γρήγορα ανεπιθύμητα μηνύματα ηλεκτρονικού ταχυδρομείου από τους φακέλους εισερχομένων ή αρχειοθέτησης. Η εκκαθάριση σάς επιτρέπει να διαγράψετε αυτόματα όλα τα εισερχόμενα μηνύματα ηλεκτρονικού ταχυδρομείου από έναν συγκεκριμένο αποστολέα, να διατηρήσετε μόνο το πιο πρόσφατο μήνυμα από τον συγκεκριμένο αποστολέα ή να διαγράψετε μηνύματα ηλεκτρονικού ταχυδρομείου που είναι παλαιότερα από 10 ημέρες.
Για εκκαθάριση των εισερχομένων σας, επιλέξτε ένα μήνυμα που θέλετε να σαρώσετε και επιλέξτε Εκκαθάριση.
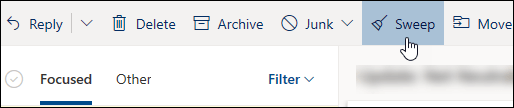
Για να μάθετε περισσότερα σχετικά με την Εκκαθάριση, ανατρέξτε στο θέμα Οργάνωση εισερχομένων με την Αρχειοθήκη, την Εκκαθάριση και άλλα εργαλεία.
Σημαντικό: Τα στοιχεία που διαγράφονται με την Εκκαθάριση δεν υπολογίζονται στη μείωση του ορίου του χώρου αποθήκευσης μέχρι να διαγραφούν επίσης από το φάκελο "Διαγραμμένα ".
-
Στο επάνω μέρος της λίστας μηνυμάτων, επιλέξτε Φιλτράρισμα > Ταξινόμηση κατά > Μέγεθος.
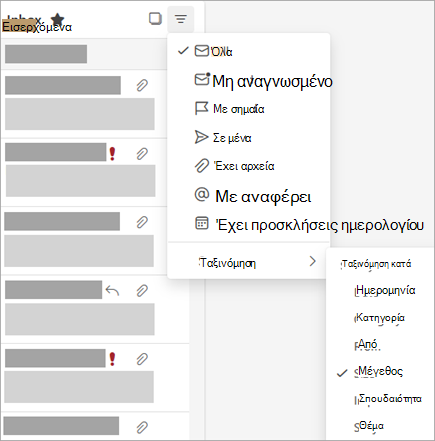
Σημείωση: Εάν η λίστα μηνυμάτων ταξινομεί τα μικρότερα μηνύματα στο επάνω μέρος, κάντε κλικ στην επιλογή Φιλτράρισμα > Ταξινόμηση κατά > Μέγεθος ξανά για να τοποθετήσετε τα μεγαλύτερα μηνύματα στην κορυφή.
-
Επιλέξτε το μήνυμα που περιέχει τα συνημμένα που θέλετε να αποστείλετε στο OneDrive.
-
Κάτω από το συνημμένο, επιλέξτε Αποθήκευση για να OneDrive.
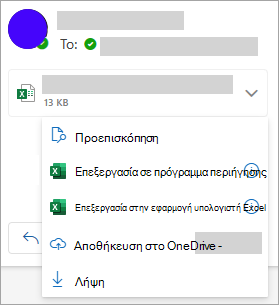
-
Διαγράψτε οριστικά το αρχικό μήνυμα ηλεκτρονικού ταχυδρομείου που περιείχε το συνημμένο, πατώντας τα πλήκτρα Shift και DEL στο πληκτρολόγιό σας.
Για να διαγράψετε το αρχείο ή την εικόνα, πρέπει να διαγράψετε το μήνυμα στο οποίο είναι συνημμένο:
-
Για όλες τις εικόνες, βρείτε το αντίστοιχο μήνυμα στο γραμματοκιβώτιό σας και διαγράψτε το.
-
Για τις Απεσταλμένες εικόνες, μεταβείτε στα Απεσταλμένα, βρείτε το αντίστοιχο μήνυμα και, στη συνέχεια, διαγράψτε το.
-
Μετά τη διαγραφή του μηνύματος, πρέπει επίσης να το διαγράψετε από το φάκελο "Διαγραμμένα ". Μεταβείτε στην επιλογή Διαγραμμένα, επιλέξτε το στοιχείο ή τα στοιχεία που θέλετε να καταργήσετε και, στη συνέχεια, επιλέξτε Διαγραφή.
Πώς αλλιώς μπορώ να αυξήσω τα όρια αποστολής και χώρου αποθήκευσης
Εάν εξακολουθείτε να μην μπορείτε να δημιουργήσετε αρκετό χώρο χρησιμοποιώντας τις παραπάνω μεθόδους, μπορείτε να δοκιμάσετε τα εξής:
-
Μετακίνηση στοιχείων στο γραμματοκιβώτιο αρχειοθήκης.
-
Επικοινωνήστε με τον διαχειριστή IT και ζητήστε του να σας παρέχει περισσότερο χώρο (ανατρέξτε στα θέματα Exchange Online ορίων χώρου αποθήκευσης γραμματοκιβωτίου και Πώς μπορείτε να ορίσετε Exchange Online μεγέθη και όρια γραμματοκιβωτίου στο περιβάλλον microsoft 365 για λεπτομέρειες).
Λαμβάνω ένα μήνυμα ηλεκτρονικού ταχυδρομείου ότι το γραμματοκιβώτιο της ομάδας μου είναι σχεδόν πλήρες
Μπορείτε να διαγράψετε οριστικά τα μηνύματα για να εκκαθαρίζετε το γραμματοκιβώτιο της ομάδας σας. Μόνο ένας κάτοχος ομάδας μπορεί να διαγράψει μηνύματα από ένα γραμματοκιβώτιο ομάδας του Microsoft 365.
-
Πραγματοποιήστε είσοδο στο Νέο Outlook χρησιμοποιώντας τα διαπιστευτήρια κατόχου για την ομάδα.
-
Εντοπίστε την ομάδα στην περιοχή Ομάδες που είναι πλήρεις ή πλησιάζουν στην επίτευξη χωρητικότητας.
-
Επιλέξτε τα Εισερχόμενα ομάδας ή ομάδας και επιλέξτε το πλαίσιο ελέγχου Επιλογή όλων των μηνυμάτων από την ομάδα.
-
Πατήστε το συνδυασμό πλήκτρων shift+delete και επιλέξτε OK για να επιβεβαιώσετε ότι θέλετε να διαγράψετε οριστικά όλα τα μηνύματα.
-
Ακολουθήστε τα ίδια βήματα για το φάκελο Groups\Deleted items, για να διαγράψετε όλα τα στοιχεία ηλεκτρονικού ταχυδρομείου που υπάρχουν εκεί. Το γραμματοκιβώτιο ομάδας του Microsoft 365 θα πρέπει να είναι κενό μέσα σε λίγα λεπτά.
Εμφανίζεται το μήνυμα "Υπέρβαση ορίου" ή "Γραμματοκιβώτιο πλήρες"
Σημείωση: Εάν έχετε ένα γραμματοκιβώτιο ομάδας που είναι σχεδόν πλήρες, μεταβείτε στην ενότητα γραμματοκιβωτίου ομάδας παρακάτω.
Για να δείτε πόσο χώρο αποθήκευσης γραμματοκιβωτίου χρησιμοποιήσατε και να αποδεσμεύσετε γρήγορα χώρο, ανοίξτε την 
Οι λογαριασμοί του Outlook μπορούν να έχουν έως 100 GB χώρου αποθήκευσης ανά γραμματοκιβώτιο (Exchange Online όρια χώρου αποθήκευσης γραμματοκιβωτίου). Οι διαχειριστές μπορούν να μειώσουν το μέγιστο μέγεθος γραμματοκιβωτίου ανά χρήστη ή καθολικά, ανατρέξτε στο θέμα: Πώς μπορείτε να ορίσετε Exchange Online μεγέθη και όρια γραμματοκιβωτίου στο περιβάλλον του Microsoft 365 για λεπτομέρειες.
Από τη σελίδα Ρυθμίσεις > Χώρος αποθήκευσης , θα πρέπει να δείτε μια ανάλυση του χώρου που καταλαμβάνει κάθε φάκελος στο γραμματοκιβώτιό σας. Παρακάτω, θα πρέπει να δείτε μια λίστα με τους φακέλους που απεικονίζονται στην ανάλυση με την επιλογή οριστικής διαγραφής όλων των στοιχείων (ή εκείνων που είναι παλαιότερα από 3, 6 ή 12 μήνες) σε αυτούς τους φακέλους για να αποδεσμεύσετε χώρο.
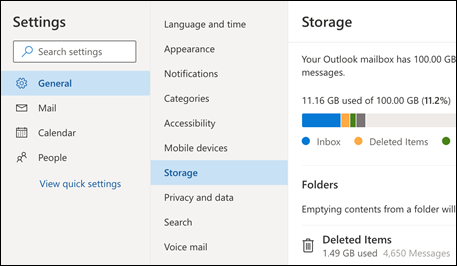
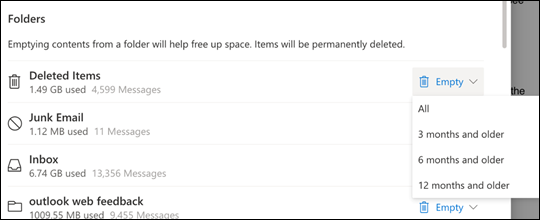
Κατά τη διαγραφή στοιχείων από τα Εισερχόμενα ή άλλους φακέλους, τα στοιχεία αποστέλλονται στο φάκελο "Διαγραμμένα " από προεπιλογή. Ο φάκελος Διαγραμμένασυνυπολογίζεται στο όριο του χώρου αποθήκευσης του γραμματοκιβωτίου σας μέχρι να αδειάσει με μη αυτόματο τρόπο.
Για να διαγράψετε οριστικά ένα μήνυμα ή μηνύματα, επιλέξτε ή επισημάνετε τα μηνύματα, πατήστε τα πλήκτρα Shift και DEL στο πληκτρολόγιό σας.
Άλλοι τρόποι μείωσης του χώρου αποθήκευσης
Για να κάνετε χώρο στο γραμματοκιβώτιό σας, δοκιμάστε τις ακόλουθες λύσεις.
Χρησιμοποιήστε το κουμπί Εκκαθάριση για να καταργήσετε γρήγορα ανεπιθύμητα μηνύματα ηλεκτρονικού ταχυδρομείου από τους φακέλους εισερχομένων ή αρχειοθέτησης. Η εκκαθάριση σάς επιτρέπει να διαγράψετε αυτόματα όλα τα εισερχόμενα μηνύματα ηλεκτρονικού ταχυδρομείου από έναν συγκεκριμένο αποστολέα, να διατηρήσετε μόνο το πιο πρόσφατο μήνυμα από τον συγκεκριμένο αποστολέα ή να διαγράψετε μηνύματα ηλεκτρονικού ταχυδρομείου που είναι παλαιότερα από 10 ημέρες.
Για εκκαθάριση των εισερχομένων σας, επιλέξτε ένα μήνυμα που θέλετε να σαρώσετε και επιλέξτε Εκκαθάριση.
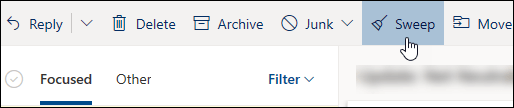
Για να μάθετε περισσότερα σχετικά με την Εκκαθάριση, ανατρέξτε στο θέμα Οργάνωση εισερχομένων με την Αρχειοθήκη, την Εκκαθάριση και άλλα εργαλεία στο Outlook.com.
Σημαντικό: Τα στοιχεία που διαγράφονται με την Εκκαθάριση δεν υπολογίζονται στη μείωση του ορίου του χώρου αποθήκευσης μέχρι να διαγραφούν επίσης από το φάκελο "Διαγραμμένα ".
-
Στο επάνω μέρος της λίστας μηνυμάτων, επιλέξτε Φιλτράρισμα > Ταξινόμηση κατά > Μέγεθος.
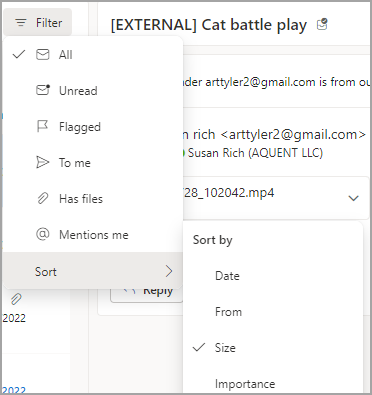
Σημείωση: Εάν η λίστα μηνυμάτων ταξινομεί τα μικρότερα μηνύματα στο επάνω μέρος, κάντε κλικ στην επιλογή Φιλτράρισμα > Ταξινόμηση κατά > Μέγεθος ξανά για να τοποθετήσετε τα μεγαλύτερα μηνύματα στην κορυφή.
-
Επιλέξτε το μήνυμα που περιέχει τα συνημμένα που θέλετε να αποστείλετε στο OneDrive.
-
Κάτω από το συνημμένο, επιλέξτε Αποθήκευση για να OneDrive.
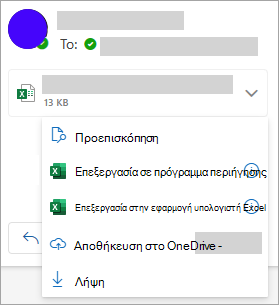
-
Διαγράψτε οριστικά το αρχικό μήνυμα ηλεκτρονικού ταχυδρομείου που περιείχε το συνημμένο, πατώντας τα πλήκτρα Shift και DEL στο πληκτρολόγιό σας.
Για να διαγράψετε το αρχείο ή την εικόνα, πρέπει να διαγράψετε το μήνυμα στο οποίο είναι συνημμένο:
-
Για όλες τις εικόνες, βρείτε το αντίστοιχο μήνυμα στο γραμματοκιβώτιό σας και διαγράψτε το.
-
Για τις Απεσταλμένες εικόνες, μεταβείτε στοOutlook.comΑπεσταλμένα, βρείτε το αντίστοιχο μήνυμα και, στη συνέχεια, διαγράψτε το.
-
Μετά τη διαγραφή του μηνύματος, πρέπει επίσης να το διαγράψετε από το φάκελο "Διαγραμμένα ". Μεταβείτε στην επιλογή Διαγραμμένα, επιλέξτε το στοιχείο ή τα στοιχεία που θέλετε να καταργήσετε και, στη συνέχεια, επιλέξτε Διαγραφή.
Πώς αλλιώς μπορώ να αυξήσω τα όρια αποστολής και χώρου αποθήκευσης
Εάν εξακολουθείτε να μην μπορείτε να δημιουργήσετε αρκετό χώρο χρησιμοποιώντας τις παραπάνω μεθόδους, μπορείτε να δοκιμάσετε τα εξής:
-
Μετακίνηση στοιχείων στο γραμματοκιβώτιο αρχειοθήκης.
-
Επικοινωνήστε με τον διαχειριστή IT και ζητήστε του να σας παρέχει περισσότερο χώρο (ανατρέξτε στα θέματα Exchange Online ορίων χώρου αποθήκευσης γραμματοκιβωτίου και Πώς μπορείτε να ορίσετε Exchange Online μεγέθη και όρια γραμματοκιβωτίου στο περιβάλλον microsoft 365 για λεπτομέρειες).
Λαμβάνω ένα μήνυμα ηλεκτρονικού ταχυδρομείου ότι το γραμματοκιβώτιο της ομάδας μου είναι σχεδόν πλήρες
Μπορείτε να διαγράψετε οριστικά τα μηνύματα για να εκκαθαρίζετε το γραμματοκιβώτιο της ομάδας σας. Μόνο ένας κάτοχος ομάδας μπορεί να διαγράψει μηνύματα από ένα γραμματοκιβώτιο ομάδας του Microsoft 365.
-
Πραγματοποιήστε είσοδο στο Outlook στο web χρησιμοποιώντας τα διαπιστευτήρια κατόχου για την ομάδα.
-
Εντοπίστε την ομάδα στην περιοχή Ομάδες που είναι πλήρεις ή πλησιάζουν στην επίτευξη χωρητικότητας.
-
Επιλέξτε τα Εισερχόμενα ομάδας ή ομάδας και επιλέξτε το πλαίσιο ελέγχου Επιλογή όλων των μηνυμάτων από την ομάδα.
-
Πατήστε το συνδυασμό πλήκτρων shift+delete και επιλέξτε OK για να επιβεβαιώσετε ότι θέλετε να διαγράψετε οριστικά όλα τα μηνύματα.
-
Ακολουθήστε τα ίδια βήματα για το φάκελο Groups\Deleted items, για να διαγράψετε όλα τα στοιχεία ηλεκτρονικού ταχυδρομείου που υπάρχουν εκεί. Το γραμματοκιβώτιο ομάδας του Microsoft 365 θα πρέπει να είναι κενό μέσα σε λίγα λεπτά.
Εμφανίζεται το μήνυμα "Υπέρβαση ορίου" ή "Γραμματοκιβώτιο πλήρες"
Για να δείτε πόσο χώρο αποθήκευσης γραμματοκιβωτίου χρησιμοποιήσατε και να αποδεσμεύσετε γρήγορα χώρο, ανοίξτε την 
Η Microsoft προσφέρει 15 GB χώρου αποθήκευσης ηλεκτρονικού ταχυδρομείου ανά δωρεάν λογαριασμό Outlook.com. Οι συνδρομητές του Microsoft 365 λαμβάνουν 50 GB χώρου.
Από τη σελίδα Ρυθμίσεις > Χώρος αποθήκευσης , θα πρέπει να δείτε μια ανάλυση του χώρου που καταλαμβάνει κάθε φάκελος στο γραμματοκιβώτιό σας. Παρακάτω, θα πρέπει να δείτε μια λίστα με τους φακέλους που απεικονίζονται στην ανάλυση με την επιλογή οριστικής διαγραφής όλων των στοιχείων (ή εκείνων που είναι παλαιότερα από 3, 6 ή 12 μήνες) σε αυτούς τους φακέλους για να αποδεσμεύσετε χώρο.
Εάν δεν είστε συνδρομητής του Microsoft 365, έχετε επίσης την επιλογή να κάνετε αναβάθμιση για να αποκτήσετε 50 GB χώρου, καθώς και άλλες κορυφαίες δυνατότητες του Outlook και του Microsoft 365.
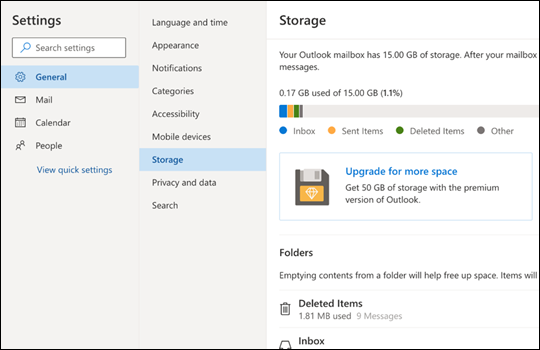
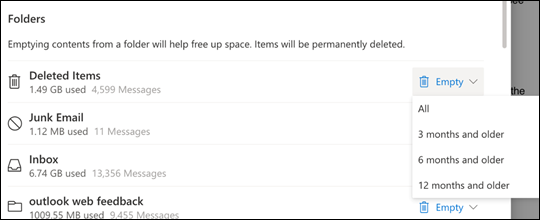
Κατά τη διαγραφή στοιχείων από τα Εισερχόμενα ή άλλους φακέλους, τα στοιχεία αποστέλλονται στο φάκελο "Διαγραμμένα " από προεπιλογή. Ο φάκελος Διαγραμμένασυνυπολογίζεται στο όριο του χώρου αποθήκευσης του γραμματοκιβωτίου σας μέχρι να αδειάσει με μη αυτόματο τρόπο ή τα μηνύματα ηλεκτρονικού ταχυδρομείου διαγράφονται αυτόματα μετά από 30 ημέρες, όποιο συμβεί πρώτο.
Σημείωση: Τα στοιχεία στο φάκελο ανεπιθύμητης αλληλογραφίας διαγράφονται αυτόματα μετά από 10 ημέρες.
Για να διαγράψετε οριστικά ένα μήνυμα ή μηνύματα, επιλέξτε ή επισημάνετε τα μηνύματα, πατήστε τα πλήκτρα Shift και DEL στο πληκτρολόγιό σας.
Μπορείτε να αυξήσετε τα όρια αποστολής και χώρου αποθήκευσης, αναβαθμίζοντας τον λογαριασμό Outlook.com σας με μια συνδρομή Microsoft 365. Αυτό σας παρέχει τα εξής:
-
Ασφάλεια ηλεκτρονικού ταχυδρομείου για προχωρημένους
-
Εισερχόμενα χωρίς διαφημίσεις
-
Ένα γραμματοκιβώτιο 50 GB ανά άτομο
-
Μεγαλύτερος χώρος αποθήκευσης στο OneDrive, εγκατεστημένες εφαρμογές του Microsoft 365 και πολλά άλλα!
Σχετικά θέματα
Αποστολή ορίων στο Outlook.com
Επιδιόρθωση προβλημάτων συγχρονισμού ηλεκτρονικού ταχυδρομείου Outlook.com
Χρειάζεστε περισσότερη βοήθεια;
|
|
Για να λάβετε υποστήριξη στο Outlook.com, κάντε κλικ εδώ ή επιλέξτε Βοήθεια στη γραμμή μενού και εισαγάγετε το ερώτημά σας. Εάν η αυτοβοήθεια δεν επιλύσει το πρόβλημά σας, κάντε κύλιση προς τα κάτω στο Εξακολουθείτε να χρειάζεστε βοήθεια; και επιλέξτε Ναι. Για να επικοινωνήσετε μαζί μας στο Outlook.com, πρέπει να εισέλθετε πρώτα. Εάν δεν μπορείτε να εισέλθετε, κάντε κλικ εδώ. |
|
|
|
Για άλλη βοήθεια σχετικά με τις Λογαριασμός Microsoft και τις επιγραφές σας, επισκεφθείτε Βοήθεια για θέματα λογαριασμού & χρεώσεων. |
|
|
|
Για να λάβετε βοήθεια και να αντιμετωπίσετε προβλήματα με άλλα προϊόντα και υπηρεσίες της Microsoft, εισαγάγετε το πρόβλημά σας εδώ. |
|
|
|
Δημοσιεύστε ερωτήσεις, παρακολουθήστε συζητήσεις και μοιραστείτε τις γνώσεις σας στην Κοινότητα Outlook.com. |











