Δημιουργία και αποστολή μηνυμάτων ηλεκτρονικού ταχυδρομείου στο Outlook στο Web
Η δημιουργία και η αποστολή ηλεκτρονικού ταχυδρομείου είναι το θεμέλιο οποιασδήποτε εφαρμογής ηλεκτρονικού ταχυδρομείου και του Outlook στο Web, η οποία σας επιτρέπει να παραμένετε συνδεδεμένοι σε οποιαδήποτε συσκευή, όπου κι αν βρίσκεστε. Καθώς μεταβαίνετε από το Gmail στο Outlook, υπάρχουν ορισμένες διαφορές που θα θέλετε να γνωρίζετε, όπως τα εστιασμένα εισερχόμενα του Outlook ή ο τρόπος με τον οποίο κάνετε κοινή χρήση αρχείων χρησιμοποιώντας το OneDrive. Διαβάστε παρακάτω για να μάθετε περισσότερα.
Σύνταξη μηνύματος ηλεκτρονικού ταχυδρομείου
-
Επιλέξτε Δημιουργία νέου μηνύματος.
-
Προσθέστε παραλήπτες, ένα θέμα και πληκτρολογήστε το μήνυμά σας.
-
Εάν θέλετε να στείλετε ένα αρχείο, επιλέξτε Επισύναψη.
-
Επιλέξτε Αποστολή.
Σημείωση: Το Πρόχειρο του ηλεκτρονικού ταχυδρομείου σας αποθηκεύεται αυτόματα καθώς εργάζεστε σε αυτό. Επιλέξτε Απόρριψη εάν θέλετε να διαγράψετε το μήνυμα.
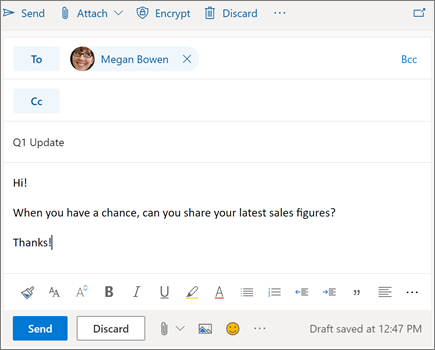
Ανάγνωση μηνύματος ηλεκτρονικού ταχυδρομείου
-
Τα μη αναγνωσμένα μηνύματα είναι τολμηρά. Επιλέξτε ένα μήνυμα και εμφανίζεται στο παράθυρο ανάγνωσης.
-
Με τα εστιασμένα εισερχόμενα, το Outlook θα ταξινομήσει τα μηνύματα σε εστιασμένες και άλλες καρτέλες για να σας κρατήσουν συγκεντρωμένους σε αυτό που έχει μεγαλύτερη σημασία.
Σημείωση: Μπορείτε να ενημερώσετε το Outlook εάν θέλετε τα μηνύματα να είναι εστιασμένα ή άλλα. Για να απενεργοποιήσετε τα εστιασμένα εισερχόμενα , επιλέξτε Ρυθμίσεις και επιλέξτε το κουμπί εναλλαγής δίπλα στα εστιασμένα εισερχόμενα. Μάθετε περισσότερα σχετικά με τα εστιασμένα Εισερχόμενα για το Outlook.
-
Τα μηνύματά σας ομαδοποιούνται σε Προβολή συνομιλίας. Αυτό διατηρεί το αρχικό μήνυμα ηλεκτρονικού ταχυδρομείου και όλες τις απαντήσεις μαζί. Στις " Ρυθμίσεις", μπορείτε να προβάλετε τα πιο πρόσφατα μηνύματα στο επάνωμέρος, τα νεότερα μηνύματα στο κάτω μέροςή να απενεργοποιήσετε την προβολή συνομιλίας.
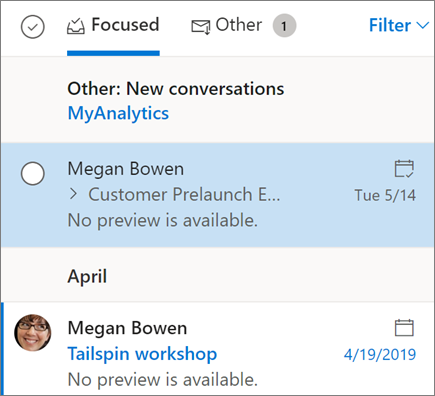
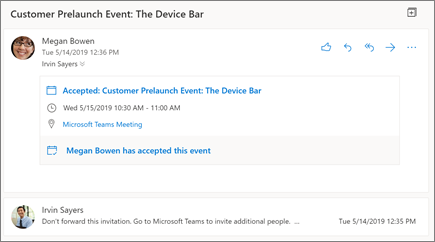
Απάντηση σε μήνυμα ηλεκτρονικού ταχυδρομείου
-
Επιλέξτε το μήνυμα ηλεκτρονικού ταχυδρομείου ή το νήμα στο οποίο θέλετε να απαντήσετε.
-
Μέσα στο παράθυρο ανάγνωσης, επιλέξτε απάντηση



-
Πληκτρολογήστε την απάντησή σας και επιλέξτε Αποστολή.
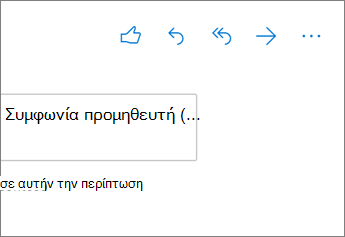
Τραβήξτε την προσοχή κάποιου με ένα @mention
-
Στο σώμα ενός μηνύματος ηλεκτρονικού ταχυδρομείου, πληκτρολογήστε το σύμβολο @ και τα πρώτα γράμματα του ονόματος κάποιου.
-
Επιλέξτε μία από τις προτάσεις που σας παρέχει το Outlook. Το όνομα θα επισημανθεί και το συγκεκριμένο άτομο θα προστεθεί στη γραμμή " προς " του μηνύματος ηλεκτρονικού ταχυδρομείου.
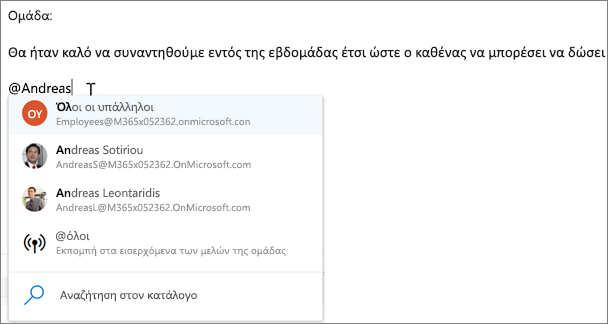
Κοινή χρήση ενός αρχείου ως συνημμένου
Το Outlook σάς δίνει την επιλογή να επισυνάψετε αρχεία από τον υπολογιστή σας ή από τις θέσεις σας στο cloud, όπως το OneDrive και το SharePoint.
-
Επιλέξτε Επισύναψη

-
Επιλέξτε ένα προτεινόμενο συνημμένο, αναζητήστε τον υπολογιστή σαςή περιηγηθείτε σε τοποθεσίες Cloud.
-
Επιλέξτε το αρχείο το οποίο θέλετε να χρησιμοποιήσετε από κοινού.
-
Εάν επιλέξετε ένα αρχείο από μια θέση στο cloud, επιλέξτε κοινή χρήση ως σύνδεσης OneDrive ή Επισύναψη ως αντιγράφου.
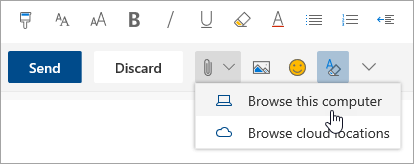
Σημείωση: Οι δυνατότητες και οι πληροφορίες σε αυτόν τον οδηγό ισχύουν για το Outlook στο Web, όπως είναι διαθέσιμο μέσω του Microsoft 365.










