Συνήθη σφάλματα κατά την ενεργοποίηση του Office για Mac 2011:
Εάν λαμβάνετε ένα σφάλμα μη έγκυρου αριθμού-κλειδιού προϊόντος, δοκιμάστε τις παρακάτω λύσεις.
Είσοδος με μιαMicrosoft 365 σας
-
Εάν έχετε μιαMicrosoft 365, δεν μπορείτε να χρησιμοποιήσετε τον αριθμό-κλειδί προϊόντος για να ενεργοποιήσετε το Mac 2011. Αντί για αυτό, πραγματοποιήστε είσοδο με τη διεύθυνση ηλεκτρονικού ταχυδρομείου που είναι συσχετισμένη με το Office.
-
Ανοίξτε μια εφαρμογή του Office και κάντε κλικ στην επιλογή Ενεργοποίηση τώρα.
-
Στον οδηγό "Γρήγορα αποτελέσματα", κάντε κλικ στην επιλογή "Είσοδος" σε μια υπάρχουσα Microsoft 365 καιπραγματοποιήστε είσοδο με τη διεύθυνση ηλεκτρονικού ταχυδρομείου που είναι συσχετισμένη με το Office.

Ενημερώστε το Office
-
Σε πολλές περιπτώσεις, η ενημέρωση του Office θα διορθώσει το πρόβλημα.
-
Εάν μπορείτε, ανοίξτε μια εφαρμογή όπως το Word και κάντε κλικ στις επιλογές Βοήθεια > Έλεγχος για ενημερώσεις προϊόντων.
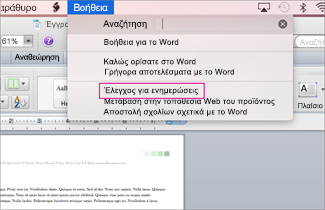
Λάβετε έναν κωδικό πρόσβασης εφαρμογής για επαλήθευση σε δύο βήματα
-
Εάν έχετε ενεργοποιήσει την επαλήθευση σε δύο βήματα, ίσως λάβετε ένα σφάλμα μη έγκυρου αριθμού-κλειδιού προϊόντος επειδή το Office δεν σας ζητά τον επιπλέον κωδικό ασφαλείας κατά την ενεργοποίηση.
Για να διορθώσετε αυτό το πρόβλημα, λάβετε και εισαγάγετε έναν μοναδικό κωδικό πρόσβασης εφαρμογής για να πραγματοποιήσετε είσοδο.
-
Πραγματοποιήστε είσοδο στο λογαριασμό Microsoft που διαθέτετε.
-
Στην περιοχή Κωδικοί πρόσβασης εφαρμογών, κάντε κλικ στην επιλογή Δημιουργία νέου κωδικού πρόσβασης εφαρμογής.
Σημείωση: Εάν δεν εμφανίζεται η περιοχή Κωδικοί πρόσβασης εφαρμογών, δεν έχετε ενεργοποιήσει την επαλήθευση σε δύο βήματα, επομένως δεν είναι αυτός ο λόγος που λάβατε το σφάλμα μη έγκυρου αριθμού-κλειδιού προϊόντος. Μεταβείτε στην επόμενη ενότητα για να διορθώσετε το σφάλμα.
-
Κάντε κλικ στην επιλογή "Αντιγραφή κωδικού πρόσβασης εφαρμογής" στο Πρόχειρο.
-
Ανοίξτε το Word, το Excel ή το PowerPoint και, όταν σας ζητηθεί, επικολλήστε τον κωδικό πρόσβασης εφαρμογής αντί για το λογαριασμό Microsoft και κάντε κλικ στην επιλογή "Είσοδος".
Εάν δεν θέλετε να εισαγάγετε ξανά τον κωδικό πρόσβασης εφαρμογής κάθε φορά που εισέρχεστε σε μια εφαρμογή του Office, επιλέξτε το πλαίσιο ελέγχου Αποθήκευση κωδικού πρόσβασης στην αλυσίδα κλειδιών Mac OS.
Ελέγξτε το όνομα του σκληρού δίσκου σας
-
Βεβαιωθείτε ότι το όνομα του σκληρού δίσκου σας δεν περιέχει κενά διαστήματα, χαρακτήρες, όπως κάθετος (/) ή κόμματα. Εάν περιέχει, μετονομάστε τον σκληρό δίσκο σας και στη συνέχεια εκτελέστε τον Οδηγό εγκατάστασης του Office.
Καταργήστε τα προηγούμενα αρχεία του Office
-
Καταργήστε οποιεσδήποτε προηγούμενες άδειες χρήσης, προτιμήσεις και αρχεία συνδρομής του Office που μπορεί να εμποδίζουν την ενεργοποίηση του Office.
-
Επιλέξτε Μετάβαση > Υπολογιστής και στη συνέχεια κάντε διπλό κλικ στον σκληρό δίσκο σας.
Συμβουλή: Το προεπιλεγμένο όνομα θα είναι Macintosh HD.
-
Επιλέξτε Βιβλιοθήκη > LaunchDaemons και σύρετε το στοιχείο com.microsoft.office.licensing.helper.plist στον Κάδο απορριμμάτων.
Σημείωση: Εάν δεν βλέπετε το φάκελο Βιβλιοθήκη, μπορεί να είναι κρυφός. Για να εμφανίσετε αυτόν το φάκελο, κρατήστε πατημένο το πλήκτρο Option ενώ κάνετε κλικ στο μενού Μετάβαση.
-
Μεταβείτε πάλι στο φάκελο Βιβλιοθήκη, επιλέξτε PrivilegedHelperTools και σύρετε το στοιχείο com.microsoft.office.licensing.helper στον Κάδο απορριμμάτων.
-
Μεταβείτε πάλι στο φάκελο Βιβλιοθήκη, επιλέξτε Προτιμήσεις και σύρετε το στοιχείο com.microsoft.office.licensing.plist στον Κάδο απορριμμάτων.
-
Μεταβείτε πάλι στο φάκελο Βιβλιοθήκη, επιλέξτε Προτιμήσεις > ByHost.
-
Κάντε κλικ στο κάτω βέλος δίπλα στις ρυθμίσεις

-
Εκτελέστε ξανά τον Οδηγό εγκατάστασης του Office.
Καταργήστε το Office από τον υπολογιστή σας και, στη συνέχεια, επανεγκαταστήστε το
-
Ακολουθήστε τα βήματα για να καταργήσετε πλήρως το Office και, στη συνέχεια, να εγκαταστήσετε ξανά το Office.
Έχετε δει αυτό το μήνυμα σφάλματος;
"Δυστυχώς, υπήρξε πρόβλημα κατά την προσπάθεια σύνδεσης στο λογαριασμό σας. (Κωδικός σφάλματος:0x80000008)"
Αυτό το σφάλμα παρουσιάζεται Microsoft 365 χρήστες όταν προσπαθούν να ενεργοποιήσουν το Office 2011 για Mac. Για να διορθώσετε αυτό το σφάλμα και να αρχίσετε να χρησιμοποιείτε το Office, συνιστάται να κάνετε αναβάθμιση στην πιο πρόσφατη έκδοση του Microsoft 365 για Mac. Είναι εντελώς δωρεάν με τη συνδρομή σας!
-
Κάντε κλικ στο κουμπί για να κάνετε λήψη των πιο πρόσφατων Microsoft 365 για Mac. Μόλις ολοκληρωθεί η λήψη, ξεκινήστε την εκκίνηση για να ξεκινήσετε την εγκατάσταση.
Σημειώσεις:
-
Εάν αντιμετωπίζετε προβλήματα με τη λήψη του Microsoft 365 για Mac, μπορείτε επίσης να κάνετε λήψη του αρχείου από τη σελίδα του λογαριασμού σας. Ανατρέξτε στο θέμα Λήψη και εγκατάσταση του Office σε PC ή Mac για λεπτομέρειες.
-
Ορισμένοι χρήστες του Chrome ενδέχεται να δουν μια προειδοποίηση "επιβλαβούς τύπου αρχείου", επειδή το αρχείο είναι σε μορφή .pkg. Για να συνεχίσετε, επιλέξτε "Διατήρηση" και εκκινήσει το πρόγραμμα εγκατάστασης.

-
-
Αφού έχετε εγκαταστήσει το Microsoft 365 για Mac, ανοίξτε οποιοδήποτε πρόγραμμα του Office, όπως το Word και θα σας ζητηθεί να το ενεργοποιήσετε.
-
Εισαγάγετε το λογαριασμό Microsoft που σχετίζεται με την ενεργή Microsoft 365 σας για να ολοκληρώσετε τη διαδικασία.
Σημείωση: Χρειάζεστε λεπτομερείς οδηγίες; Ανατρέξτε στο θέμα Ενεργοποίηση του Office για Mac.
-
Μετά την εγκατάσταση του Microsoft 365 για Mac, μπορείτε να κάνετε τα εξής:
Το παρακάτω μήνυμα σφάλματος έχει διορθωθεί σε μια ενημέρωση του Office για Mac 2011:
"Λυπούμαστε, παρουσιάστηκε κάποιο πρόβλημα κατά την προσπάθεια σύνδεσης στο λογαριασμό σας. (Κωδικός σφάλματος: 0x8a010101)"
Σημείωση: Λαμβάνετε αυτόν τον κωδικό σφάλματος για το Office για Mac; Ανατρέξτε στο 0x8A010101 κατά την ενεργοποίηση του Office για Mac.
Λάβετε την ενημέρωση μέσω του Office για Mac 2011:
Ανοίξτε ένα πρόγραμμα του Office, όπως το Word, επιλέξτε Βοήθεια > Έλεγχος για ενημερώσεις και επιλέξτε το κουμπί Έλεγχος για ενημερώσεις.
Εγκαταστήστε την ενημέρωση με μη αυτόματο τρόπο:
Πραγματοποιήστε λήψη και εγκαταστήστε την Ενημέρωση 14.6.4 του Microsoft Office για Mac 2011. Στη συνέχεια, μπορείτε να ελέγξετε για πρόσθετες ενημερώσεις μέσα από το Office, όπως περιγράφεται παραπάνω.
Εάν μεταφέρετε το Office σε άλλον υπολογιστή ή κάνετε σημαντικές αλλαγές στον υπολογιστή σας, ενδέχεται να δείτε αυτό το μήνυμα:
"Η online ενεργοποίηση δεν ολοκληρώθηκε με επιτυχία επειδή ο αριθμός-κλειδί προϊόντος έχει χρησιμοποιηθεί το μέγιστο επιτρεπόμενο αριθμό."
Microsoft 365 συνδρομής:
Εάν έχετε μιαMicrosoft 365, πραγματοποιήστε είσοδο στη σελίδα του λογαριασμού σας και εγκαταστήστε το Office από εκεί. Εάν δεν σας έχει απομείνει καμία εγκατάσταση, μπορείτε να απενεργοποιήσετε μία και, στη συνέχεια, να εγκαταστήσετε το Office.
Το Office ως μια αγορά μίας φοράς:
Εάν μεταφέρετε το Office σε άλλον υπολογιστή ή κάνετε σημαντικές αλλαγές στον υπολογιστή σας, όπως μια επαναδιαμόρφωση, θα πρέπει να το ενεργοποιήσετε μέσω τηλεφώνου.
Στον "Οδηγό ενεργοποίησης", κάντε κλικ στην επιλογή Ενεργοποίηση μέσω τηλεφώνου και ακολουθήστε τις οδηγίες.
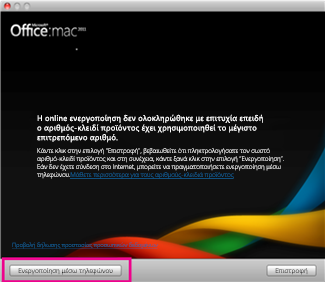
Ενδέχεται να εμφανιστεί ένα σφάλμα "μη έγκυρο πιστοποιητικό" κατά την εγκατάσταση του Office για Mac 2011 ή του Lync για Mac 2011. Αυτό συμβαίνει επειδή ορισμένα από τα πακέτα εγκατάστασης και ενημέρωσης είναι υπογεγραμμένα με ένα παλαιότερο πιστοποιητικό. Θα πρέπει απλώς να κατεβάσετε ένα πακέτο για μια νεότερη έκδοση, η οποία χρησιμοποιεί ένα ενημερωμένο πιστοποιητικό, για να χρησιμοποιήσετε για την εγκατάσταση. Αυτό το σφάλμα δεν επηρεάζει την άδεια χρήσης ή τη συνδρομή σας.
-
Όταν εμφανιστεί αυτό το παράθυρο διαλόγου, κάντε κλικ στο κουμπί Άκυρο.
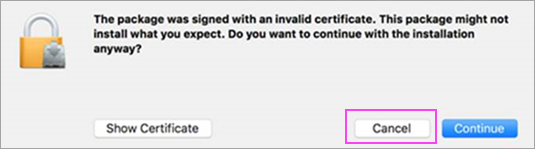
-
Κατεβάστε το πακέτο για την πιο πρόσφατη έκδοση, χρησιμοποιώντας τις συνδέσεις στον πίνακα που ακολουθεί.
Πακέτο με το παλαιότερο πιστοποιητικό
Κατεβάστε αυτή τη νεότερη έκδοση
Πακέτα ομαδικής άδειας χρήσης του Office 2011 (έκδοση 14.4.3) που έχουν ληφθεί από το Κέντρο υπηρεσιών παραχώρησης πολλαπλών αδειών χρήσης (VLSC) πριν από τις 8 Μαρτίου 2017 (όλες οι γλώσσες)
Πρόγραμμα εγκατάστασης 14.7.1 του Office 2011 για Ιταλικά και Νορβηγικά
Πρόγραμμα εγκατάστασης 14.7.2 του Office 2011 για Ιταλικά και Νορβηγικά.
Σύνθετη ενημέρωση 14.7.1 του Office 2011 για Γερμανικά, Ιαπωνικά και Πολωνικά
Σύνθετη ενημέρωση 14.7.2 για Γερμανικά, Ιαπωνικά και Πολωνικά.
Πρόγραμμα εγκατάστασης του Lync 14.4.1
-
Ανοίξτε την ενημέρωση από το φάκελο "Λήψεις". Κάντε κλικ για εγκατάσταση. Είστε έτοιμοι!
Δείτε επίσης
Ενεργοποίηση του Office για Mac 2011
Αντιμετώπιση προβλημάτων κατάργησης εγκατάστασης του Office για Mac 2011











