Όταν εξάγετε το ημερολόγιο του Outlook στο Ημερολόγιο Google, εξάγετε ένα στιγμιότυπο του ημερολογίου. Οι αλλαγές που κάνετε στο ημερολόγιο του Outlook δεν θα αντικατοπτρίζονται αυτόματα στο Ημερολόγιο Google. Εάν θέλετε να εισαγάγετε το ημερολόγιο Google στο Outlook, ανατρέξτε στο θέμα Εισαγωγή ημερολογίου Google στο Outlook.
Εξαγωγή του ημερολογίου σας από το Outlook
-
Στο Outlook, ανοίξτε το Ημερολόγιο και επιλέξτε το ημερολόγιο που θέλετε να εξαγάγετε.
-
Κάντε κλικ στην επιλογή Αρχείο > Αποθήκευση ημερολογίου.
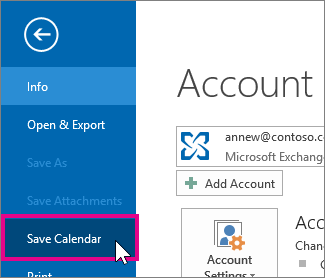
-
Χρησιμοποιήστε το προεπιλεγμένο όνομα ή πληκτρολογήστε ένα όνομα για το αρχείο iCalendar στο πλαίσιο Όνομα αρχείου .
Θα δείτε μια σύνοψη που εμφανίζει το όνομα του ημερολογίου, την περιοχή ημερομηνιών και το επίπεδο λεπτομερειών δίπλα στο στοιχείο Περισσότερες επιλογές. Εάν είστε ικανοποιημένοι με τη σύνοψη, μεταβείτε στο βήμα 7, διαφορετικά συνεχίστε με το βήμα 4.
-
Κάντε κλικ στο στοιχείο Περισσότερες επιλογές.
-
Κάντε κλικ στο βέλος Περιοχή ημερομηνιών και επιλέξτε την ποσότητα των δεδομένων ημερολογίου που θέλετε να συμπεριλάβετε στο αρχείο iCalendar ή κάντε κλικ στην επιλογή Καθορισμός ημερομηνιών για να εισαγάγετε ένα προσαρμοσμένο εύρος ημερομηνιών.
Συμβουλή: Εάν επιλέξετε ένα μεγάλο εύρος ημερομηνιών ή επιλέξετε Ολόκληρο το ημερολόγιο, μπορείτε να δημιουργήσετε ένα μεγάλο αρχείο iCalendar, το οποίο μπορεί να χρειαστεί λίγο χρόνο για να δημιουργηθεί.
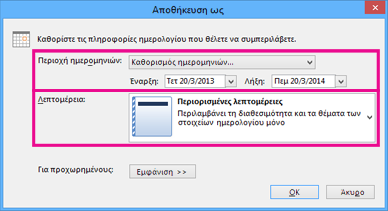
-
Κάντε κλικ στο βέλος Λεπτομέρειες και επιλέξτε την ποσότητα των λεπτομερειών που θέλετε να εμφανίσετε.
-
Επιλέξτε OK και έπειτα Αποθήκευση.
Εάν το ημερολόγιό σας είναι κενό, θα δείτε ένα μήνυμα που σας δίνει την επιλογή να ακυρώσετε την αποθήκευση του αρχείου iCalendar.
Εισαγωγή του ημερολογίου στο Ημερολόγιο Google
-
Συνδεθείτε στο λογαριασμό σας στο Ημερολόγιο Google.
-
Στο επάνω μέρος της σελίδας, κάντε κλικ στον τροχό Ρυθμίσεις > Ρυθμίσεις.
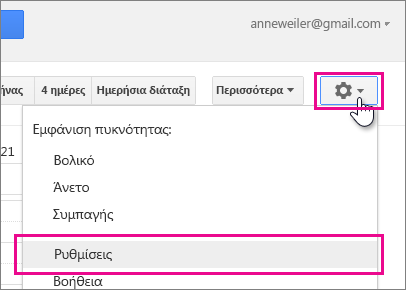
-
Κατά μήκος της αριστερής πλευράς της οθόνης, επιλέξτε Εισαγωγή & εξαγωγή.
-
Κάντε κλικ στην επιλογή Επιλογή αρχείου από τον υπολογιστή σας.
-
Επιλέξτε το αρχείο που δημιουργήσατε κατά την εξαγωγή του ημερολογίου σας από το Outlook και, στη συνέχεια, κάντε κλικ στην επιλογή Άνοιγμα.
-
Εάν έχετε πολλά ημερολόγια Google, χρησιμοποιήστε το αναπτυσσόμενο πλαίσιο Προσθήκη στο ημερολόγιο για να επιλέξετε το ημερολόγιο που θέλετε να λαμβάνετε τα στοιχεία που έχουν εισαχθεί και, στη συνέχεια, κάντε κλικ στην επιλογή Εισαγωγή.
-
Κάντε κλικ στο πίσω βέλος στην επάνω αριστερή γωνία της οθόνης για να επιστρέψετε στο ημερολόγιό σας.










