Κορυφαίες συμβουλές για το Outlook στο Web
Το Outlook στο Web έχει έναν τόνο δυνατοτήτων που μπορεί να μην γνωρίζετε. Δείτε μερικές γρήγορες συμβουλές που θα σας βοηθήσουν να γίνετε πιο παραγωγικοί.
Όπως ένα μήνυμα ηλεκτρονικού ταχυδρομείου
Αντί να πληκτρολογήσετε ένα μήνυμα για να απαντήσετε με την υποστήριξή σας ή την ικανοποίησή σας για ένα μήνυμα ηλεκτρονικού ταχυδρομείου που λάβατε, επιλέξτε το εικονίδιο Thumbs-up 
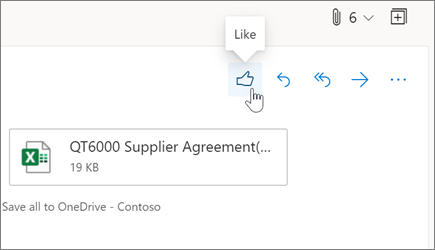
Κάντε τα μηνύματα ηλεκτρονικού ταχυδρομείου σας πιο προσβάσιμα
-
Καθώς συντάσσετε ένα μήνυμα ηλεκτρονικού ταχυδρομείου, επιλέξτε περισσότερες επιλογές

-
Ένα τμήμα παραθύρου στα δεξιά θα ανοίξει με μια λίστα με τα προβλήματα που βρέθηκαν.
-
Επιλέξτε Fix this για να βελτιώσετε ή να διορθώσετε ένα πρόβλημα.
Για περισσότερες πληροφορίες, ανατρέξτε στο θέμα Κάντε το ηλεκτρονικό ταχυδρομείο του Outlook προσβάσιμο σε άτομα με ειδικές ανάγκες.
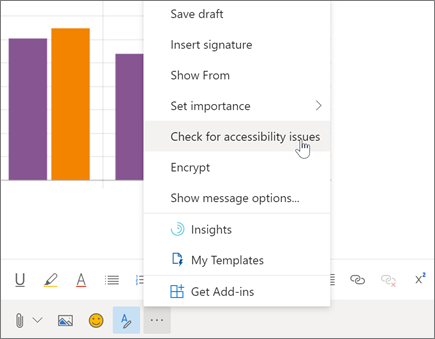
Παράβλεψη μηνυμάτων ηλεκτρονικού ταχυδρομείου για να διατηρήσετε τα Εισερχόμενά σας καθαρά
Δεν ενδιαφέρεστε για μια συνομιλία μέσω ηλεκτρονικού ταχυδρομείου; Χρησιμοποιήστε την Παράβλεψη για να διαγράψετε αυτόματα ένα νήμα μηνυμάτων και τυχόν νέα που φτάνουν αργότερα.
Κάντε δεξί κλικ σε ένα μήνυμα και επιλέξτε Παράβλεψη.
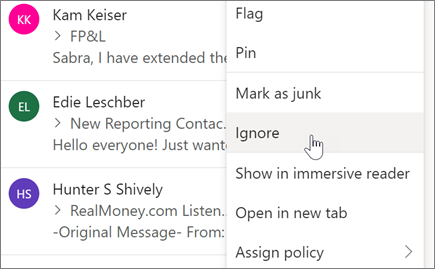
Χρησιμοποιήστε το σκούπισμα για να τακτοποιήσετε τα Εισερχόμενά σας
Η σάρωση διαγράφει γρήγορα τα ανεπιθύμητα μηνύματα ηλεκτρονικού ταχυδρομείου στα Εισερχόμενά σας. Μπορείτε να λάβετε επιλογές για την αυτόματη διαγραφή όλων των εισερχόμενων μηνυμάτων ηλεκτρονικού ταχυδρομείου από έναν συγκεκριμένο αποστολέα, για να διατηρήσετε μόνο τα πιο πρόσφατα μηνύματα ηλεκτρονικού ταχυδρομείου ή για να διαγράψετε μηνύματα ηλεκτρονικού ταχυδρομείου που είναι παλαιότερα από 10 ημέρες.
-
Επιλέξτε ένα μήνυμα ηλεκτρονικού ταχυδρομείου από έναν αποστολέα του οποίου τα μηνύματα θέλετε να διαγράψετε.
-
Επιλέξτε Εκκαθάριση.
Σημείωση: Η επιλογή Εκκαθάριση δεν είναι διαθέσιμη από τους εξής φακέλους: Ανεπιθύμητη αλληλογραφία, Πρόχειρα, Απεσταλμένα και Διαγραμμένα.
-
Ορίστε τον τρόπο με τον οποίο θέλετε να γίνεται η διαχείριση των μηνυμάτων ηλεκτρονικού ταχυδρομείου από τον αποστολέα που επιλέξατε.
-
Επιλέξτε Εκκαθάριση για να εκτελεστεί η επιλεγμένη ενέργεια.
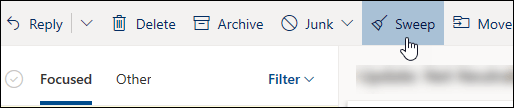
Σημείωση: Οι δυνατότητες και οι πληροφορίες σε αυτόν τον οδηγό ισχύουν για το Outlook στο Web, όπως είναι διαθέσιμο μέσω του Microsoft 365.










