Οργάνωση εισερχομένων στο Outlook στο web
Η οργάνωση των εισερχομένων σας είναι υψίστης σημασίας για να σας παραμείνετε παραγωγικοί. Για να κάνετε τη μετάβαση από το Gmail στο Outlook, εδώ θα βρείτε μερικές διαφορές ορολογίας και λειτουργικότητας μεταξύ των δύο εφαρμογών:
-
Το Outlook χρησιμοποιεί φακέλους, ενώ το Gmail χρησιμοποιεί ετικέτες, για να οργανώσει τα μηνύματα.
-
Το Outlook χρησιμοποιεί κανόνες για να ταξινομήσει τα μηνύματα ηλεκτρονικού ταχυδρομείου σε φακέλους και κατηγορίες κατά την παράδοσή τους. Το Gmail χρησιμοποιεί φίλτρα. Το Outlook διαθέτει επίσης φίλτρα, αλλά στο Outlook είναι ένας τρόπος για να ταξινομήσει τα εισερχόμενα ή ένα φάκελο.
-
Η επισήμανση ενός μηνύματος ηλεκτρονικού ταχυδρομείου στο Outlook είναι πολύ παρόμοια με τον πρωταγωνιστή ενός μηνύματος ηλεκτρονικού ταχυδρομείου στο Gmail.
Χρήση φακέλων για την οργάνωση του ηλεκτρονικού ταχυδρομείου σας
Για να μετακινήσετε ένα μήνυμα ηλεκτρονικού ταχυδρομείου σε ένα φάκελο:
-
Επιλέξτε ένα μήνυμα.
-
Επιλέξτε Μετακίνηση σε.
-
Επιλέξτε ένα φάκελο.
Εναλλακτικά, σύρετε και αποθέστε ένα μήνυμα ηλεκτρονικού ταχυδρομείου σε ένα φάκελο.
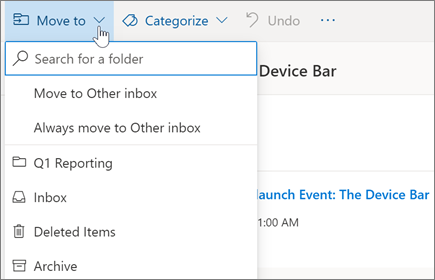
Δημιουργία κανόνων για την αυτόματη φιλτράρισμα του ηλεκτρονικού ταχυδρομείου σας
Μπορείτε να κάνετε τους κανόνες σας περίπλοκους ή τόσο απλούς όσο θέλετε. Δείτε πώς μπορείτε να στέλνετε γρήγορα όλα τα μηνύματα από έναν μόνο αποστολέα σε έναν συγκεκριμένο φάκελο:
-
Κάντε δεξί κλικ σε ένα μήνυμα και επιλέξτε Δημιουργία κανόνα.
-
Επιλέξτε το φάκελο στον οποίο θέλετε να μετακινήσετε μηνύματα από τον αποστολέα.
Σημείωση: Επιλέξτε περισσότερες επιλογές για να προσαρμόσετε τον κανόνα σας.
-
Επιλέξτε OK.
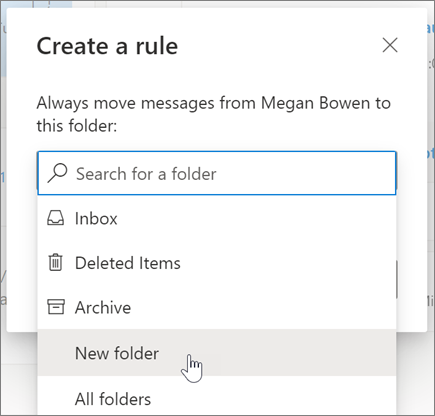
Επισήμανση ηλεκτρονικού ταχυδρομείου για παρακολούθηση
-
Κάντε δεξί κλικ σε ένα μήνυμα ηλεκτρονικού ταχυδρομείου και επιλέξτε σημαία.
Εναλλακτικά, τοποθετήστε το δείκτη του ποντικιού επάνω από το μήνυμα και επιλέξτε σημαία

-
Επιλέξτε φίλτρο > με σημαία για να δείτε όλα τα μηνύματα με σημαία.
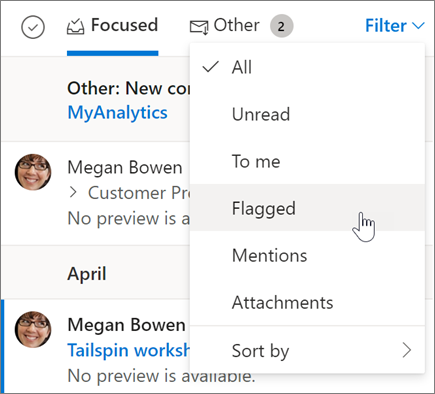
Αρχειοθέτηση ηλεκτρονικού ταχυδρομείου
Χρησιμοποιήστε την Αρχειοθέτηση όταν θέλετε να διατηρήσετε ένα καθαρό φάκελο εισερχομένων, αλλά δεν θέλετε να διαγράψετε ορισμένα μηνύματα ηλεκτρονικού ταχυδρομείου. Σε αντίθεση με τα διαγραμμένα μηνύματα, μπορείτε να κάνετε αναζήτηση σε αρχειοθετημένα μηνύματα.
-
Επιλέξτε ένα ή περισσότερα μηνύματα.
-
Επιλέξτε Αρχειοθήκη.
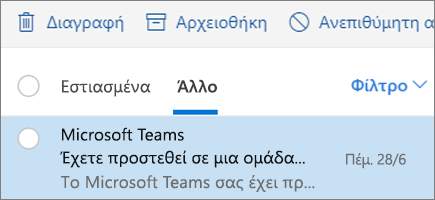
Σημείωση: Οι δυνατότητες και οι πληροφορίες σε αυτόν τον οδηγό ισχύουν για το Outlook στο Web, όπως είναι διαθέσιμο μέσω του Microsoft 365.










