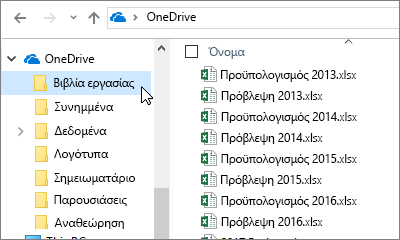Προβολή συμβουλών για το Excel για το Web
Συμβουλή1: Η "Κεντρική" καρτέλα έχει τις πιο συχνά χρησιμοποιούμενες δυνατότητες

-
Δυνατότητες σχετικά με το Πρόχειρο, όπως η αποκοπή, η αντιγραφή και η επικόλληση.
-
Δυνατότητες μορφοποίησης για γραμματοσειρές, στοίχιση και αριθμούς.
-
Δυνατότητες για εργασία με πίνακες και κελιά.
-
Δυνατότητες επεξεργασίας για αυτόματη άθροιση, ταξινόμηση και εύρεση δεδομένων.
Συμβουλή 2: Χρησιμοποιήστε την καρτέλα "Εισαγωγή" για πίνακες, γραφήματα κ.λπ.
Χρησιμοποιήστε την καρτέλα Εισαγωγή για να εισαγάγετε συναρτήσεις, φόρμες, πίνακες, εικόνες, σχήματα, γραφήματα και υπερ-συνδέσεις.
Για να εισαγάγετε γραμμές, στήλες και κελιά, δείτε τη δεξιά πλευρά της Κεντρικής καρτέλας.
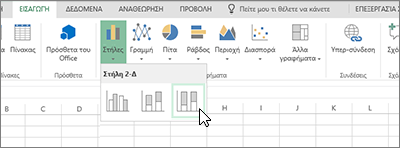
Συμβουλή 3: Δημιουργήστε μια φόρμα για τη συλλογή δεδομένων
-
Επιλέξτε Εισαγωγή > Φόρμες > Νέα φόρμα.
-
Προσθέστε τις ερωτήσεις και τις απαντήσεις σας.
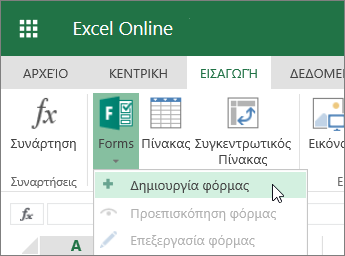
Συμβουλή 4: Σταθεροποίηση στηλών και γραμμών
Σταθεροποιήστε στήλες και γραμμές για να παραμένουν ορατές ενώ κάνετε κύλιση στα δεδομένα σας.
-
Επιλέξτε το κελί κάτω από τις γραμμές και δεξιά από τις στήλες που θέλετε να σταθεροποιήσετε.
-
Κάντε κλικ στις επιλογές Προβολή > Σταθεροποίηση τμημάτων παραθύρου > Σταθεροποίηση τμημάτων παραθύρου.
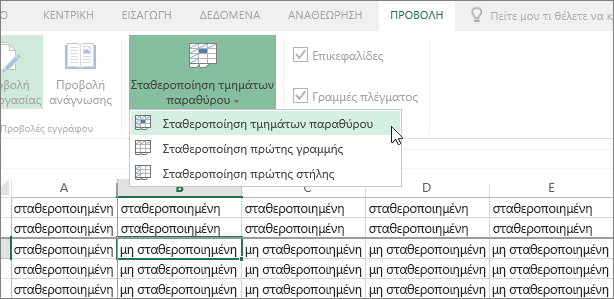
Συμβουλή 5: Φιλτράρετε δεδομένα με έναν πίνακα
Μετατρέψτε τα δεδομένα σας σε πίνακα για να δημιουργήσετε φίλτρα:
-
Κάντε κλικ μέσα στα δεδομένα σας.
-
Επιλέξτε Εισαγωγή > Πίνακας.
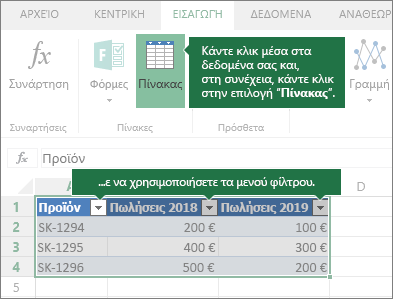
Συμβουλή 6: Αφήστε την Αυτόματη Άθροιση να εντοπίσει την περιοχή σας
Εάν έχετε αριθμούς σε συνεχόμενα κελιά, χρησιμοποιήστε το κουμπί "Αυτόματη Άθροιση" 
-
Επιλέξτε το κελί κάτω ή δεξιά της περιοχής που θέλετε να αθροίσετε.
-
Επιλέξτε Κεντρική >

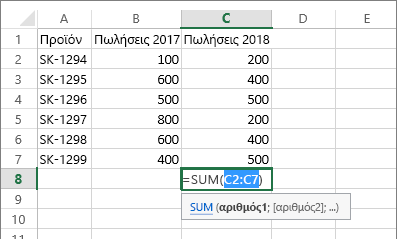
Συμβουλή 7: Εργασία χωρίς σύνδεση
OneDrive συγχρονίζει τα αρχεία στον υπολογιστή σας.
-
Ανοίξτε την Εξερεύνηση αρχείων ή το Mac Finder. Θα δείτε το OneDrive στην αριστερή πλευρά.
-
Αντιγράψτε αρχεία σε αυτόν το φάκελο, μετακινήστε τα ή μετονομάστε τα.
Εάν αποσυνδεθείτε από το Internet, μπορείτε να ανοίξετε και να επεξεργαστείτε αυτά τα αρχεία χωρίς σύνδεση. Όταν συνδεθείτε ξανά, θα συγχρονιστούν στο OneDrive.