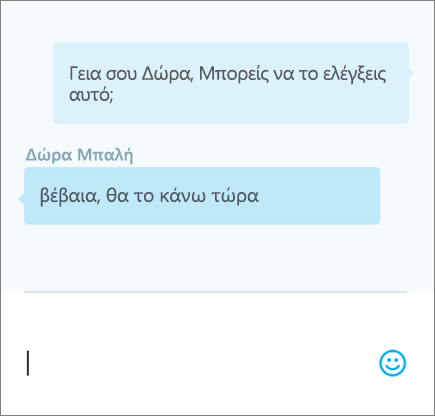Κοινή χρήση και συνεργασία με το Excel για το Web
Κάντε κοινή χρήση του βιβλίου εργασίας σας με άλλα άτομα, για να μπορείτε όλοι να εργάζεστε στο αρχείο ταυτόχρονα. Για περισσότερες πληροφορίες, ανατρέξτε στο θέμα Συνεργασία σε βιβλία εργασίας του Excel ταυτόχρονα με τη σύνταξη από κοινού.
Κοινή χρήση του βιβλίου εργασίας σας
-
Επιλέξτε Κοινή χρήση.
-
Ορίστε δικαιώματα.
Η επιλογή Να επιτρέπεται η επεξεργασία ενεργοποιείται αυτόματα. Καταργήστε αυτή την επιλογή, εάν θέλετε να δώσετε δικαιώματα προβολής του αρχείου, αλλά όχι επεξεργασίας.
Επιλέξτε Εφαρμογή.
-
Εισαγάγετε τα ονόματα ή τις διευθύνσεις ηλεκτρονικού ταχυδρομείου των ατόμων με τα οποία θέλετε να κάνετε κοινή χρήση.
-
Προσθήκη μηνύματος (προαιρετικά)
-
Επιλέξτε Αποστολή.
Ή, επιλέξτε Αντιγραφή σύνδεσης για να λάβετε μια σύνδεση προς το αρχείο.
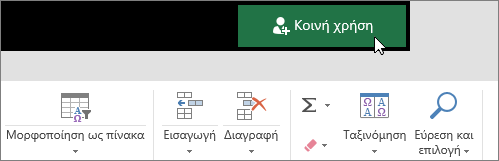
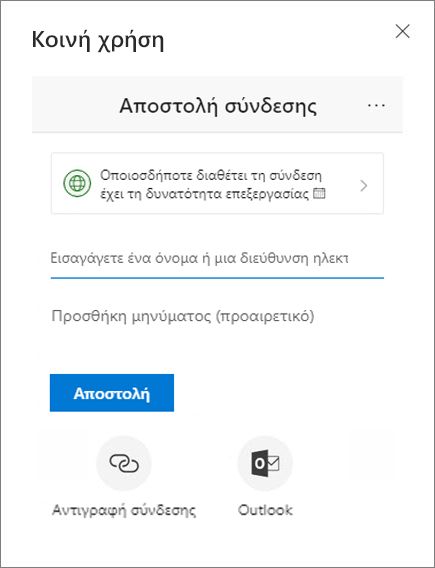
Σύνταξη από κοινού ενός βιβλίου εργασίας
Αφού θέσετε το αρχείο σας σε κοινή χρήση, μπορείτε να εργαστείτε σε αυτό ταυτόχρονα με άλλους χρήστες.
-
Για βέλτιστη εμπειρία, συνεργαστείτε στο Excel για το Webκαι δείτε τις αλλαγές σε πραγματικό χρόνο.
-
Στην περιοχή Κοινή χρήση, θα δείτε τα ονόματα των ατόμων που επεξεργάζονται επίσης το αρχείο.
-
Τα χρωματιστά κελιά υποδεικνύουν σε ποιο ακριβώς σημείο του βιβλίου εργασίας εργάζεται κάθε άτομο. Κάντε κλικ σε ένα χρώμα για να δείτε τους χρήστες που επεξεργάζονται αυτό το κελί.
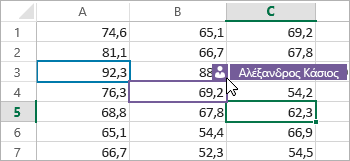
Προσθήκη, επεξεργασία, διαγραφή, επίλυση και εμφάνιση σχολίων
-
Προσθήκη σχολίου – επιλέξτε το κελί στο οποίο θέλετε να σχολιάσετε, κάντε κλικ στην επιλογή Αναθεώρηση > Σχόλια > Νέο σχόλιο, πληκτρολογήστε το σχόλιό σας και, στη συνέχεια, πατήστε το συνδυασμό πλήκτρων CTRL + Enter.
Όταν ένα κελί έχει σχόλιο, εμφανίζεται μια μικρή μωβ σημαία στην επάνω δεξιά γωνία - τοποθετήστε το δείκτη του ποντικιού στη σημαία για να εμφανιστεί το σχόλιο.
-
Επεξεργασία - επιλέξτε το σχόλιο και, στη συνέχεια, κάντε κλικ στην επιλογή Αναθεώρηση > Σχόλια >Επεξεργασία σχολίου.
-
Διαγραφή - επιλέξτε το σχόλιο και, στη συνέχεια, κάντε κλικ στην επιλογή Αναθεώρηση> Σχόλια > Διαγραφή σχολίου.
-
Επίλυση - επιλέξτε το σχόλιο, έπειτα κάντε κλικ στις τρεις τελείες στην επάνω δεξιά γωνία και, στη συνέχεια, κάντε κλικ στην επιλογή Επίλυση νήματος.
-
Εμφάνιση - επιλέξτε Αναθεώρηση > Σχόλια> Εμφάνιση σχολίων.
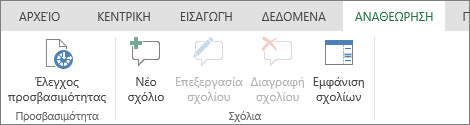
Συνομιλία κατά την επεξεργασία
Εάν κάποιο άλλο άτομο επεξεργάζεται το αρχείο την ίδια στιγμή, μπορείτε να συνομιλήσετε μαζί του.
-
Επιλέξτε Συνομιλία.
-
Πληκτρολογήστε ένα μήνυμα και πατήστε το πλήκτρο Enter.
Η συνομιλία δεν θα αποθηκευτεί κατά το κλείσιμο του αρχείου. Για να καταγράψετε τις συνομιλίες σας, χρησιμοποιήστε το Microsoft Teams.