Σημείωση: Ορισμένα προϊόντα ενδέχεται να μην είναι διαθέσιμα στη χώρα ή την περιοχή σας.
Τα χρώματα στην οθόνη δεν αποδίδονται με ακρίβεια
Δοκιμάστε να αλλάξετε το προφίλ χρωμάτων.
Επιλέξτε το εικονίδιο του κέντρου ενεργειών στη γραμμή εργασιών και κατόπιν επιλέξτε το προφίλ χρωμάτων που θα θέλατε να χρησιμοποιήσετε.
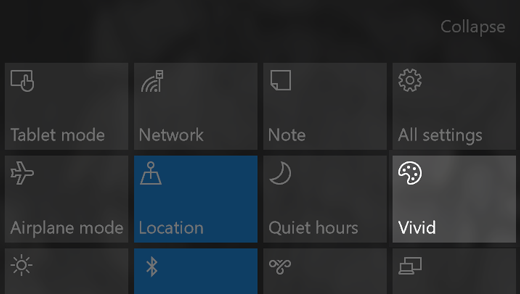
Το μοντέλα Surface Studio διαθέτουν τρία προφίλ χρωμάτων:
-
sRGB Τα χρώματα της εικόνας στην οθόνη εμφανίζονται όπως προορίζονταν. Αυτό είναι πολύ σημαντικό για επαγγελματικό λογισμικό και εφαρμογές απεικόνισης. Είναι επίσης χρήσιμο όταν βλέπετε φωτογραφίες και βίντεο και κατά τις ηλεκτρονικές αγορές.
Tech specs: xRGB/REC. Πρότυπο 709, γκάμα χρωμάτων sRGB, λευκό σημείο D65 και γάμμα = 2,2 -
DCI-P3 Αυτή η λειτουργία προορίζεται για δημιουργικούς επαγγελματίες που εργάζονται με περιεχόμενο ψηφιακού κινηματογράφου στον χρωματικό χώρο DCI-P3. Αν η κάμερά σας υποστηρίζει φωτογραφίες RAW, μπορείτε να τις αποθηκεύσετε ως εικόνες DCI χρησιμοποιώντας λογισμικό επεξεργασίας εικόνων, ώστε να διατηρηθεί η μεγάλη γκάμα χρωμάτων στις φωτογραφίες και να αποδοθούν αυτά τα χρώματα με ακρίβεια στην οθόνη του Surface Studio.
Tech specs: DCI-P3 χρωματική γκάμα, 6300 K White Point και Gamma of 2,6 -
Ζωντανή Αυτή η λειτουργία είναι ιδανική για την προβολή οποιουδήποτε τύπου περιεχομένου πολυμέσων.
Tech specs: P3-D65 (γκάμα χρωμάτων DCI-P3, D65 λευκό σημείο και γάμμα του 2,2
Σημείωση: Όταν αλλάζετε από ένα προφίλ χρωμάτων σε ένα άλλο, το προεπιλεγμένο προφίλ χρωμάτων οθόνης ενημερώνεται αυτόματα, ώστε τα χρώματα να αποδίδονται με ακρίβεια όταν χρησιμοποιείτε επαγγελματικό λογισμικό για δημιουργούς που χρησιμοποιεί διαχείριση χρωμάτων.
Τα στοιχεία εμφανίζονται πολύ μεγάλα ή πολύ μικρά σε ορισμένες από τις εφαρμογές μου
Κατ' αρχάς, ελέγξτε αν η έκδοση της εφαρμογής που χρησιμοποιείτε υποστηρίζει προσαρμογή μεγέθους. Αν όχι, η εφαρμογή ή το λογισμικό σας μπορεί να απαιτεί αναβάθμιση.
Αν υποστηρίζει προσαρμογή μεγέθους ή αν έχετε κάνει αναβάθμιση της εφαρμογής ή του λογισμικού, αλλά εξακολουθεί να μην λειτουργεί, ακολουθούν μερικές ενέργειες που μπορείτε να δοκιμάσετε:
-
Ελέγξτε για ενημερώσεις. Μεταβείτε εδώ για να μάθετε πώς.
-
Απενεργοποιήστε την προσαρμογή μεγέθους στην εφαρμογή, αλλάξτε την προσαρμογή μεγέθους οθόνης στα Windows ή αλλάξτε την κύρια οθόνη σας. Μεταβείτε εδώ για να μάθετε πώς.
Έχω συνδέσει περισσότερες από μία οθόνες και δεν μπορώ να βρω τον δρομέα μου
Αν η εξωτερική οθόνη δεν υποστηρίζει ποιότητα οθόνης 4k, ενδέχεται να μην μπορείτε να μετακινήσετε τον δρομέα από το μοντέλο Surface Studio στην εξωτερική οθόνη. Για να το διορθώσετε αυτό, επιλέξτε το κουμπί Έναρξη και, στη συνέχεια, επιλέξτε Ρυθμίσεις > Σύστημα > Οθόνη. Οι οθόνες σας θα εμφανίζονται ως πλαίσια στην περιοχή Επιλογή και αναδιάταξη οθονών.
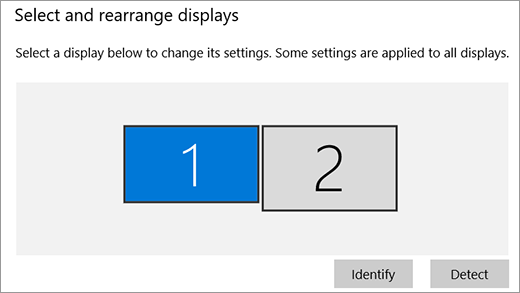
Ο δρομέας μπορεί να μετακινηθεί μεταξύ των οθονών μόνο στα σημεία όπου οι άκρες των πλαισίων συναντιούνται. Επομένως, στο παραπάνω παράδειγμα, με αυτήν τη ρύθμιση παραμέτρων θα πρέπει να σύρετε τον δρομέα στο επάνω μέρος της οθόνης του Surface Studio, για να τον μετακινήσετε στην εξωτερική οθόνη.
Σύρετε τα πλαίσια για τις εξωτερικές οθόνες στις θέσεις που λειτουργούν καλύτερα για εσάς.
Για παράδειγμα, αν θέλετε να μετακινείτε τον δρομέα στην εξωτερική οθόνη κοντά στο μεσαίο τμήμα της οθόνης του Surface Studio, σύρετε το πλαίσιο που αντιπροσωπεύει την εξωτερική οθόνη προς τα κάτω, προς το κέντρο του πλαισίου που αντιπροσωπεύει την οθόνη του Surface Studio.
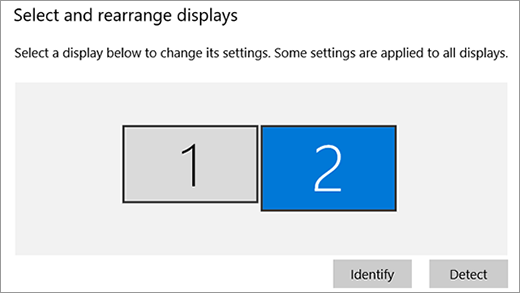
Όταν οι οθόνες σας ευθυγραμμιστούν στο σημείο που θέλετε, επιλέξτε Εφαρμογή.
Δεν αγγίζω την οθόνη ούτε χρησιμοποιώ το ποντίκι, αλλά οι εφαρμογές ανοίγουν και κλείνουν από μόνες τους
Αυτές είναι ορισμένες λύσεις που μπορείτε να δοκιμάσετε:
-
Καθαρίστε την οθόνη. Χρησιμοποιήστε ένα μαλακό πανί που δεν αφήνει χνούδια εμποτισμένο με νερό ή καθαριστικό γυαλιών, χωρίς να ρίξετε κάποιο υγρό απευθείας στην οθόνη.
-
Ελέγξτε για ενημερώσεις. Μεταβείτε εδώ για να μάθετε πώς.
-
Απενεργοποιήστε το Surface Studio, για να ανανεώσετε τα προγράμματα οδήγησης.
-
Απενεργοποιήστε το πρόγραμμα οδήγησης οθόνης αφής και, στη συνέχεια, ενεργοποιήστε το ξανά. Πληκτρολογήστε διαχείριση συσκευών στο πλαίσιο αναζήτησης και κατόπιν επιλέξτε Διαχείριση Συσκευών. Αναπτύξτε την επιλογή Συσκευές διασύνδεσης χρήστη, πατήστε παρατεταμένα ή κάντε δεξιό κλικ στην επιλογή Οθόνη αφής συμβατή με HID και επιλέξτε Απενεργοποίηση. Περιμένετε μερικά δευτερόλεπτα και, στη συνέχεια, ενεργοποιήστε την ξανά. Αυτό θα πρέπει να το κάνετε για όλες τις οθόνες αφής που είναι συμβατές με HID και εμφανίζονται στη λίστα.
-
Επανεγκαταστήστε το πρόγραμμα οδήγησης της οθόνης αφής. Ανοίξτε τη Διαχείριση Συσκευών, αναπτύξτε την επιλογή Συσκευές διασύνδεσης χρήστη, πατήστε παρατεταμένα ή κάντε δεξιό κλικ στην επιλογή Οθόνη αφής συμβατή με HID και επιλέξτε Κατάργηση εγκατάστασης. Στη συνέχεια, επανεκκινήστε το Surface. Το πρόγραμμα οδήγησης θα επανεγκατασταθεί αυτόματα μόλις το Surface Studio επανασυνδεθεί στο Internet.
-
Κάντε επαναφορά της βαθμονόμησης της οθόνης αφής. Δείτε πώς.
-
Ελέγξτε αν άλλες συσκευές δημιουργούν παρεμβολές στην οθόνη αφής ή το ποντίκι. Μεταφέρετε το Surface Studio σε ένα άλλο δωμάτιο. Αν η οθόνη αφής λειτουργεί εκεί, τότε πιθανώς υπάρχουν ηλεκτρονικές παρεμβολές. Επιστρέψτε με το Surface Studio στο δωμάτιο στο οποίο θέλετε να το χρησιμοποιήσετε και απενεργοποιήστε όλες τις άλλες συσκευές στον χώρο. Στη συνέχεια, ενεργοποιήστε αυτές τις συσκευές μία-μία, για να εντοπίσετε ποια προκαλεί το πρόβλημα. Αν το πρόβλημα δεν οφείλεται σε κάποια από αυτές, ελέγξτε τα διπλανά δωμάτια για πιο ισχυρές συσκευές.
Εάν έχετε δοκιμάσει αυτά τα στοιχεία και εξακολουθείτε να αντιμετωπίζετε προβλήματα, επικοινωνήστε μαζί μας.











