Μπορείτε να κάνετε μετατόπιση και ζουμ με διάφορους τρόπους, ανάλογα με τη συσκευή που χρησιμοποιείτε.
Μετατόπιση και ζουμ με χρήση του πληκτρολογίου
-
Κρατήστε πατημένα τα πλήκτρα Ctrl και Shift.
Ο δείκτης μετατρέπεται σε μεγεθυντικό φακό.
-
Δοκιμάστε τις ακόλουθες τεχνικές:
-
Κάντε κλικ στο αριστερό κουμπί του ποντικιού για να μεγεθύνετε την προβολή.
-
Κάντε κλικ στο δεξιό κουμπί του ποντικιού για να μειώσετε την προβολή.
-
Κάντε κλικ στο αριστερό κουμπί του ποντικιού και σύρετε ένα ορθογώνιο που περιέχει μόνο την περιοχή στην οποία θέλετε να μεγεθύνετε.
-
Κάντε δεξί κλικ και σύρετε για μετατόπιση του διαγράμματος.
-
Μετατόπιση και ζουμ με χρήση του τροχού κύλισης
Κάντε ένα από τα εξής:
-
Για να κάνετε κύλιση προς τα επάνω ή προς τα κάτω, περιστρέψτε τον τροχό κύλισης προς τα εμπρός ή προς τα πίσω.
-
Για μεγέθυνση ή σμίκρυνση, κρατήστε πατημένο το πλήκτρο Ctrl καθώς περιστρέφετε τον τροχό κύλισης προς τα εμπρός ή προς τα πίσω.
Σημείωση: Μπορείτε να αλλάξετε την προεπιλεγμένη συμπεριφορά ενός τροχού IntelliMouse από κύλιση σε ζουμ. Κάντε κλικ στην καρτέλα Αρχείο και στη συνέχεια στο στοιχείο Επιλογές. Κάντε κλικ στην επιλογή Για προχωρημένους και, στην περιοχή Επιλογές επεξεργασίας, επιλέξτε το πλαίσιο ελέγχου Ζουμ στο άλμπουμ με το IntelliMouse .
Ζουμ με χρήση των στοιχείων ελέγχου ζουμ
Τα στοιχεία ελέγχου ζουμ βρίσκονται στη γραμμή κατάστασης του Visio, κάτω από τη σελίδα δημιουργίας διαγραμμάτων.
Κρατήστε το δείκτη του ποντικιού επάνω σε κάθε στοιχείο ελέγχου για να δείτε τι κάνει το στοιχείο ελέγχου. Τα στοιχεία ελέγχου περιλαμβάνουν ένα ρυθμιστικό που ορίζει το επίπεδο ζουμ, ένα κουμπί προσαρμογής της σελίδας στο μέγεθος του τρέχοντος παραθύρου και ένα κουμπί για το άνοιγμα του παραθύρου Μετατόπιση & Ζουμ .
Ζουμ και μετατόπιση με χρήση του παραθύρου "Μετατόπιση & ζουμ"
-
Στην καρτέλα Προβολή , στην ομάδα Εμφάνιση , κάντε κλικ στην επιλογή Παράθυρα εργασιών και, στη συνέχεια, κάντε κλικ στην επιλογή Μετατόπιση & ζουμ.
-
Στο παράθυρο Μετατόπιση & ζουμ , εάν δεν βλέπετε ένα μπλε πλαίσιο, σύρετε για να δημιουργήσετε ένα μπλε πλαίσιο. Το μπλε πλαίσιο υποδεικνύει την περιοχή της σελίδας που εμφανίζεται στο παράθυρο σχεδίασης.
-
Αλλάξτε το μέγεθος του μπλε πλαισίου σύροντας μια πλευρά μέχρι να χωρέσει στην περιοχή που θέλετε να μεγεθύνετε.
-
Για να προβάλετε άλλες ενότητες του διαγράμματος (ή για να κάνετε "μετατόπιση" του διαγράμματος), κάντε κλικ μέσα στο μπλε πλαίσιο και σύρετέ το επάνω στην ενότητα που θέλετε να προβάλετε.
Συμβουλή: Στο παράθυρο Μετατόπιση & Ζουμ , μπορείτε επίσης να μετακινήσετε το ρυθμιστικό για μεγέθυνση ή σμίκρυνση του σχεδίου σας.
Ζουμ με χρήση της εντολής "Ζουμ"
Στην καρτέλα Προβολή , στην ομάδα Ζουμ , κάντε κλικ στην επιλογή Ζουμ, επιλέξτε ένα επίπεδο ζουμ και κάντε κλικ στο κουμπί OK.
Γρήγορη μετατόπιση και ζουμ με οθόνη αφής ή trackpad
Αν η συσκευή σας διαθέτει οθόνη αφής ή trackpad:
-
Χρησιμοποιήστε μια κίνηση τσιμπήματος με τον αντίχειρα και τον δείκτη για μεγέθυνση (τσίμπημα προς τα μέσα) ή σμίκρυνση (τσίμπημα προς τα έξω).
-
Μετακινηθείτε σαρώνοντας με ένα δάχτυλο.
Μετατόπιση και ζουμ με χρήση του ζουμ εστίασης
-
Ανοίξτε το διάγραμμα για προβολή ή επεξεργασία.
-
Τοποθετήστε το δείκτη του ποντικιού στην περιοχή που θέλετε να μεγεθύνετε:
-
Για μεγέθυνση: Πατήστε το πλήκτρο Ctrl και κάντε κύλιση στον τροχό του ποντικιού προς τα επάνω για να μεγεθύνετε την περιοχή στην οποία βρίσκεται η εστίαση.
-
Για σμίκρυνση: Πατήστε το πλήκτρο Ctrl και κάντε κύλιση στον τροχό του ποντικιού προς τα κάτω για σμίκρυνση από την περιοχή στην οποία βρίσκεται η εστίαση.
-
Μετατόπιση και ζουμ με πληκτρολόγιο
-
Μεγέθυνση: Πατήστε το πλήκτρο Ctrl και το πλήκτρο +. Εναλλακτικά, πατήστε το συνδυασμό πλήκτρων Ctrl+τροχός ποντικιού και, στη συνέχεια, κάντε κύλιση προς τα επάνω.
-
Σμίκρυνση: Πατήστε το πλήκτρο Ctrl και το πλήκτρο -. Εναλλακτικά, πατήστε το συνδυασμό πλήκτρων Ctrl+τροχός ποντικιού και, στη συνέχεια, κάντε κύλιση προς τα κάτω.
-
Τηγάνι: Πατήστε ένα πλήκτρο βέλους.
Ζουμ με το ρυθμιστικό
-
Ανοίξτε το διάγραμμα για προβολή ή επεξεργασία.
-
Κάντε μεγέθυνση και σμίκρυνση του σχεδίου χρησιμοποιώντας το ρυθμιστικό στην κάτω δεξιά γωνία.

-
Για να προσαρμόσετε τη σελίδα του διαγράμματος στο τρέχον παράθυρο, επιλέξτε Προσαρμογή σελίδας στο τρέχον παράθυρο

Χρήση του παραθύρου "Μετατόπιση & ζουμ"
-
Ανοίξτε το διάγραμμα για προβολή.
-
Για να εμφανίσετε το παράθυρο Μετατόπιση & Ζουμ , επιλέξτε Εμφάνιση του παραθύρου Μετατόπιση & Ζουμ

Ένα μπλε πλαίσιο επισημαίνει την περιοχή της σελίδας που εμφανίζεται στο παράθυρο σχεδίασης.
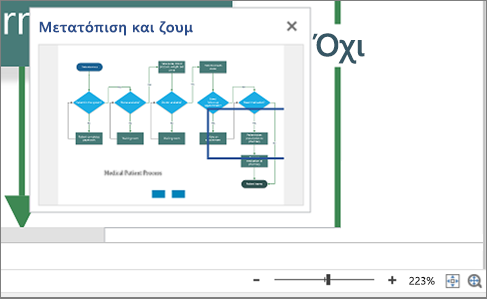
-
Εάν δεν βλέπετε ένα μπλε πλαίσιο, σύρετε μέσα στο παράθυρο Μετατόπιση και ζουμ για να δημιουργήσετε ένα.
-
Για μετατόπιση, μετακινήστε το μπλε πλαίσιο.
-
Για ζουμ, σχεδιάστε ένα μπλε πλαίσιο.
Δείτε επίσης
Προβολή, δημιουργία και επεξεργασία ενός διαγράμματος στο Visio για το Web










