Τελευταία ενημέρωση: 14 Ιουλίου 2020 10:00 π.μ. PST
Αυτό το πρόβλημα έχει πλέον επιλυθεί. Ανατρέξτε στην ενότητα "Επόμενα βήματα" για περισσότερες πληροφορίες.
Σύνοψη
Μετά την ενημέρωση στα Windows 10, έκδοση 2004, ορισμένες παλαιότερες συσκευές ή συσκευές με ορισμένες παλαιότερες εφαρμογές εγκατεστημένες που χρησιμοποιούν προγράμματα οδήγησης φίλτρων συστήματος αρχείων παλαιού τύπου ενδέχεται να μην μπορούν να συνδεθούν στο OneDrive μέσω της εφαρμογής OneDrive. Οι συσκευές που επηρεάζονται ενδέχεται να μην μπορούν να πραγματοποιήσουν λήψη νέων αρχείων κατ' απαίτηση ή να ανοίξουν αρχεία που είχαν συγχρονιστεί/λάβει προηγουμένως.
Οι συσκευές που επηρεάζονται ενδέχεται να λάβουν το σφάλμα, "Το OneDrive δεν μπορεί να συνδεθεί με τα Windows. Τα Αρχεία κατ' απαίτηση απαιτούν σύνδεση με τα Windows για να εμφανίζουν τα αρχεία σας χωρίς να υπάρχει χώρος σε αυτήν τη συσκευή. Το OneDrive μπορεί να συνεχίσει να προσπαθεί να συνδεθεί με τα Windows ή μπορείτε να επιλέξετε να κάνετε λήψη όλων των αρχείων σας. Δεν θα μπορείτε να χρησιμοποιήσετε αρχεία μόνο online μέχρι αυτό να διορθωθεί".
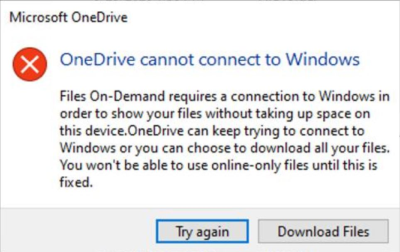
Σημείωση Ορισμένα ή όλα τα αρχεία σας μπορεί να έχουν γίνει λήψη τοπικά εάν το κουμπί "Λήψη αρχείων" ήταν επιλεγμένο στο παραπάνω παράθυρο διαλόγου σφάλματος.
Λύση με την Αντιμετώπιση προβλημάτων
Ένα προτεινόμενο πρόγραμμα αντιμετώπισης προβλημάτων κυκλοφόρησε στις συσκευές Windows 10, έκδοση 2004 που επηρεάζονται, για την επαναφορά της πρόσβασης στα Αρχεία κατ' απαίτηση. Ανάλογα με τις ρυθμίσεις χρήστη, το πρόγραμμα αντιμετώπισης προβλημάτων ενδέχεται να εκτελείται αυτόματα. Εάν σας ζητηθεί να εκτελέσετε το πρόγραμμα αντιμετώπισης προβλημάτων, συνιστάται να επιτρέψετε την εκτέλεση. Μπορείτε να επαληθεύσετε ότι το πρόγραμμα αντιμετώπισης προβλημάτων έχει εκτελεστεί, ακολουθώντας τα παρακάτω βήματα:
-
Επιλέξτε "Έναρξη" και πληκτρολογήστε: αντιμετώπιση προβλημάτων
-
Επιλέξτε "Ρυθμίσεις αντιμετώπισης προβλημάτων".
-
Επιλέξτε "Προβολή ιστορικού" στην ενότητα "Αντιμετώπιση προβλημάτων" του παραθύρου διαλόγου "Ρυθμίσεις".
-
Εάν το πρόγραμμα αντιμετώπισης προβλημάτων έχει επιχειρήσει να εκτελεστεί, θα δείτε ένα προτεινόμενο πρόγραμμα αντιμετώπισης προβλημάτων με τον τίτλο, την αντιμετώπιση προβλημάτων "Αρχεία κατ' απαίτηση" και την περιγραφή "Ίσως έχετε χάσει την πρόσβαση στα Αρχεία κατ' απαίτηση". Αυτό το πρόγραμμα αντιμετώπισης προβλημάτων επαναφέρει την πρόσβαση ή αποτρέπει την απώλεια πρόσβασης στο άμεσο μέλλον. Σημαντικό: Επανεκκινήστε τη συσκευή σας μόλις ολοκληρωθεί η αντιμετώπιση προβλημάτων.
-
Εάν ήταν δυνατή η εκτέλεση με επιτυχία, θα λέει ότι η εκτέλεση ολοκληρώθηκε <ημερομηνία > ημερομηνία που εκτελέστηκε. Εάν δεν ήταν δυνατή η επιτυχής εκτέλεση, θα λέει ότι δεν ήταν δυνατή η εκτέλεση σε < ημερομηνία>ημερομηνία που εκτελέστηκε.
-
Σημαντικό Εάν δεν έχει γίνει επανεκκίνηση της συσκευής σας μετά την εκτέλεση του προγράμματος αντιμετώπισης προβλημάτων, θα πρέπει να το κάνετε πριν να εκτελέσετε τα υπόλοιπα βήματα για να ολοκληρώσετε τον μετριασμό.
-
Σημαντικό Για να επαληθεύσετε ότι η δυνατότητα "Αρχεία κατ' απαίτηση" εξακολουθεί να είναι ενεργοποιημένη, κάντε δεξί κλικ ή πατήστε παρατεταμένα το εικονίδιο του OneDrive στην περιοχή ειδοποιήσεων και επιλέξτε "Ρυθμίσεις".
-
Στο παράθυρο διαλόγου του OneDrive, επιλέξτε την καρτέλα "Ρυθμίσεις" και βεβαιωθείτε ότι είναι ενεργοποιημένη η "Αποθήκευση χώρου" και η λήψη αρχείων καθώς τα χρησιμοποιείτε και, στη συνέχεια, επιλέξτε το κουμπί OK.
-
Εάν χρησιμοποιείτε περισσότερους από έναν λογαριασμούς OneDrive εντός της εφαρμογής ή χρησιμοποιείτε τόσο το OneDrive για προσωπική χρήση όσο και το OneDrive για επιχειρήσεις, θα πρέπει να επαναλάβετε τα βήματα 5 και 6 για κάθε λογαριασμό.
-
Η εφαρμογή OneDrive θα πρέπει τώρα να συνδεθεί και να εκτελεστεί με τον αναμενόμενο τρόπο.
Σημαντικό: Εάν η συσκευή σας επηρεάζεται από αυτό το πρόβλημα και η αντιμετώπιση προβλημάτων εκτελέστηκε αυτόματα με επιτυχία, θα πρέπει να εκτελέσετε με μη αυτόματο τρόπο τα παραπάνω βήματα ξεκινώντας από το βήμα αριθμός 6.
Λύση με μη αυτόματα βήματα
Για να μετριάσουν το πρόβλημα στον Windows Server, την έκδοση 2004 ή εάν το πρόγραμμα αντιμετώπισης προβλημάτων δεν έχει εκτελεστεί, ακολουθήστε τα παρακάτω βήματα:
-
Επιλέξτε το κουμπί "Έναρξη" και πληκτρολογήστε: cmd
-
Κάντε δεξιό κλικ ή πατήστε παρατεταμένα τη Γραμμή εντολών και επιλέξτε Εκτέλεση ως διαχειριστής.
-
Πληκτρολογήστε ή αντιγράψτε και επικολλήστε την παρακάτω εντολή στο παράθυρο διαλόγου της γραμμής εντολών:reg add HKLM\System\CurrentControlSet\Services\Cldflt\instances /f /v DefaultInstance /t REG_SZ /d "CldFlt"
-
Επανεκκινήστε τη συσκευή σας μετά την ολοκλήρωση της εντολής.
-
Για να επαληθεύσετε ότι η δυνατότητα "Αρχεία κατ' απαίτηση" εξακολουθεί να είναι ενεργοποιημένη, κάντε δεξί κλικ ή πατήστε παρατεταμένα το εικονίδιο του OneDrive στην περιοχή ειδοποιήσεων και επιλέξτε "Ρυθμίσεις".
-
Στο παράθυρο διαλόγου "Ρυθμίσεις", βεβαιωθείτε ότι είναι ενεργοποιημένη η αποθήκευση χώρου και η λήψη αρχείων καθώς τα χρησιμοποιείτε και, στη συνέχεια, επιλέξτε το κουμπί OK.
-
Εάν χρησιμοποιείτε περισσότερους από έναν λογαριασμούς OneDrive εντός της εφαρμογής ή χρησιμοποιείτε τόσο το OneDrive για προσωπική χρήση όσο και το OneDrive για επιχειρήσεις, θα πρέπει να επαναλάβετε τα βήματα 5 και 6 για κάθε λογαριασμό.
-
Η εφαρμογή OneDrive θα πρέπει τώρα να συνδεθεί και να εκτελεστεί με τον αναμενόμενο τρόπο.
Σημειώσεις
-
Όταν ακολουθήστε τα παραπάνω βήματα στην ενότητα "Λύση με την Αντιμετώπιση προβλημάτων", ενδέχεται να εμφανιστεί ένα μήνυμα "Δεν ήταν δυνατή η εκτέλεση" για ένα κρίσιμο πρόγραμμα αντιμετώπισης προβλημάτων με τον τίτλο "Υλικό και συσκευές". Αυτό αποτελεί ένδειξη ότι η συσκευή σας δεν επηρεάζει το πρόβλημα "Αρχεία κατ' απαίτηση". Το πρόγραμμα αντιμετώπισης προβλημάτων "Αρχεία κατ' απαίτηση" δεν είναι απαραίτητο και δεν θα εκτελεστεί. Δεν θα πρέπει να επανεκκινήσετε τη συσκευή σας ή να ακολουθήσετε οποιοδήποτε από τα βήματα μετά το βήμα 5.
-
Μπορείτε επίσης να αποκτήσετε πρόσβαση ή να κάνετε λήψη αρχείων μέσα από το πρόγραμμα περιήγησης Web χρησιμοποιώντας την ιστοσελίδα του OneDrive. Τα αρχεία που κατεβάζετε με μη αυτόματο τρόπο από την ιστοσελίδα του OneDrive δεν θα συγχρονίζονται αυτόματα και θα πρέπει να αποστέλλονται με μη αυτόματο τρόπο.
Επόμενα βήματα
Αυτό το πρόβλημα επιλύθηκε στην kb4565503.










